申込者管理ページの使い方
イベント申込者の確認方法
【1】左メニューにある「申込者一覧」をクリックして、申込者一覧画面を開きます。
【2】イベント名を選択し検索します。
イベントでの検索欄が表示されていますが、「詳細検索」をクリックすると、メールアドレスや名前など、様々な検索条件が表示されます。
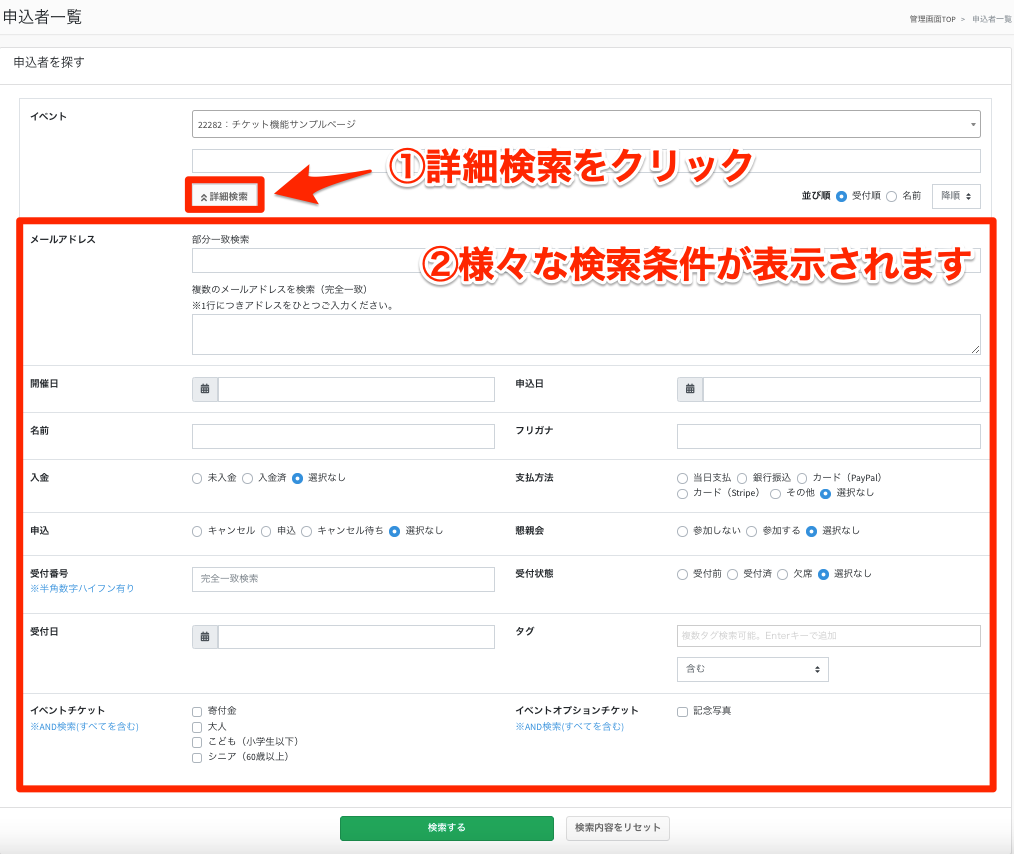
【3】検索結果一覧が表示されます。
■イベントタイトル
クリックすると、イベントページが表示されます。
■名前
クリックすると、申込者の詳細情報が表示されます。
■詳細情報
クリックすると、申込者の詳細情報が表示されます。
■入金状況
- 「未入金」または「入金済」ステータス:入金状況のステータスが表示されています。ステータスは手動でも変更可能です。
>>(参考)銀行入金確認後、手動での入金表示の変更方法 - 領収書設定:個別での領収書設定や、領収書の確認が可能です。
>>(参考)領収書の設定方法(特定の申込者のみ) - 請求書設定:個別での請求書設定や、請求書の確認が可能です。
>>(参考)請求書の設定方法(特定の申込者のみ) - オリジナル来場票一覧:過去に利用した、来場票や受講票が確認できます。(オプション機能となりますので、デフォルトでは表示されていないボタンとなります。)
>>(参考)申込者に受講票を発行する
■配信履歴
- 個別メール配信:個別でのメッセージ送信が行えます。
>>(参考)申込者への個別メッセージ送信方法 - 配信履歴:過去のメール配信履歴や、「メール見たよ機能」の開封確認が行えます。 メール見たよ機能とは:申込者へのメール本文に「メールを読んだらクリックしてください」という確認リンクを差し込み、信用性の高い開封確認を取ることができる機能 >>(参考)メール見たよ機能の設定方法
■申込状況
申込者の状況に応じて、「キャンセル待ち」「申込」「キャンセル」いずれかのステータスが表示されています。ステータスは手動でも変更可能です。
>>(参考)キャンセル待ち申込者のステータス変更方法
■メモ
申込者ごとにメモを記載できます。
【4】申込者を選択すると、「申込状況変更」「入金状況変更」などの各種ボタンが表示されます。
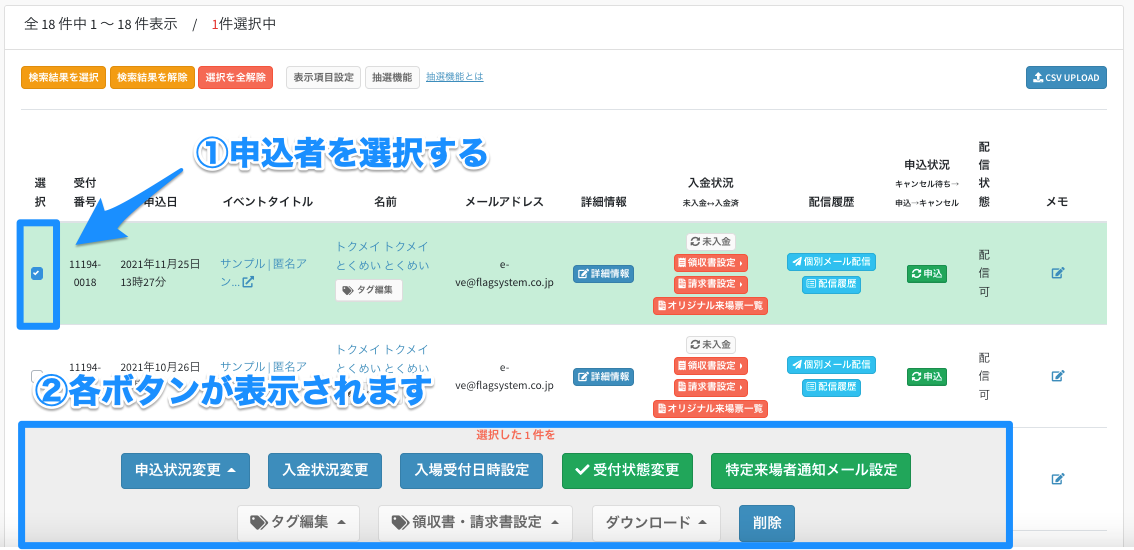
■申込状況変更
選択した申込者の申込状況を一括で変更できます。
>>(参考)受付ステータスを受付前に一括変更
■入金状況変更
選択した申込者の入金状況を一括で変更できます。また、同時に入金確認メールを一括で送信することも可能です。
>>(参考)銀行入金確認後、手動での入金表示の変更方法
■入場受付日時設定
選択した申込者の入場受付日時を設定できます。
■受付状態変更
選択した申込者の受付状態を一括で変更できます。
>>(参考)受付ステータスを受付前に一括変更
■特定来場者通知メール設定
選択した申込者の、特定来場者通知メールの送信先を一括で設定できます。 特定来場者通知とは:指定した参加予定者が受付済みになるタイミングで、指定した担当者のアドレスへメールで通知を送ることが出来る機能。参加者に対して最大5名までメール通知設定が可能です。 >>(参考)特定来場者通知について
■タグ編集
選択した申込者のタグを、一括で追加したり削除することができます。
>>(参考)申込者をタグ機能で管理する
■領収書・請求書設定
選択した申込者の領収書・請求書の項目を、一括で設定できます。
■ダウンロード
選択した申込者の情報を一括でダウンロードできます。
>>(参考)申込者情報のCSVダウンロード方法
■削除
選択した申込者のデータを削除できます。削除後のデータ復帰はできませんので、ご注意ください。