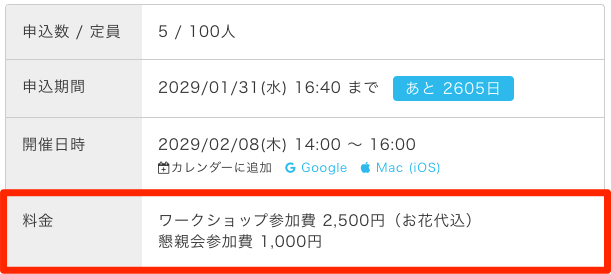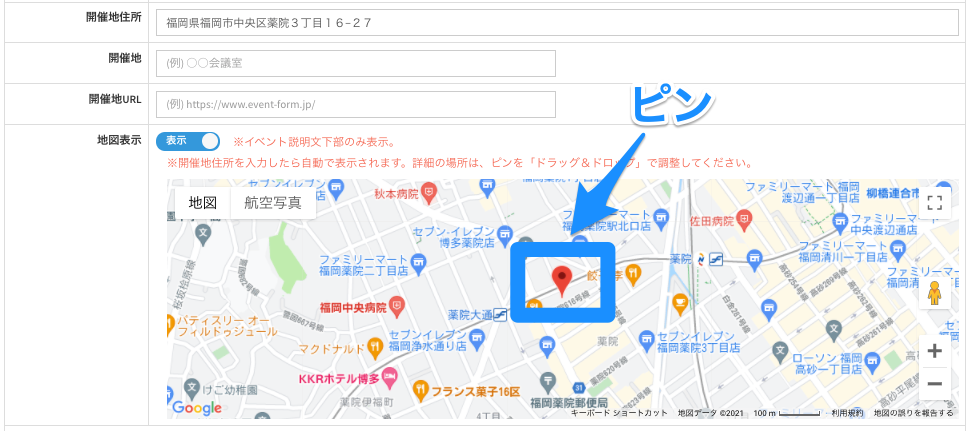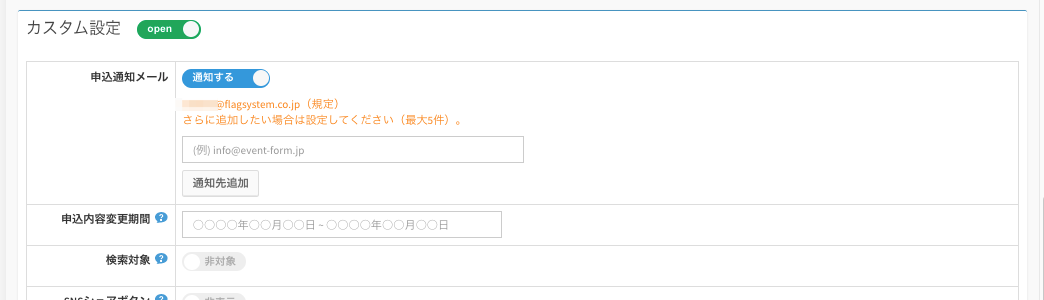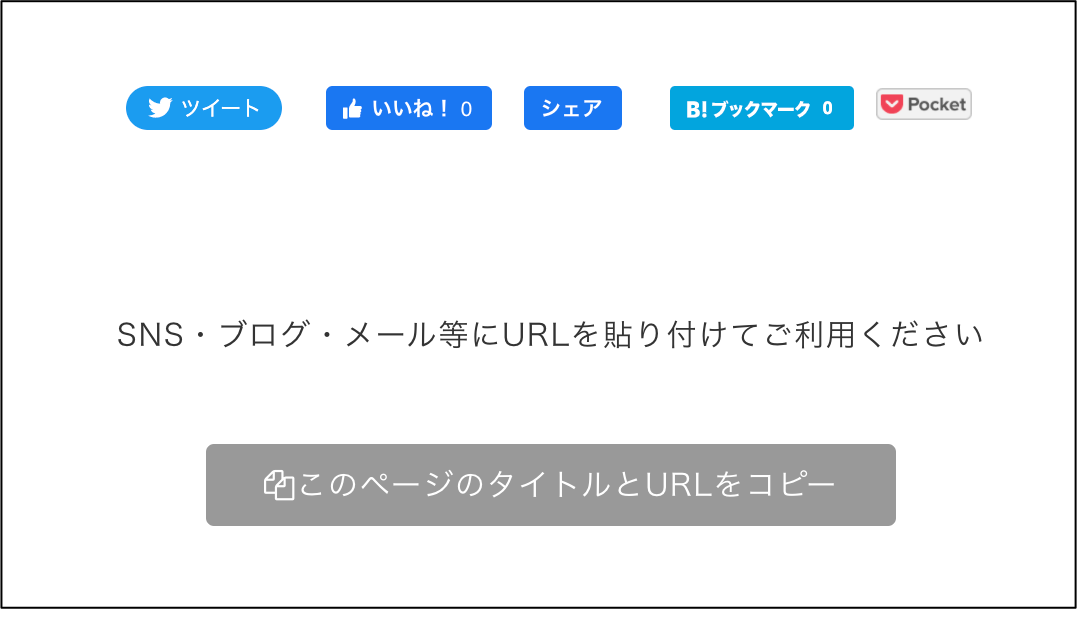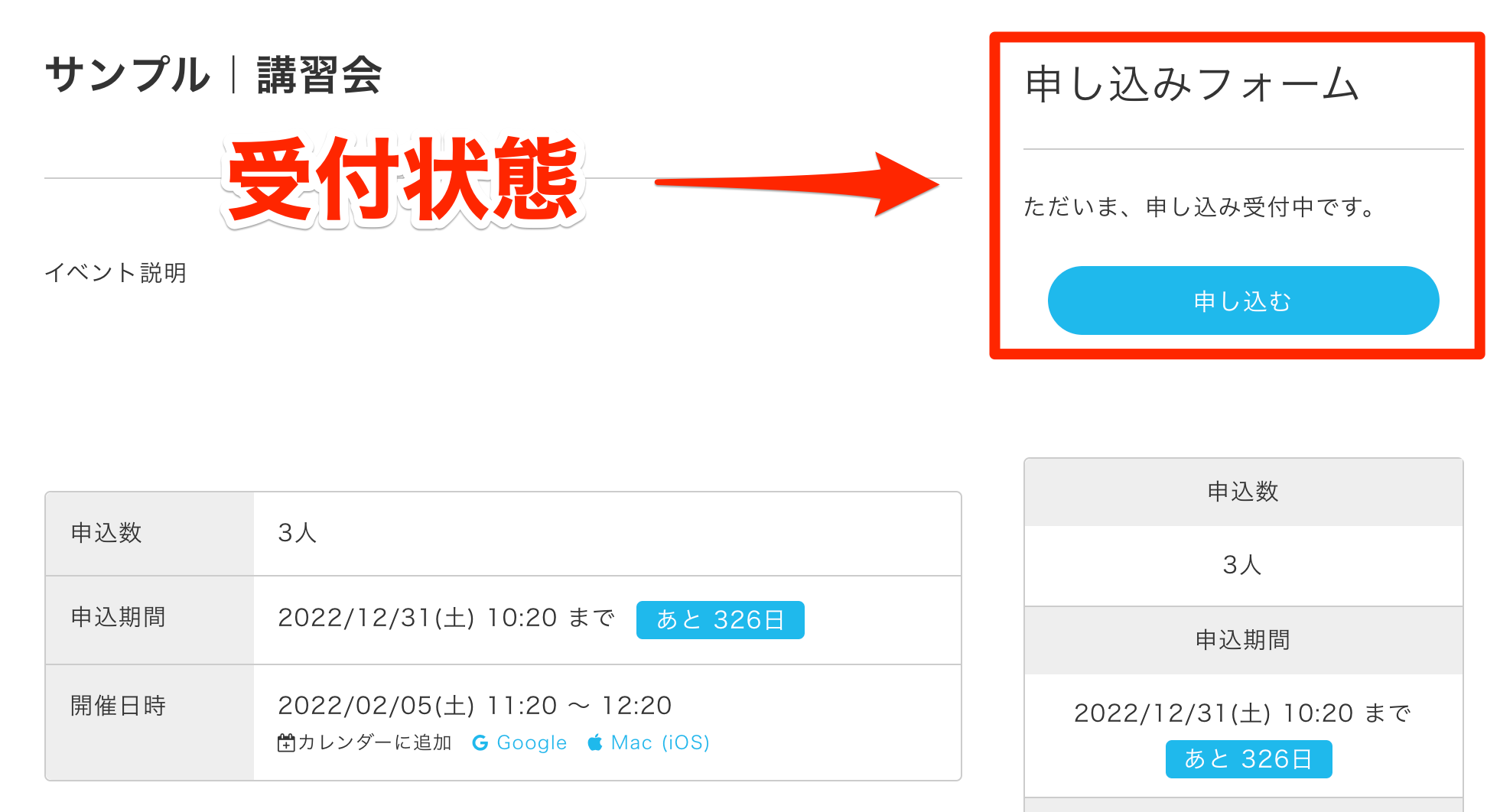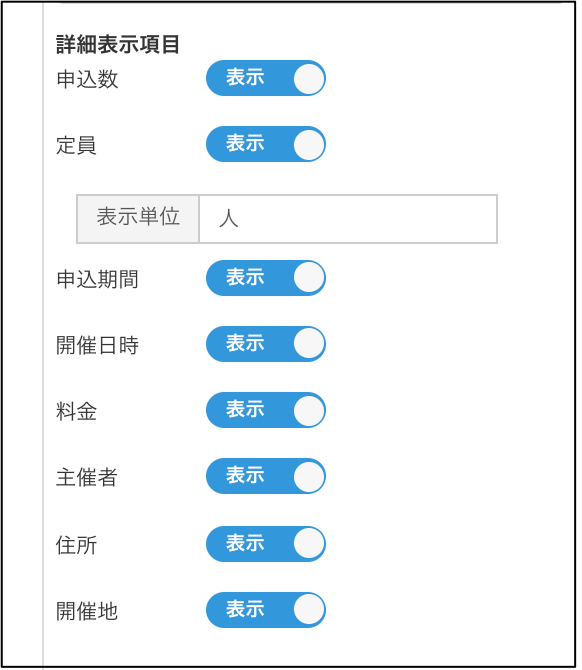イーべ!では大きく分けて以下の手順でイベントを登録します。
イベント登録手順
【a】イベント編集 〈 このページです 〉
【b】懇親会機能編集
【c】フォーム編集
イベント編集 目次
【1】「イベント作成する」をクリック
【2】イベント作成に進む
【3】開催地情報を入力
【4】主催者情報を入力
【5】「カスタム設定」を行う
【6】「懇親会設定へ進む」または「懇親会設定をスキップ」
「イベント作成する」ボタンを押した時点で〈新規イベント〉として作成・保存されます。
各編集ページの入力項目は、次の編集ページへ推移するボタンを押した時点で保存されます。
「イベント作成する」押下後、そのまま編集を続けることも可能ですし、後から各ページを編集することも可能です。
【1】左メニュー上部にある「イベント作成する」をクリック
「イベント作成する」を押した時点で、デフォルトの内容で〈新規イベント〉として作成・保存されます。
「編集画面へ」をクリックし、そのままイベント設定の編集画面へお進みください。
※ ご注意ください ※
イベントはデフォルトで「非公開」の状態で作成されます。運用前に「公開」への切り替えが必須です。
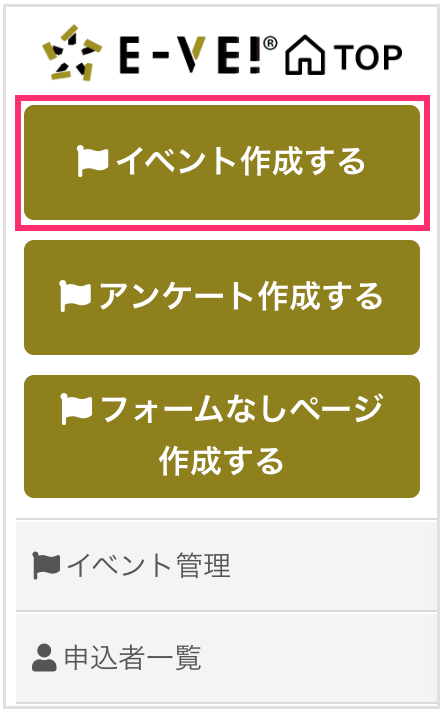
【2】イベント内容を入力してください。
※後から編集することも可能です。
左メニュー「イベント管理」
→イベント一覧から該当イベントの「イベント情報編集」
→「イベント編集」
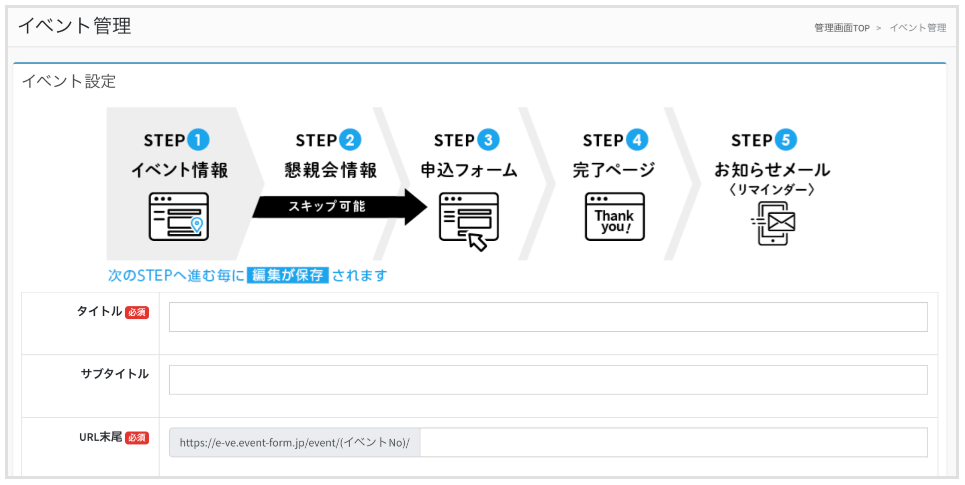
- タイトル:イベントのタイトルを入力してください。
- URL末尾:プレミアムプランのみ、URL末尾の編集が可能です
- チケット設定、オプションチケット設定:チケット機能、オプションチケット機能を使用する場合「使用する」を選択し入力を進めてください。
>>チケット機能について
- 特商法に関する申込時の表示設定:特定商取引法により義務づけられている最終確認画面での表示を編集できます。有料の申し込みを募る際は「使用する」を選択し入力してください。
>>改正特定商取引法に関する申込時の表示設定について
- お連れ様機能を使う:詳しくはこちらをご参照ください。
>>お連れ様機能について
- 申込の制限:申し込み総数を制限できます。
>>定員通知(残数通知)について
- キャンセル待ち設定:申込の制限にて「申込者数で人数制限する」を選択すると、キャンセル待ち設定の項目がでてきます。制限人数に達した後も、キャンセル待ちで申し込みを受け付けたい場合に使用してください。
>>キャンセル待ち設定とは
- 公開設定:公開にすると、受付開始と同時にページが公開されます。非公開の場合は、受付開始になった場合でもページは公開されません。公開/非公開はイベント作成後でも変更が可能です。(※デフォルトでは「非公開」に設定されています。運用前に「公開」への切り替えが必要です)
- 申込期間:申し込みの開始日時と終了日時を設定できます。
- 開催期間:イベントの開始日時と終了日時を入力してください。
- イベント説明文:イベント内容を書き込みます。画像挿入やYoutube動画埋め込み、リンク挿入なども可能です。
- フォームの色選択:申込フォームのデザイン色を選択してください。
- 料金:イベント参加費や懇親会費などをご記入ください。イベントページで下記のように表示されます。申込者の選択によって料金が変動する場合などは、チケット機能をオススメします。
【3】開催地情報をそれぞれ入力してください。
- 開催地住所、開催地、開催地URL:それぞれ入力してください。
- 地図表示:開催地住所を入力いただきますと、自動的に住所を読み取り地図が表示されます。地図の位置が微妙に違う場合は、ピンを「ドラッグ&ドロップ」して調整してください。非表示にすることも可能です。
【4】主催者情報をそれぞれ入力してください。
- 主催者:初期設定ではアカウント登録時の名前が入っていますが、こちらで変更可能です。
- 主催者URL:HPなどございましたら入力してください。
- 問合せ先:リンク文字列の変更や、表示/非表示の設定が可能です。
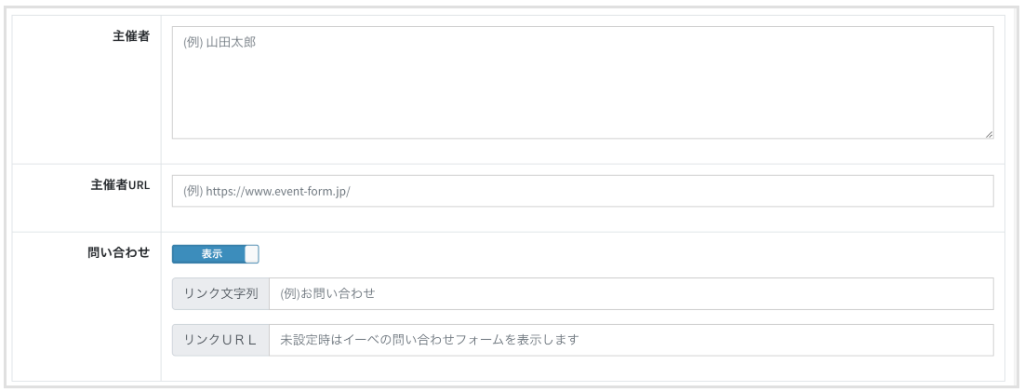
【5】必要に応じて、「カスタム設定」を行ってください。
デフォルトでは「close」になっておりますので、「open」にして設定を進めてください。
- 申込通知メール:申込が発生した際、メールで通知を行う機能です。「通知する」にすると、アカウント作成時に登録したアドレスに申込通知が届きます。通知先のアドレスを、最大5件まで追加することが可能です。
- 申込内容変更期間:申込内容変更ページの有効期限を設定できます。未入力の場合は、自動で「申込開始日〜申込終了日」に設定されます。有効期限外にアクセスがあった場合は、「閲覧モード」と表示されます。
>>申込内容変更とは
- キャンセル機能:申込者の操作で申込をキャンセルできる機能です。ここでは、キャンセル可能とする期間を設定できます。※キャンセル機能を有効にするためには、「申込者へ送信するメール」に「キャンセル用URLタグ」を差し込んでいただく必要があります。
>>キャンセル機能について
- 検索対象:「対象」にすると、検索エンジンからの検索が有効になり、SEO効果が有効になります。「非対象」にすると、イベントURLを知っている人だけがアクセス可能となり、検索エンジンからの検索は非対象になります。
- SNSシェアボタン:X(Twitter)やFacebookなどのシェアボタンの表示/非表示設定ができます。
【SNSシェアボタン】
- 受付状態表示(PC版):受付状態の表示/非表示設定ができます。
- 詳細表示(PC版):詳細表示の箇所ごとの表示/非表示設定と、項目ごとの表示/非表示設定ができます。
【詳細表示箇所】
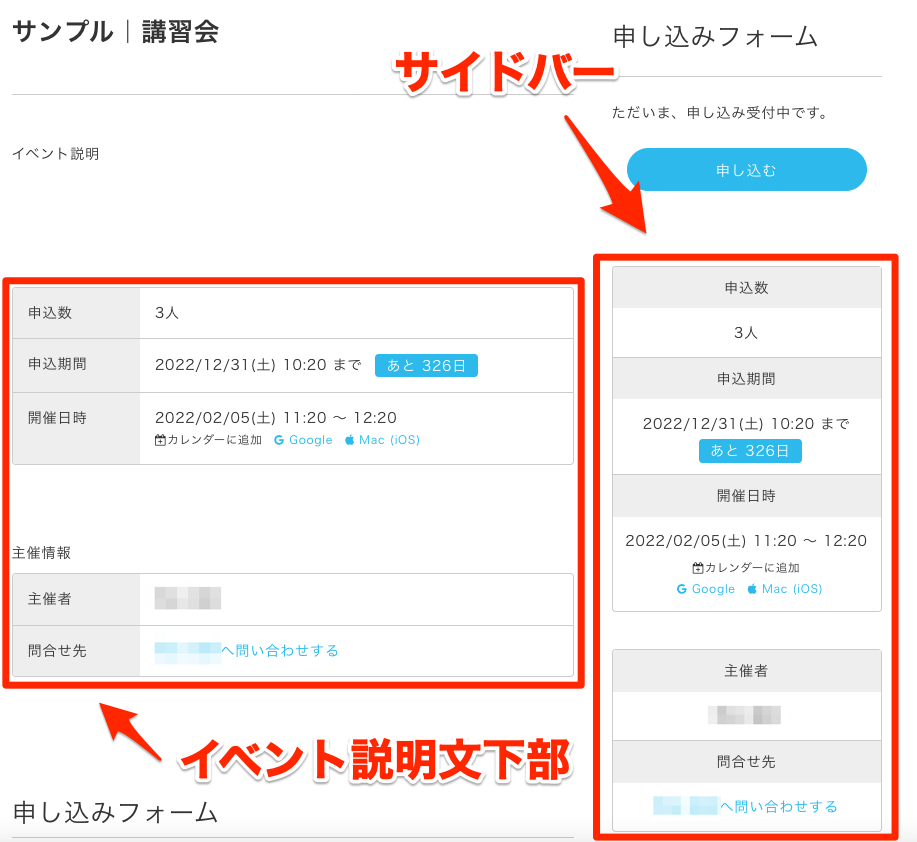
【詳細表示項目】
詳細表示項目(上図の赤枠で囲んでいる箇所の項目)を、ひとつずつ表示/非表示設定ができます。
- 受付期間外ポップアップ:「受付期間外」「キャンセル待ち」「定員超過」時に表示されるポップアップの「使用する/使用しない」を設定いただけます。
【受付期間外ポップアップ】
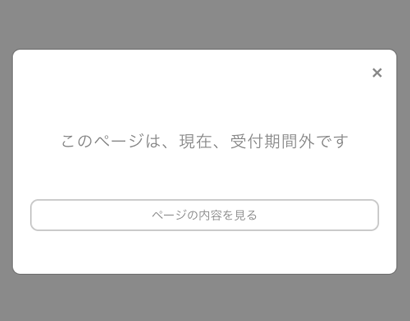
【 キャンセル待ち時に表示されるポップアップ 】
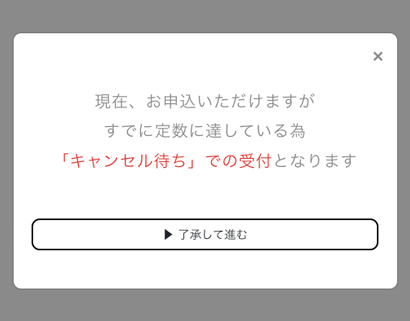
【 定員超過時に表示されるポップアップ 】
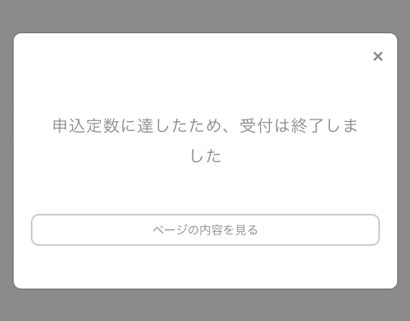
- イベントカレンダー表示設定:該当のイベントをイーベ!管理画面TOPの「イベントカレンダー」に表示するか否か設定できます。「表示」にすると、イベントが公開状態の場合に、カレンダーに表示されます。
【イベントカレンダー表示】
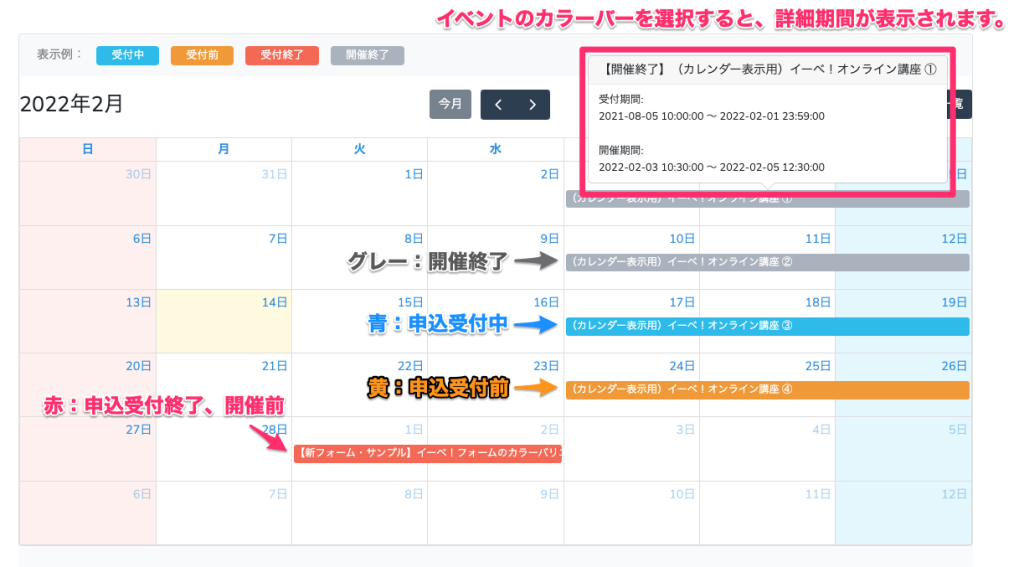
>>(参考)イベントカレンダーをご自身のサイトなどに表示させる方法
- 計測タグ設定:計測タグを「使用する/使用しない」が設定いただけます。
>>アクセス解析のタグを埋め込む方法
【6】すべての入力が終わりましたら、「懇親会設定へ進む」または「懇親会設定をスキップ」へ進んでください。
懇親会がある場合→「懇親会設定へ進む」をクリックし、懇親会設定へ進んでください。
懇親会がない場合→「懇親会設定をスキップ」をクリックし、申込フォーム設定へ進んでください。
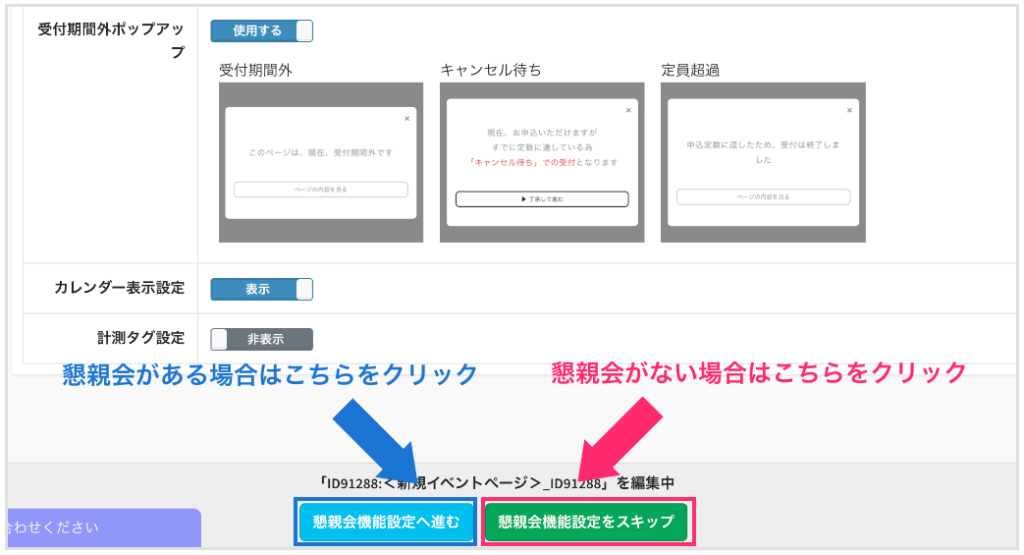
※入力した内容は、次の編集ページへ推移するボタン(「懇親会設定へ進む」「懇親会設定をスキップ」どちらでも)を押した時点で保存されます。