キャンセル用URL機能について
申込済の「申込者」側から、申込をキャンセルをすることができます。
申込者側からステータス変更いただくことで、ヒューマンミスをなくし、イベント管理に関する事務を軽減することができます。
概要
- 申込者へ送信するメール本文に「キャンセル用URL」タグを差込
- 申込者がそのURLをクリックすると申込ステイタスが「キャンセル」へ自動変更
- 申込者へ「キャンセル完了ページ」表示、「キャンセル完了メール」自動送信(※ともに編集可能)
キャンセル機能 利用方法 〜 設定の流れ 〜
3箇所の設定・編集が必要です。
目次
【1】キャンセル可能期間を設定
【2】申込者へ送信するメールに「キャンセル用URL」タグを差込
【3】キャンセル完了ページ・メールを編集
【4】申込者側の画面遷移
【5】〈ご注意・操作が必要です〉定員に達した後にキャンセルが出た場合
【1】キャンセル可能期間を設定
イベント編集画面の下部にある、カスタム設定の「キャンセル機能」にてキャンセル可能期間を設定いただけます。
キャンセル可能期間は、以下3つからお選びいただけます。
- 申込期間終了(デフォルト)
- イベント開催前日(前日の23:59:59)
- イベント終了
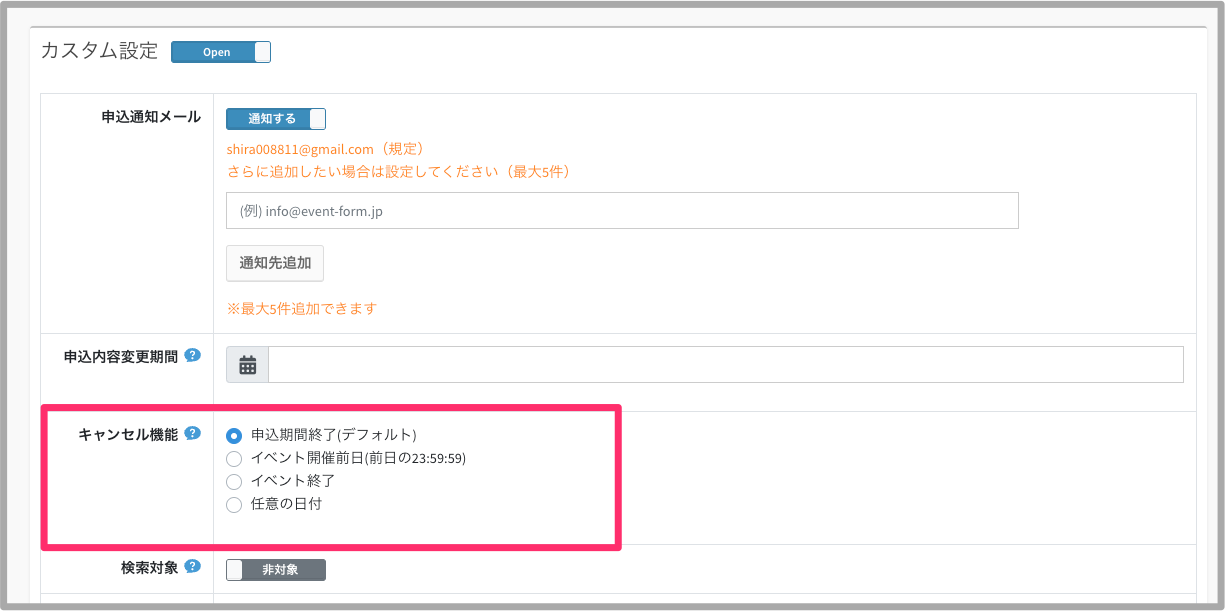
【2】申込者へ送信するメールに「キャンセル用URL」タグを差込
>> タグ差込の方法
(こちらのリンクの【1】にて、タグ差込の方法を動画で説明しています。)
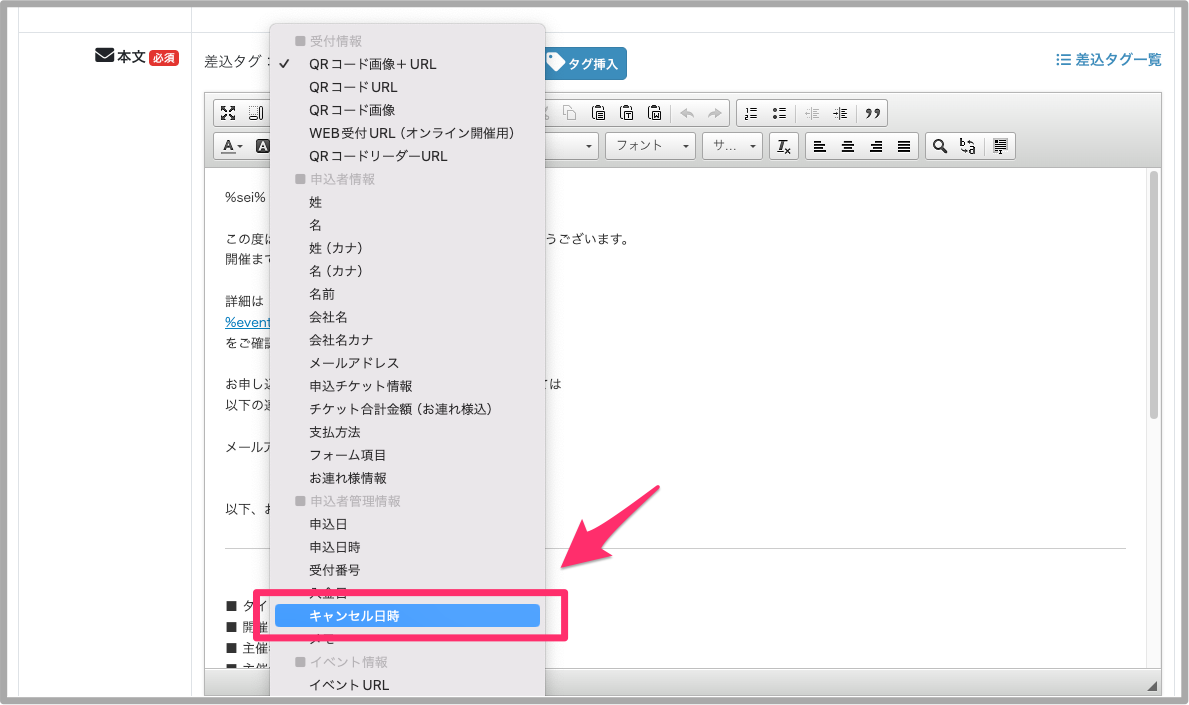
【3】キャンセル完了ページ・メールを編集
該当イベントの「その他」にある「キャンセルページ/メール編集」から編集が可能です。
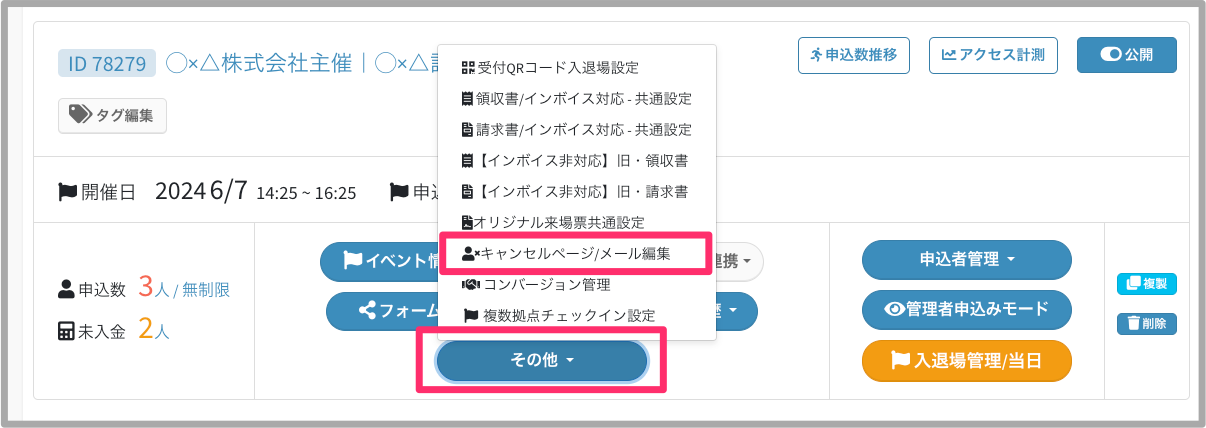
【4】申込者側の画面遷移
▼キャンセルURL
実際のメールでは以下のように、差し込んだタグがURLに変換されて表示されます。
URLは申込者ごとに異なります。

▼ キャンセル用URLクリック後
以下のようなキャンセル確認画面が表示されます。
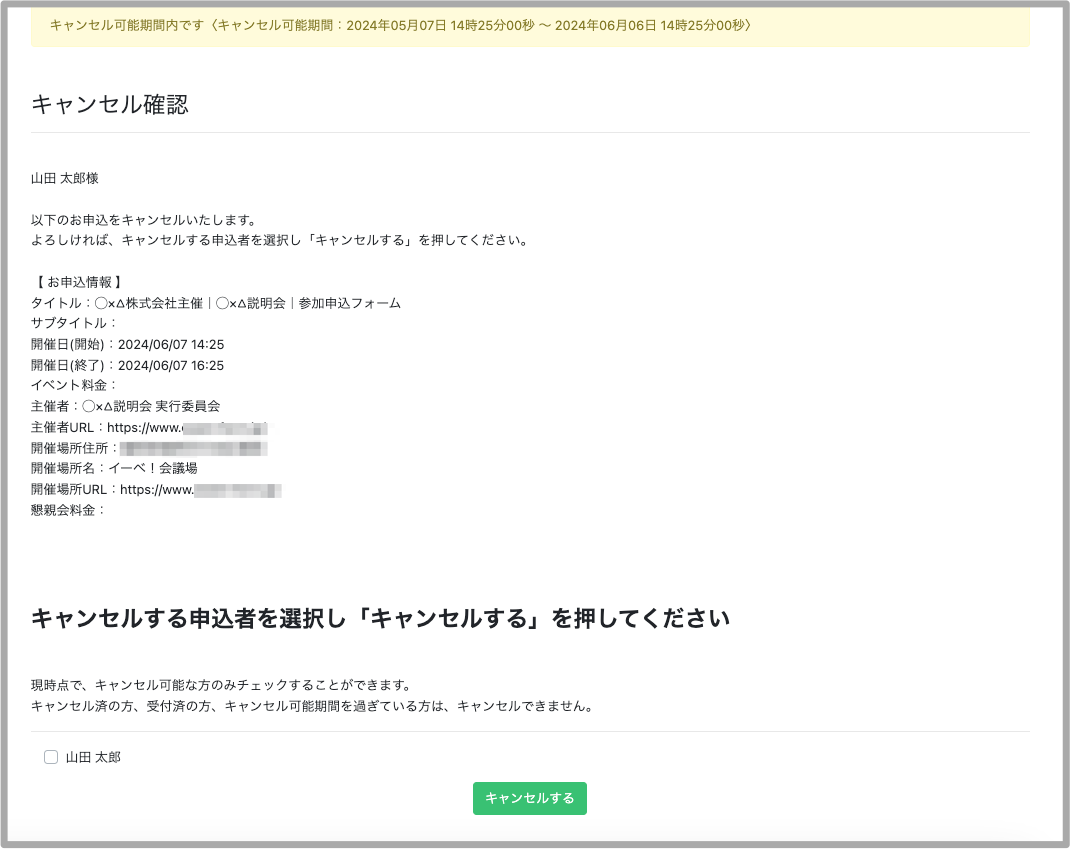
代表者の場合は、お連れ様分もキャンセルが可能です。
(お連れ様の場合は、本人分しかキャンセルできません。)
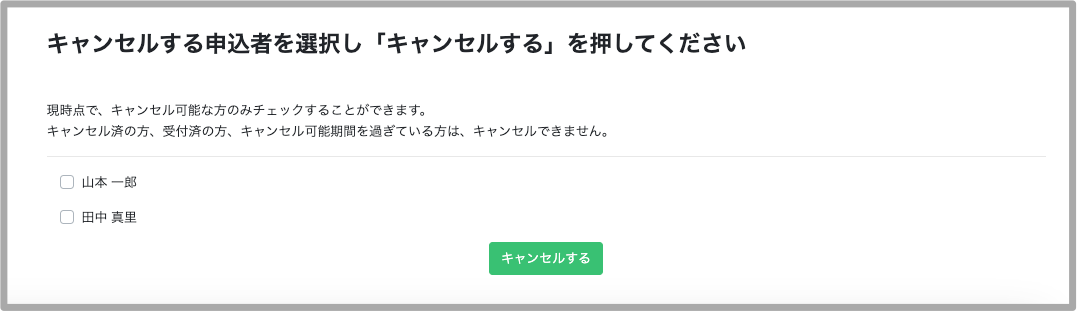
【5】〈ご注意・操作が必要です〉定員に達した後にキャンセルが出た場合
●「定員を設定」したイベントにおいて、定員に達した後にキャンセルが出た場合
「残数があっても、新規受付できない状態」となっています。
新規受付を行いたい場合は、該当のイベントの「イベント編集」を開き、そのまま「保存」してください。

※申込の制限方法で「チケット枚数で申込を制限する」を選択の場合は、この表示はされず、定員に達した後にキャンセルが出た場合でも、自動で新規申込受付の状態になります。
※カスタマイズによって、キャンセルが出た場合に自動でフォームを申込受付状態に戻すように設定されている場合も、この表示(新規申込できない状態です)はされません。
●「定員を設定」かつ「キャンセル待ちの設定」をしたイベントにおいて、定員に達した後にキャンセルが出た場合
以下のマニュアルをご参照ください。