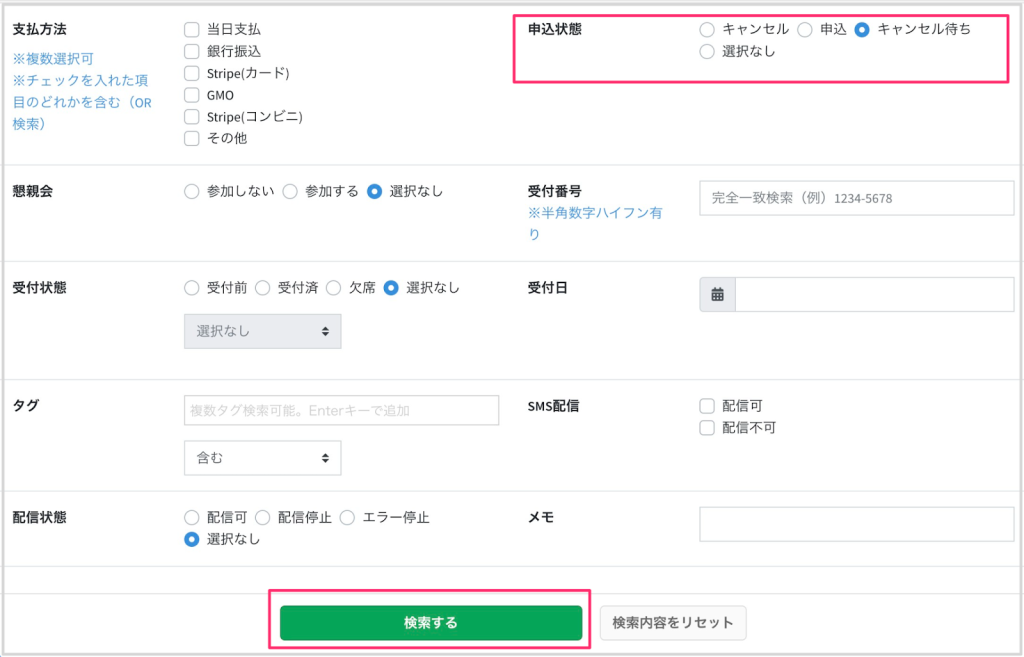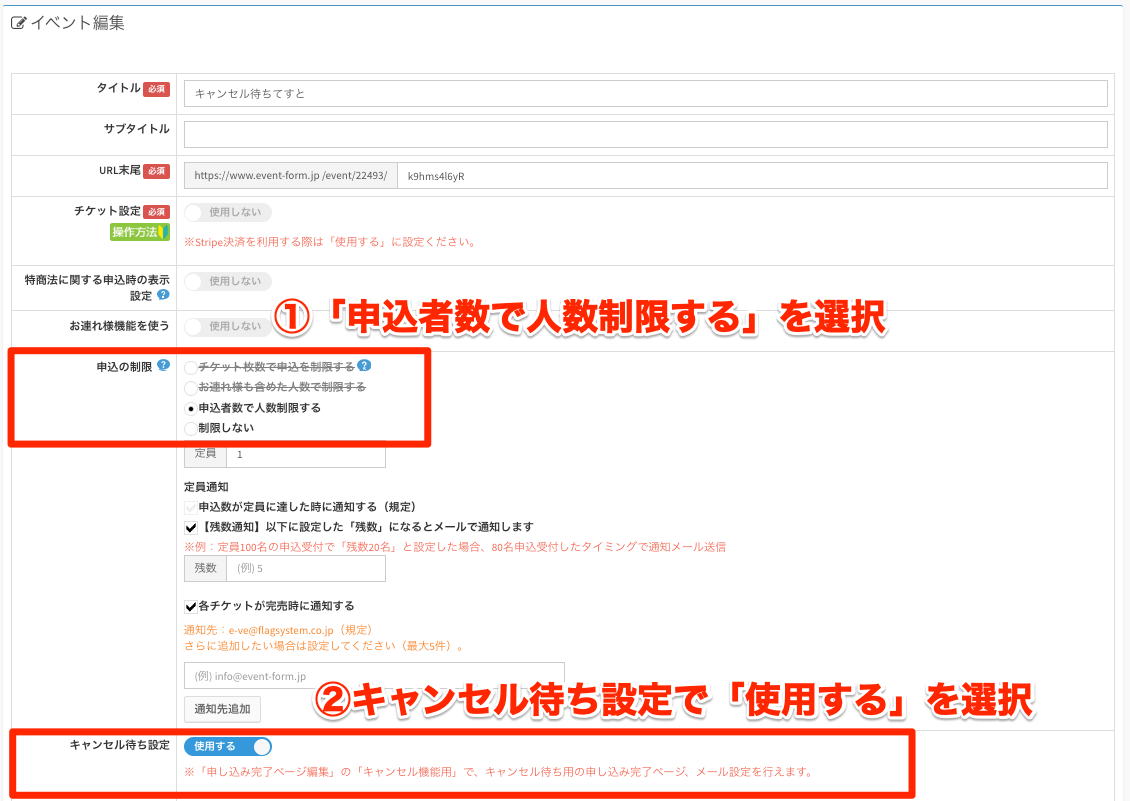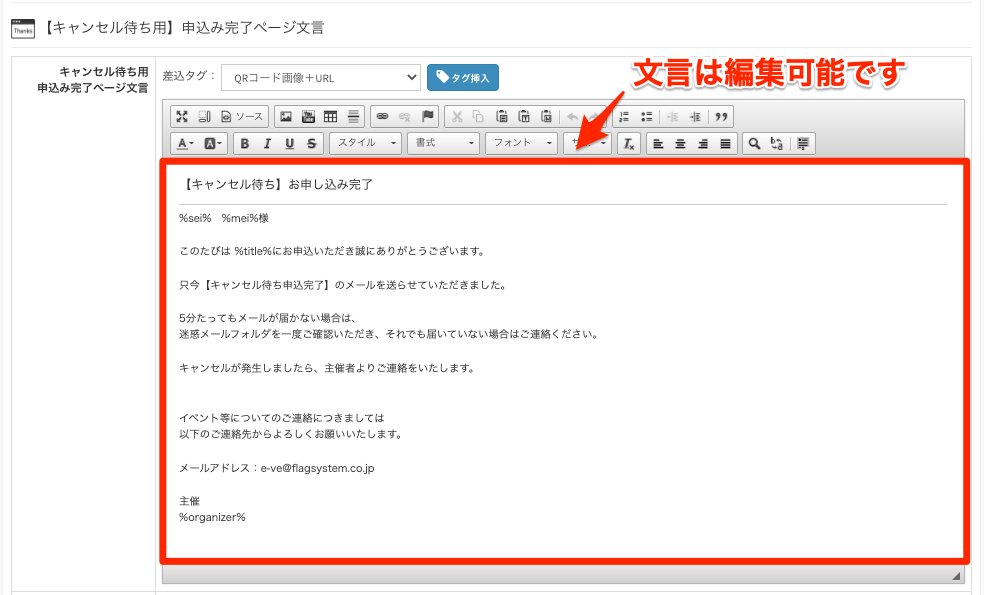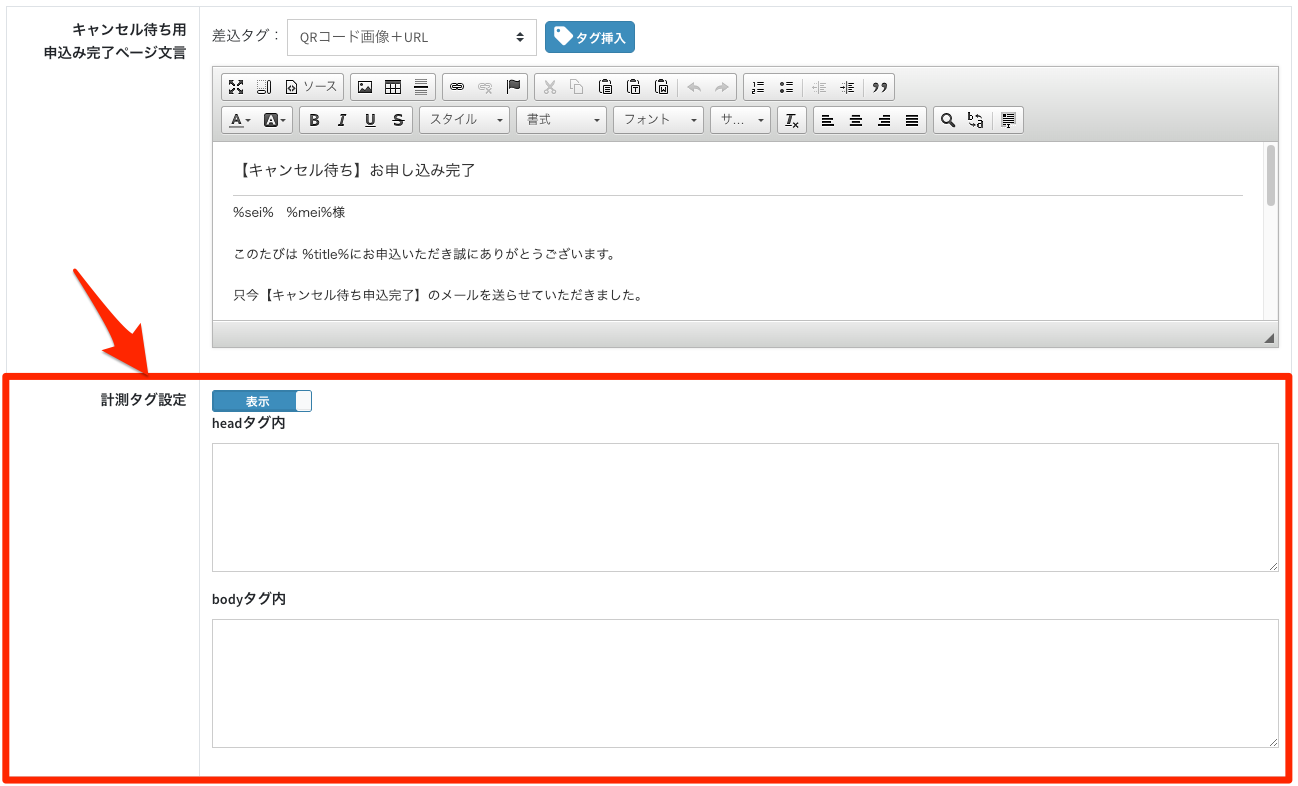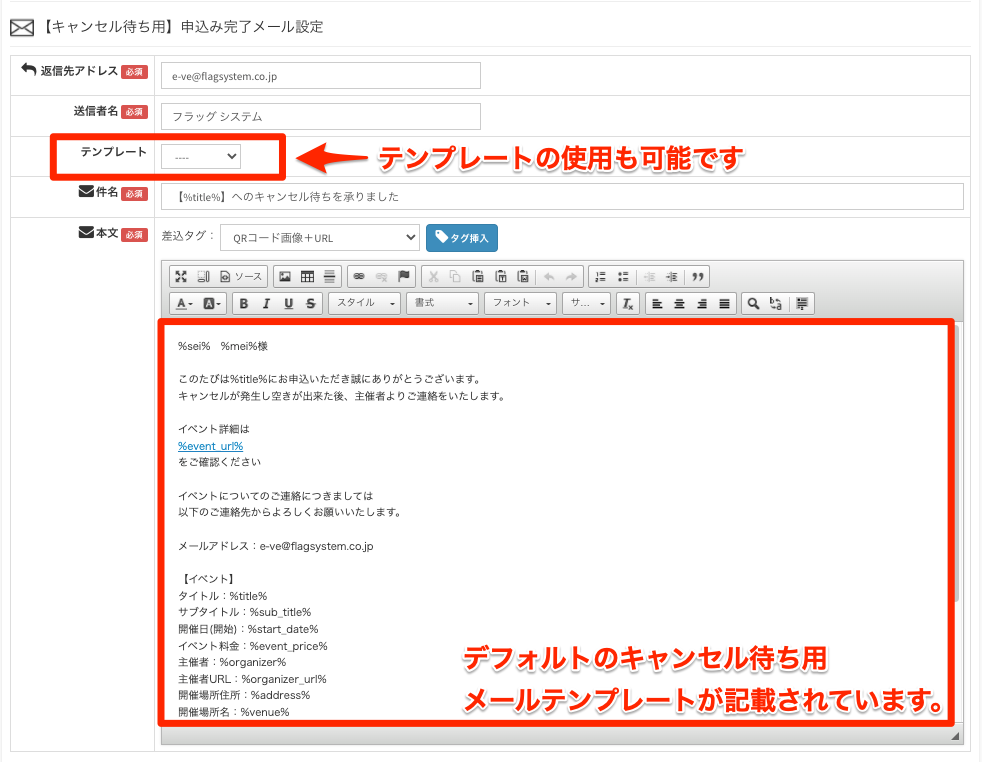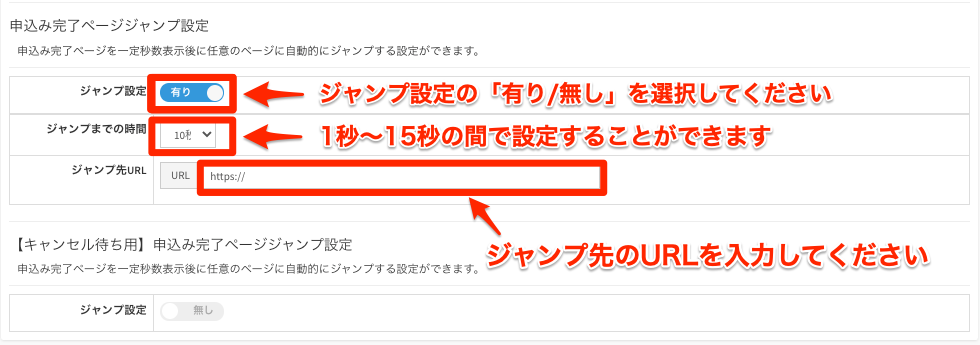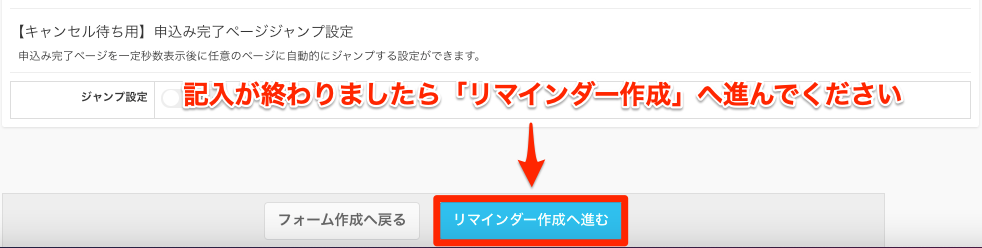セミナー・イベントのキャンセル待ち設定方法
目次
● キャンセル待ち設定方法
●「キャンセル待ち」→「申込済み」への 3ステップ
● FAQ|こんなときどうする?|キャンセル待ち設定
【CASE1】キャンセル待ちでの新規受付を途中でやめたいのですが。
【CASE2】キャンセル待ち設定を途中でやめた場合、キャンセル待ちの人はどこで確認できますか。
※申込の制限にて「申込者数で人数制限する」を選択すると、キャンセル待ち設定の項目が表示されます。
(お連れ様設定をしている場合、「お連れ様も含めた人数で制限する」または「代表者のみの人数で制限する」を選択)
制限人数に達した後も、キャンセル待ちで申し込みを受け付けたい場合に使用してください。
※キャンセル待ちを一度設定しますと、キャンセルが発生して申込数に空きがある状態でも、
申込フォームはキャンセル待ち受付対応となります。
通常申込に戻したい場合は、イベント編集画面に進み「編集を保存」を押していただければ、
情報が更新されて通常受付になります。
■ キャンセル待ち設定方法
【1】イベント編集ページのキャンセル待ち設定で「使用する」を選択します。
申込の制限で「申込者数で人数制限する」を選択すると、キャンセル待ち設定の項目がでてきますので「使用する」を選択します。
(※お連れ様設定をしている場合、「お連れ様も含めた人数で制限する」または「代表者のみの人数で制限する」を選択)
定員通知:申込数を制限した場合に、申込数がどの程度達したときに通知するかを設定できます。
>> 定員通知(残数通知)について
【2】「申込み完了ページ編集」にて、キャンセル待ち用の各設定を行ってください。
■申込み完了ページ文言の設定
デフォルトの文言が記載されておりますが、編集していただくことも可能です。
※キャンセル待ち用の文言の記入をおすすめします。
「キャンセル待ちとして受け付けました。キャンセルが出次第、ご案内します」等
■計測タグ設定
計測タグとは:サイトを閲覧したユーザのアクセス情報を、ウェブアンテナサーバに送信するための短いプログラム。
>>アクセス解析のタグを埋め込む方法
■申込み完了メールの設定
デフォルトの文言が記載されておりますが、メール内容の編集やテンプレートの使用も可能です。
【4】申込完了ページのジャンプ設定有無を選択してください。
申込み完了ページ表示後に、任意のページヘジャンプさせることが出来ます。
必要な場合は「有り」を選択していただき、ジャンプ先のURLを入力してください。
ジャンプまでの時間を、1秒〜15秒の間で設定することができます。
必要ない場合は「無し」を選択してください。
設定が終わりましたら、最下部の「リマインダー作成へ進む」を選択してください。
【5】〈ご注意ください〉定員に達した後にキャンセルが出た場合
キャンセル待ちを設定したイベントにおいて、定員に達した後にキャンセルが発生した場合は、このような表示がされます。空きがあっても、公開中の申込フォームは「キャンセル待ち受付状態」のままであり、キャンセル待ち中の申込者は「キャンセル待ち」のままです。
申込者一覧から選んで、手動で「申込」に変更する必要があります。
※エンタープライズプランでは自動化できます >>詳細
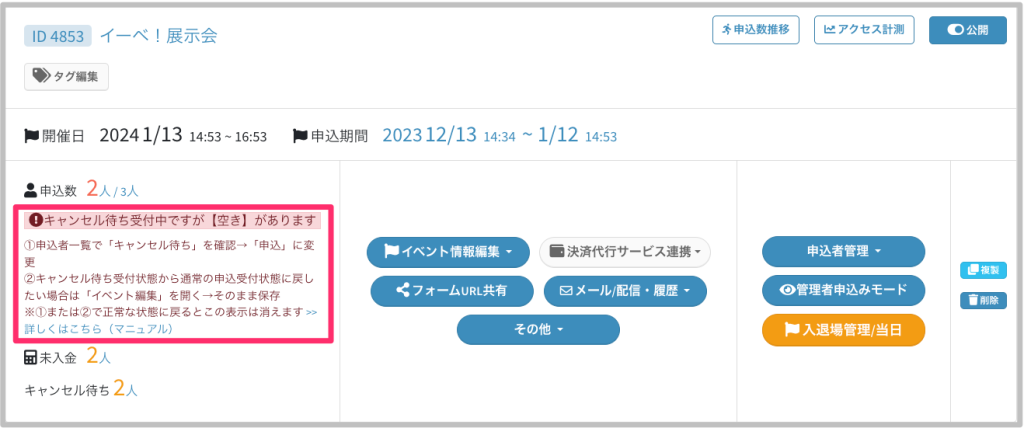
手順
- 申込者一覧から「キャンセル待ち」ステータスの申込者がいないかを確認します。
- キャンセル待ち中の申込者がいる場合、その中から繰り上げて申込済みにしたい申込者を選択し、ステータスを「申込」に変更します。
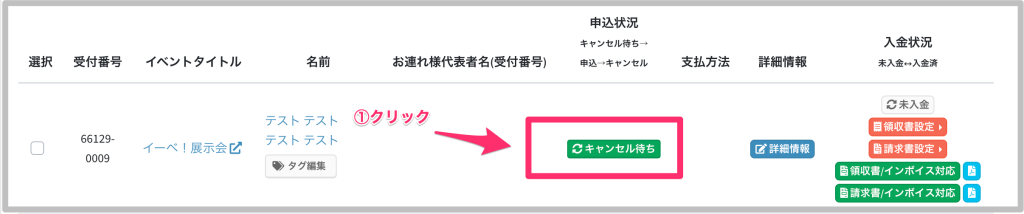
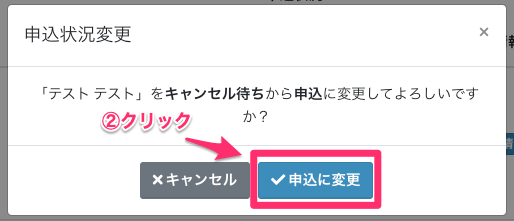
- キャンセル待ち中の方を「申込」に変更したことで空きが埋まった場合には、以下の表示に変わります。
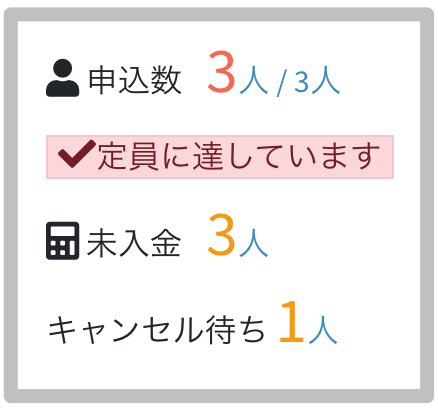
- キャンセル待ち中の方を「申込」に変更しても尚、定員まで空きがある場合は、以下の表示が継続しており、フォームはキャンセル待ち受付状態のままです。
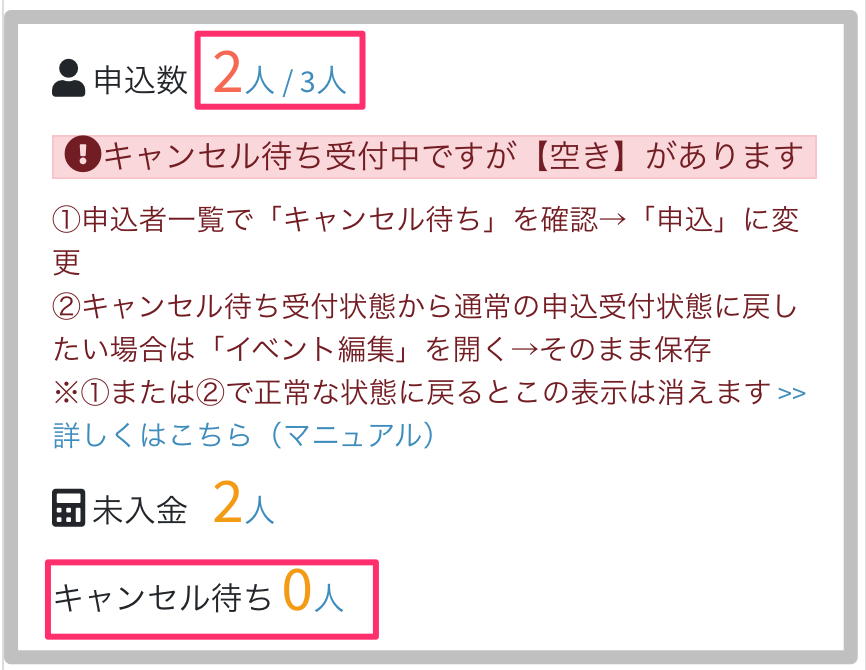
- フォームを通常の申込受付状態に戻したいときには、「イベント編集」を開く→そのまま「保存」してください。キャンセル待ち受付状態から通常の申込受付状態となり、表示は消えます。
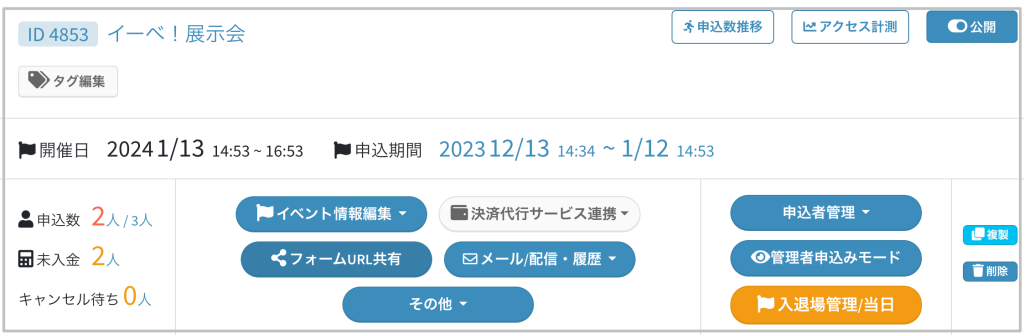
※その後、再び定員に達した場合には、フォームはキャンセル待ち受付状態になります。
■「キャンセル待ち」から「申込済み」への 3ステップ
キャンセル待ちでの受付から、キャンセルが出て「通常の申込済み」となるまでの流れをご紹介します。
ステップ1 申込者がキャンセル待ちでの受付となる旨をご了承の上、申込を行います
\point/
・申込フォームでの入力項目は、通常申込時とキャンセル待ちでの申込時で共通です。
・メールアドレスは必須項目のため、キャンセル待ちの方に案内を送ることも可能です。
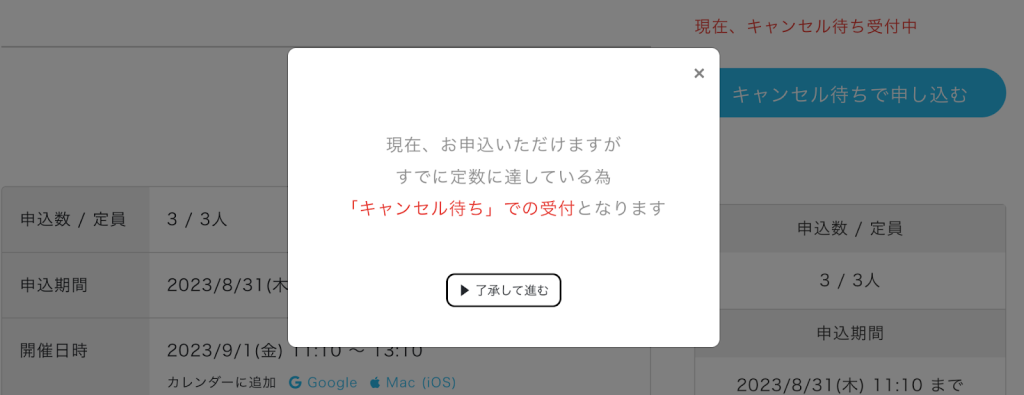
ステップ2 申込済みの方からキャンセルが出ます
\キャンセル方法は2パターン/
・申込者にてキャンセル:メールに「キャンセル用URL」のタグを差し込むことで、申込者自身でのキャンセルが可能です。
・主催者にてキャンセル:電話やメールでキャンセルの連絡を受け、主催者にて管理画面で手動でキャンセルを行うことも可能です。
ステップ3 主催者にて、イーベ!管理画面からキャンセル待ちの方を「キャンセル待ち」→「申込済み」に変更し、その旨を該当の申込者にメールで通知します
\時短方法/
ステップ3は、オプションによって自動化することが可能です。ご希望の場合は、お問い合わせください。
>> お問い合わせフォームはコチラ
■ FAQ|こんなときどうする?|キャンセル待ち設定
【CASE1】キャンセル待ちの人数が多くなったので、キャンセル待ちでの新規受付を途中でやめたいのですが。
イベント編集の「キャンセル待ち設定」を「使用しない」に変更することで、キャンセル待ち設定を終了することができます。
キャンセル待ち設定を「使用しない」に変更した後も、既にキャンセル待ちで登録されている方は、キャンセル待ち状態のままです。
〈手順〉
1.該当イベントの「イベント情報編集」→「イベント編集」をクリック
2.キャンセル待ち設定の欄を「使用しない」に変更
3.保存する
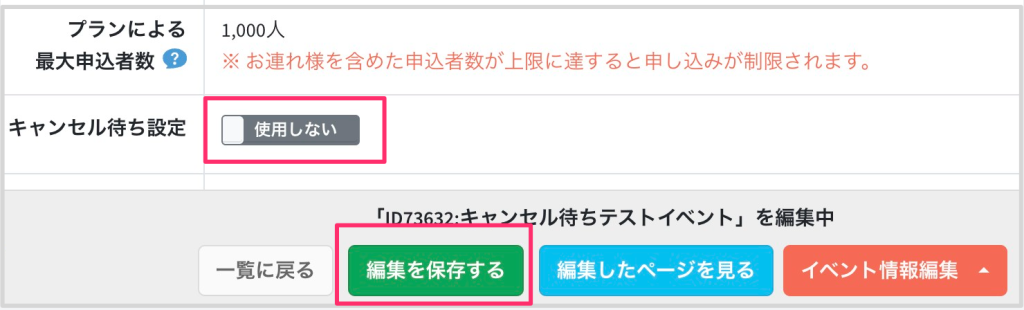
※エンタープライズプランをご契約中で「キャンセル待ち自動繰り上がり機能」をご利用の場合は、キャンセル待ち「使用しない」に変更すると、自動繰り上がりもOFFになります。ご注意ください。
【CASE2】キャンセル待ち設定を途中でやめた場合、キャンセル待ちの人はどこで確認できますか。
キャンセル待ち設定を「使用しない」にすると、それまでイベント一覧画面に表示されていた「キャンセル待ち ○人」の表示も消えます。
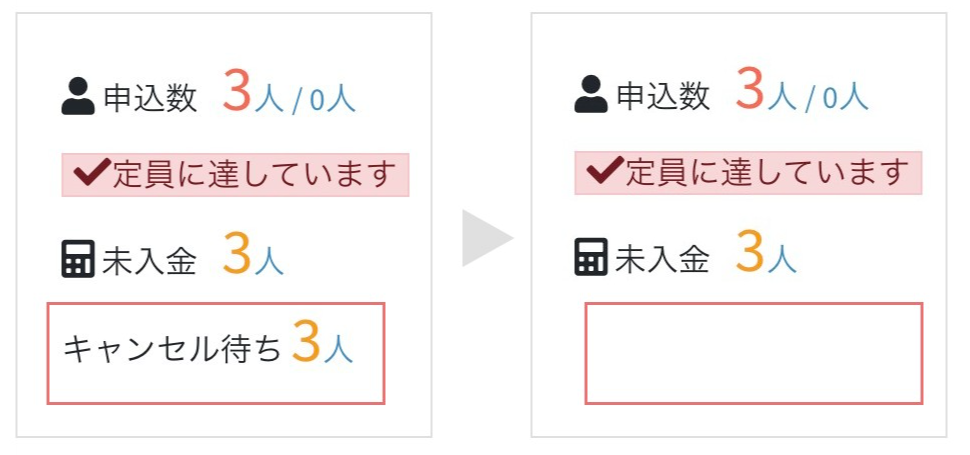
キャンセル待ち状態の方を確認したい場合には、申込者一覧の詳細検索をご利用ください。
〈手順〉
1.該当イベントの「申込者管理」→「申込者一覧」をクリック
2.「詳細検索」にて「申込状態」の欄で「キャンセル待ち」を選択し、検索
3.検索結果として、キャンセル待ち状態の方が表示される