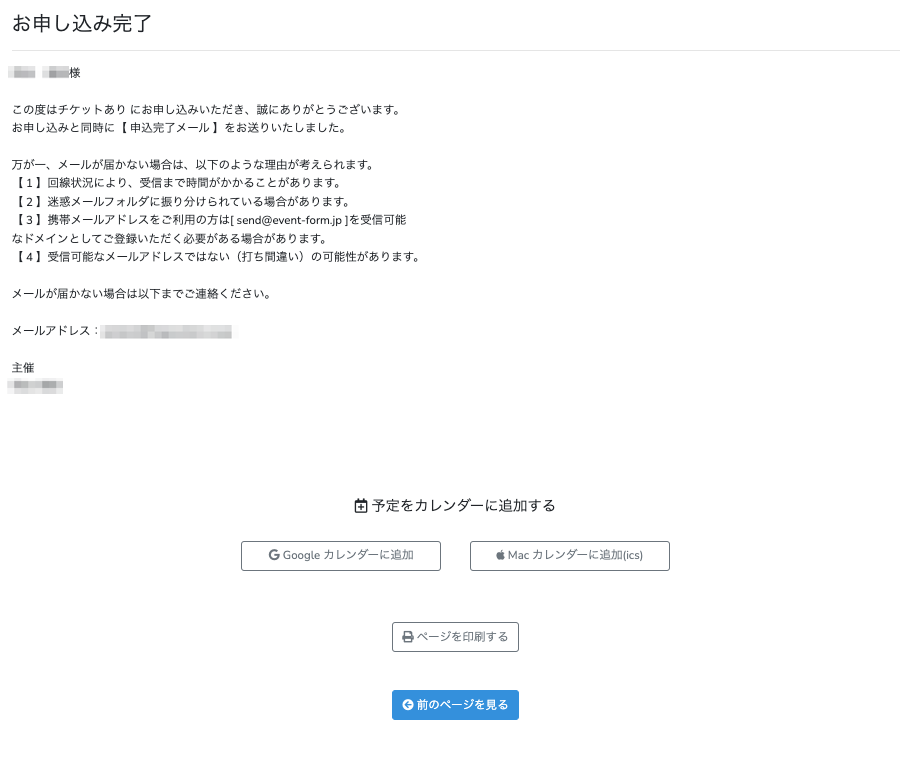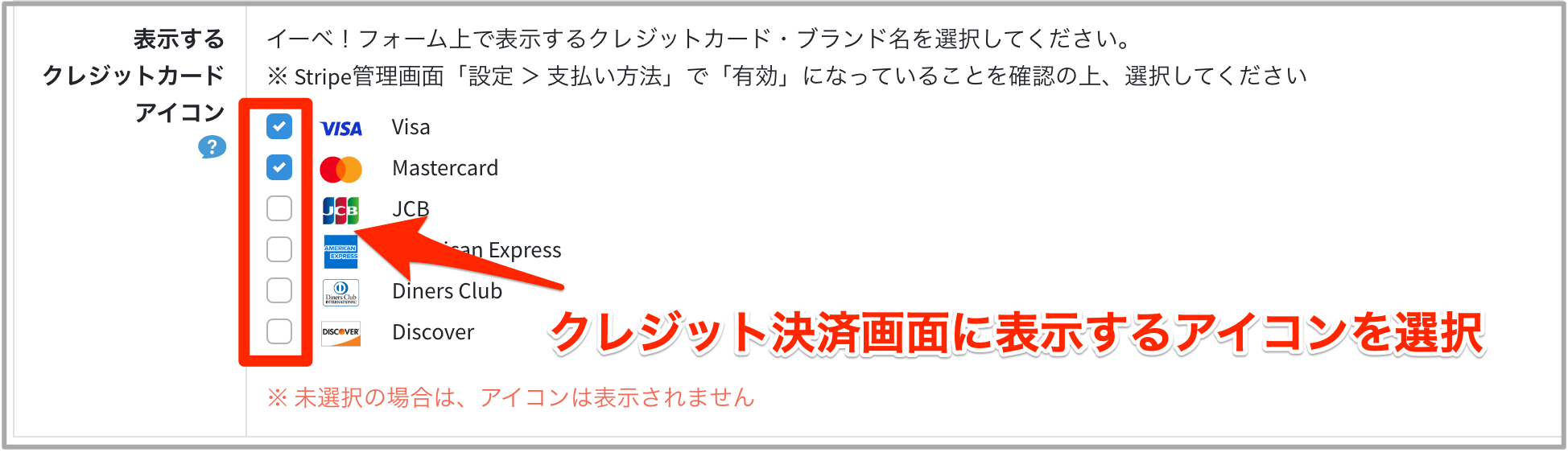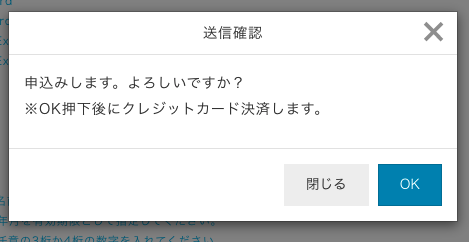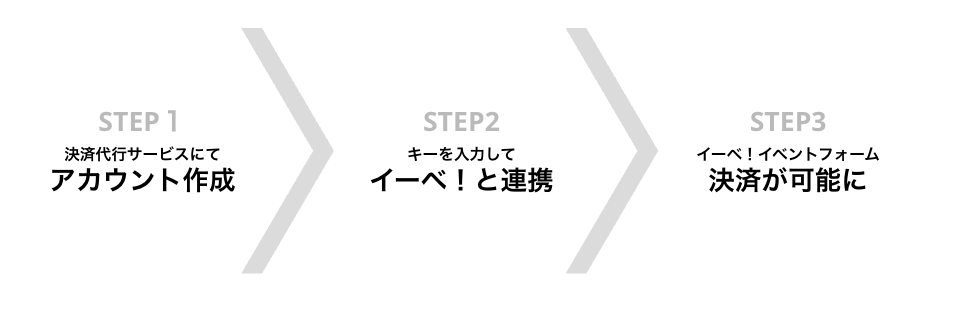
※Stripe決済連携を使用する前に、イベント編集にて「チケット設定」を「使用する」と選択し、チケットを設定してください。
>>チケット機能の使い方
※支払いにクレジット決済・コンビニ決済を導入する場合は、Stripeのアカウント作成が必須です。
>>Stripeのアカウント作成方法
Stripeアカウント作成後、以下ご案内する手順に沿ってイーベ!と連携してください。
目次
●「Stripe」とイーベ!の連携方法
●〈コンビニ決済〉支払情報を申込完了ページや申込完了メールに記載する
● 申込者の決済の流れ(クレジットカード)
■「Stripe」とイーベ!の連携方法
【1】Stripe管理画面にログインし、右上の「開発者」をクリック。「APIキー」から下記2つのキーをそれぞれコピーします。
※本番利用時とテスト利用時で、コピーするキーが異なります。
・公開可能キー(テストの場合は、テストAPIキー)
・シークレットキー(テストの場合は、テストAPIキーにあるシークレットキー)
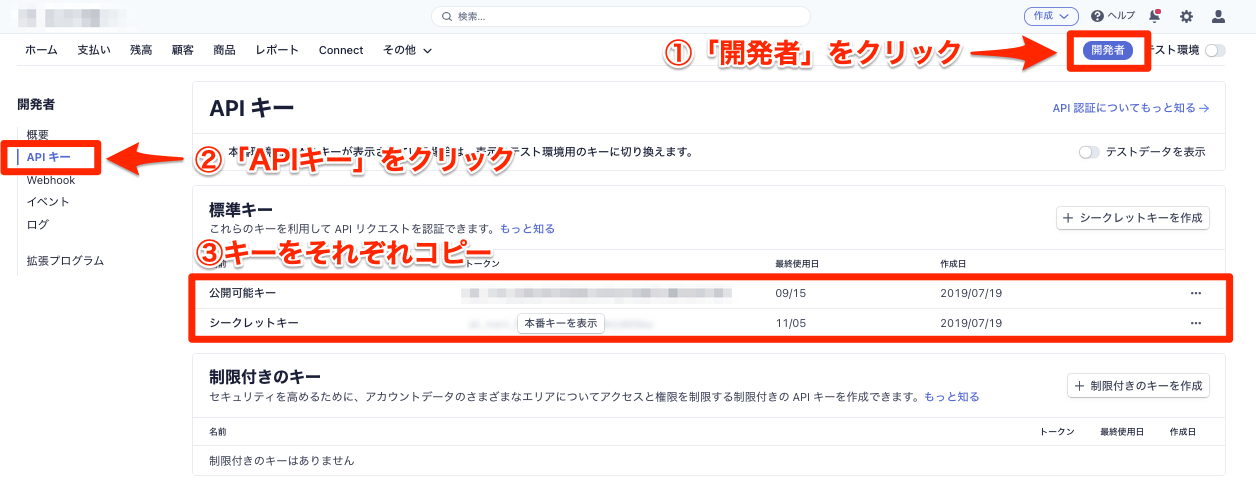
※こちらはStripe管理画面での操作です。
【2】イーベ!管理画面にて、対象イベントの「決済代行サービス連携」→「Stripe決済連携」→ 「登録・編集」に進みます。
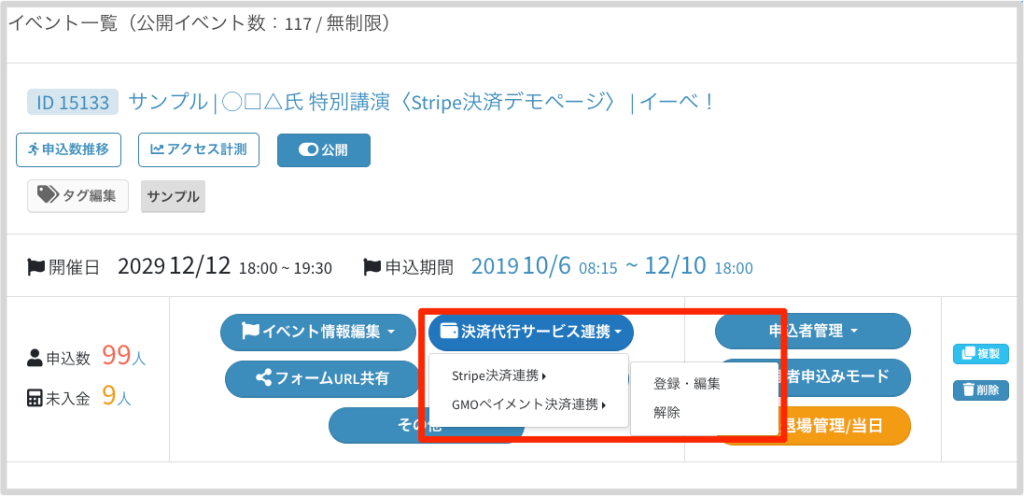
【3】公開可能キーとシークレットキーをそれぞれに入力します。
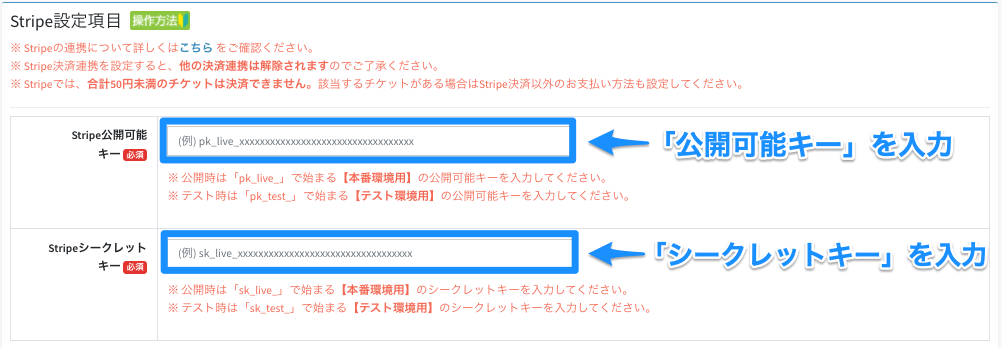
「Stripe公開可能キー」の欄
・公開時は「pk_live_」で始まる【本番環境用】の公開可能キーを入力してください。
・テスト時は「pk_test_」で始まる【テスト環境用】の公開可能キーを入力してください。
「Stripeシークレットキー」の欄
・公開時は「sk_live_」で始まる【本番環境用】のシークレットキーを入力してください。
・テスト時は「sk_test_」で始まる【テスト環境用】のシークレットキーを入力してください。
それぞれに【テスト環境用】のキーを入力することで、テストカードでの決済が可能となり、一連の流れの動作確認が可能です。
テストカード一覧
https://qiita.com/mimoe/items/8f5d9ce46b72b7fecff5
動作確認後、運用を開始する際には、それぞれを【本番環境用】のキーに差し替えてください。
【4】クレジットカード決済以外の支払い方法を設定します。
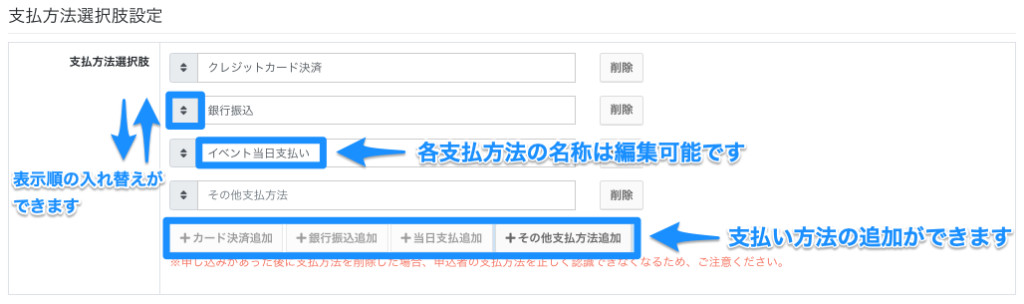
【注意】
※コンビニ決済を受けるには、Stripe管理画面での有効化が必要です。有効になっていない場合、イーベ!上で「支払方法選択肢 / アイコン」の選択・保存はできますが、実際に決済を受けることはできません。
>> Stripe管理画面でJCBカード決済・コンビニ決済を有効化する方法
※申込者から支払いがあった時、イーべ!内での「入金状況ステイタス」を自動で変更できるもの、手動で変更するものは次のリンクをご参照ください。
>> 支払い方法別、自動ステイタス変更について
【5】申込フォーム「お支払方法選択」に表示するクレジットカードブランド、コンビニのアイコンを選択します。
stripe管理画面「設定 > 支払い方法」にて、表示するクレジットカードブランド、コンビニでの支払いが「有効」になっていることを確認の上、選択してください。
※イーベ!上でアイコンを選択することで、その支払方法が有効になるわけではありません。
■ クレジットカードブランド選択の場合
〈申込フォーム・お支払方法選択画面〉
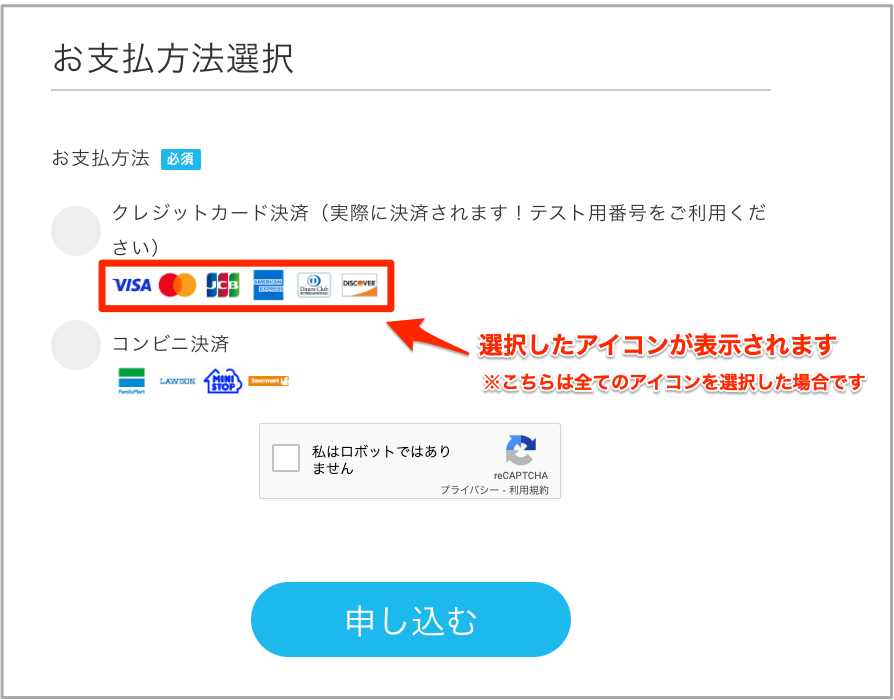
※クレジットカードアイコンのデフォルト設定について
2023年5月2日以降 に決済代行サービス連携をしたイベントは、デフォルトで VISA / MasterCard が選択されています。
2023年5月2日より前 に決済代行サービス連携をしたイベントは、すべてのアイコンが選択された状態ですので、必要に応じてご編集ください。
■ コンビニアイコン選択の場合
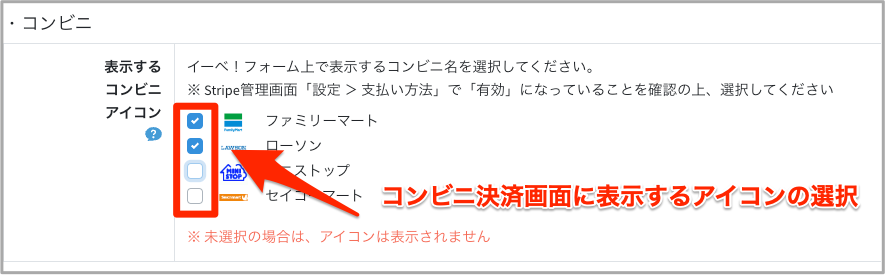
〈申込フォーム・お支払方法選択画面〉
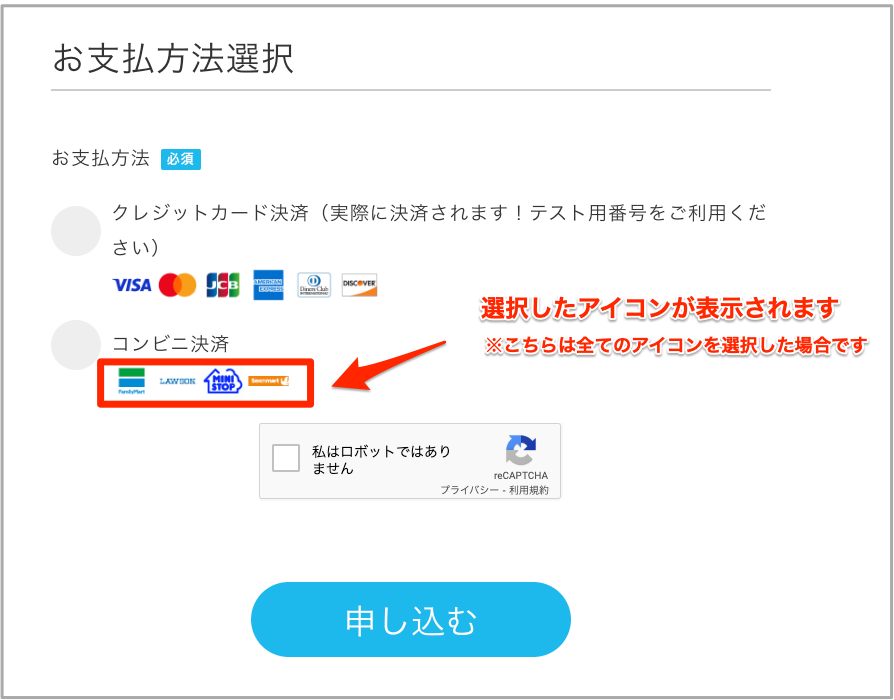
※コンビニアイコンのデフォルト設定について
2023年10月4日以降 に支払方法として「コンビニ決済」を追加したイベントでは、デフォルトですべてのコンビニアイコンが選択されています。
2023年10月4日より前 に支払方法として「コンビニ決済」を追加しているイベントでは、コンビニアイコンは未選択の状態ですので、必要に応じてご編集ください。
【6】決済完了時に配信される入金確認メールのメールテンプレートを設定したら、設定を保存して完了です。
ご自身でメールテンプレートを設定しない場合、デフォルトの入金確認メールが送信されます。
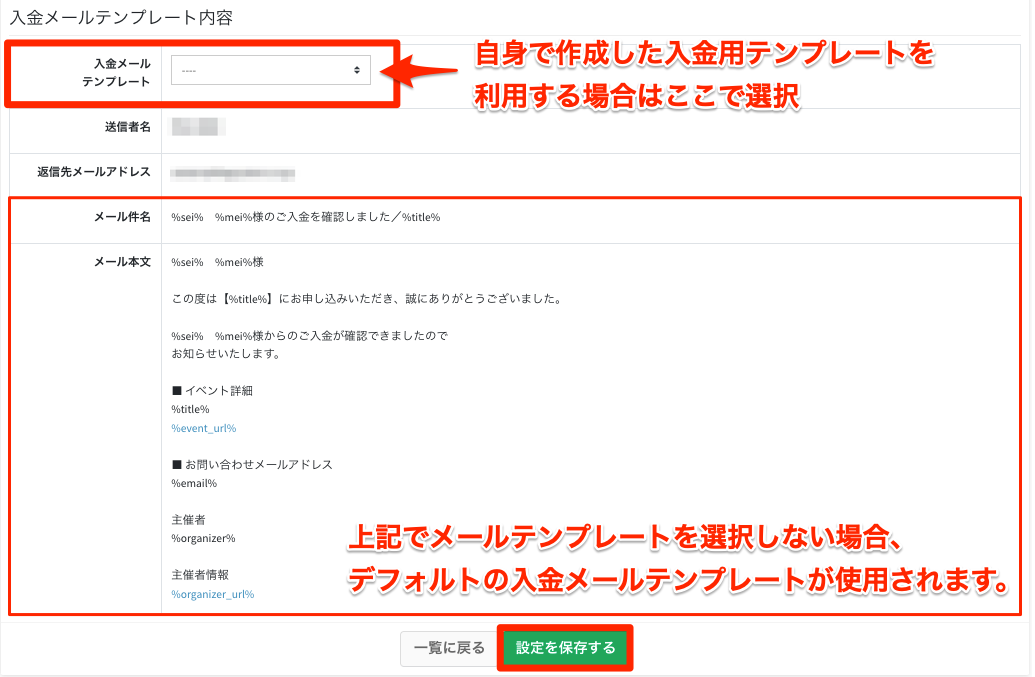
■ 〈コンビニ決済〉支払情報を申込完了ページや申込完了メールに記載する
コンビニ決済の場合、申込者は「後払い情報 タグ」の内容に従って支払いを行います。コンビニ決済を利用する場合は、必ず申込者に送信してください
【1】該当イベントの「イベント情報編集」ボタンから「申込完了ページ・メール編集」をクリックしてください。
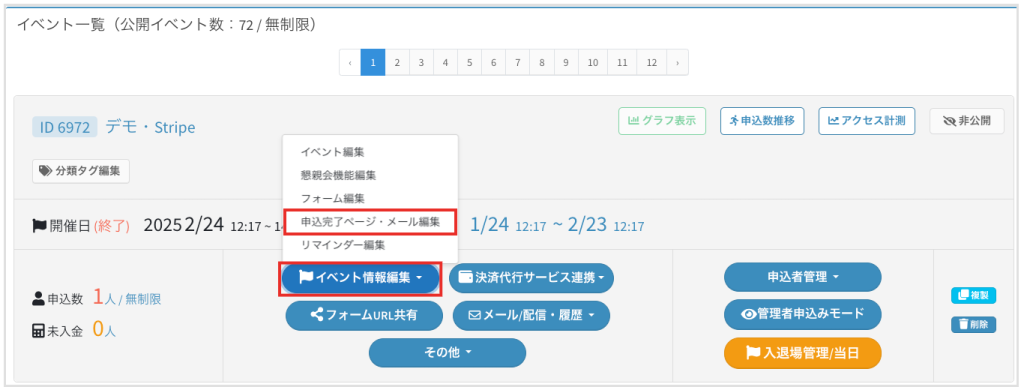
【2】支払情報を記載したい箇所に、カーソルを合わせてください。
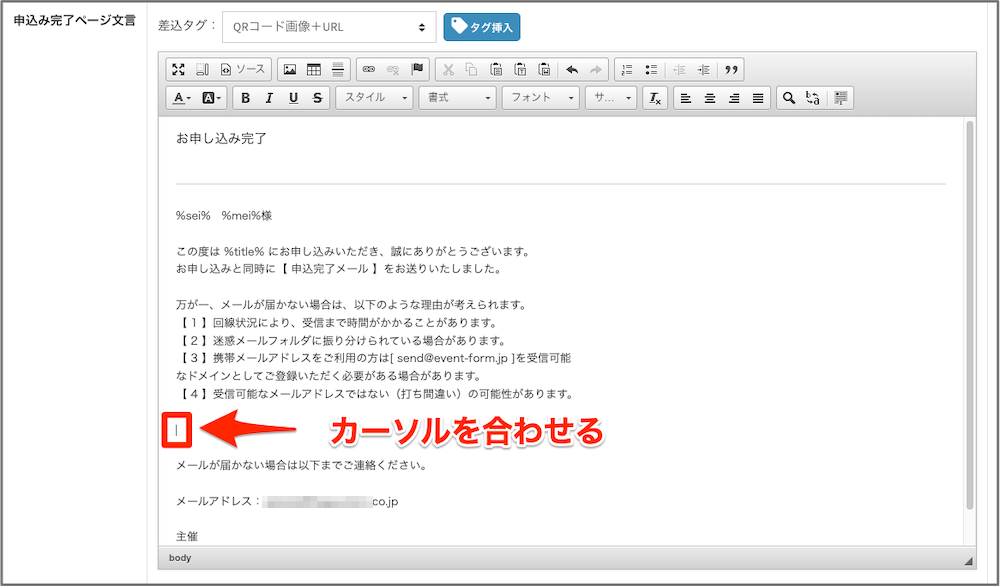
【3】差込タグをクリックしてください。
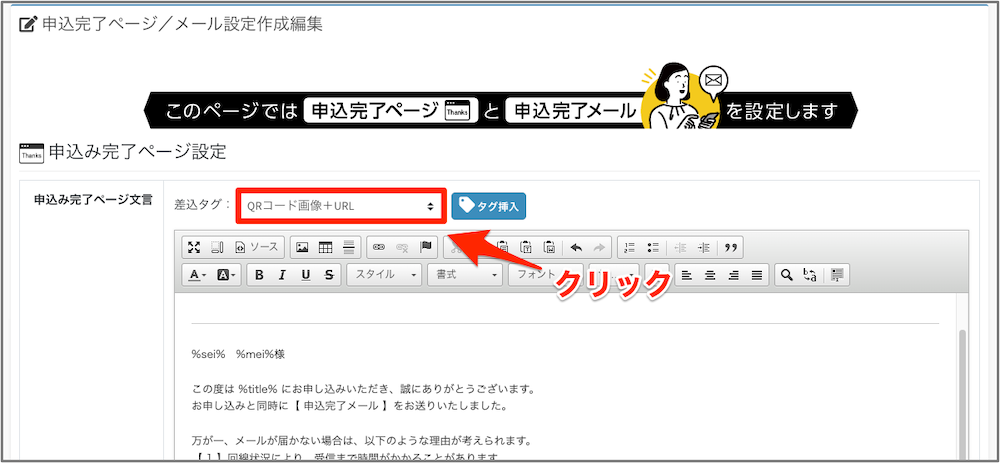
【4】「■ 決済関連」の「後払い支払情報(コンビニ等)GMO-fincode・Stripe・GMO-PG」タグを選択してください。
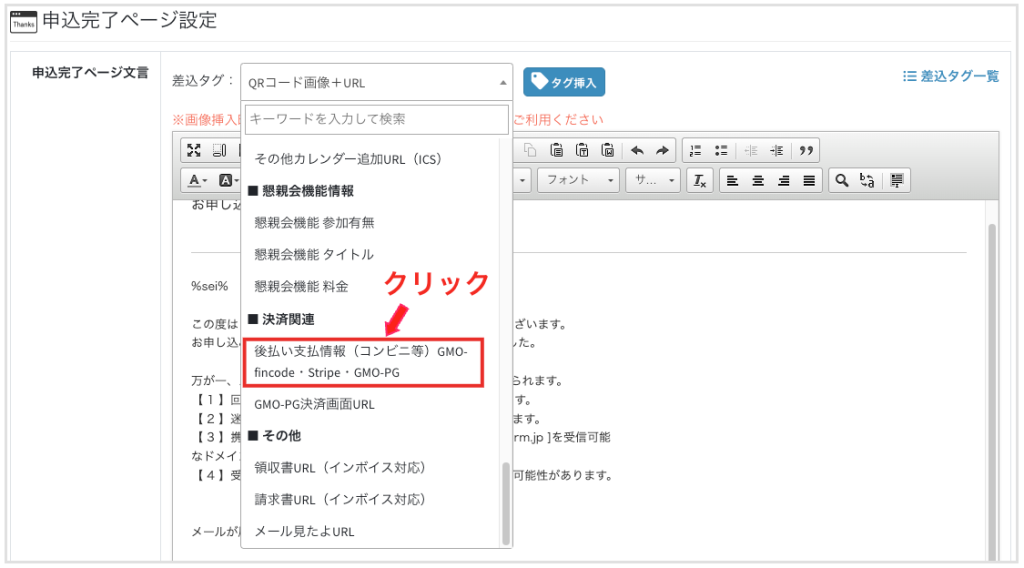
【5】「タグ挿入」をクリックすると、後払い支払情報(コンビニ等)タグが挿入されます。
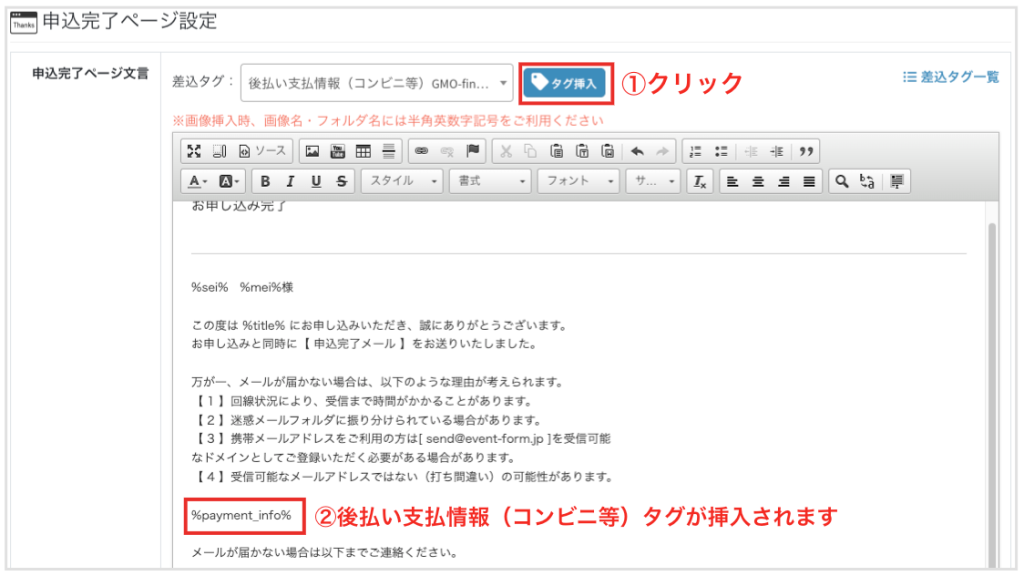
実際の申込完了ページ / 申込完了メールでは、選択した支払情報が自動で反映されます。
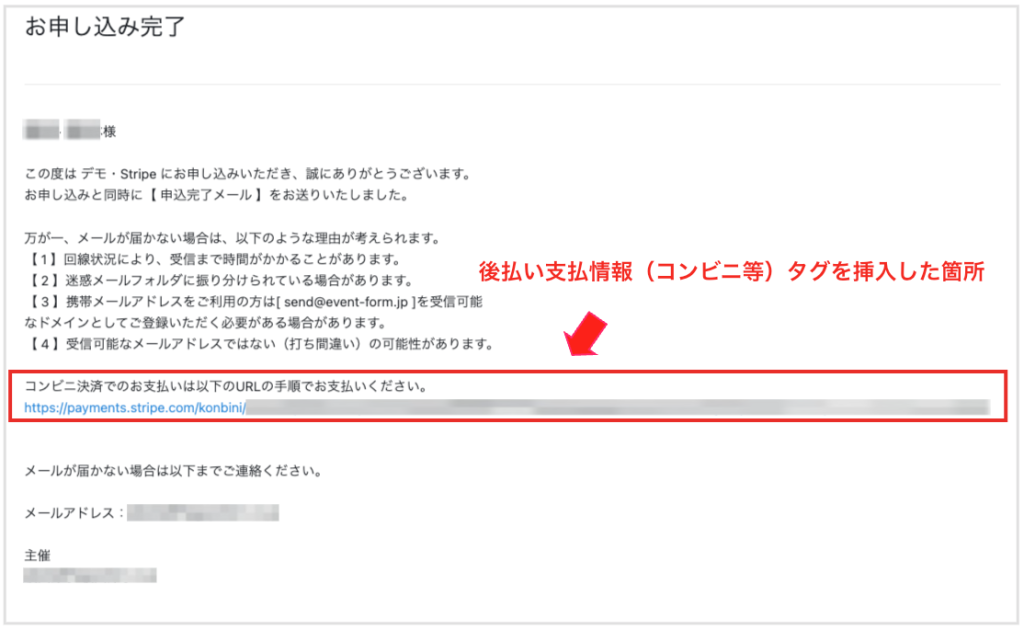
■申込者の決済の流れ(クレジットカード)
【1】チケットを選択し、合計金額を確認できたらクレジットカード決済を選択します。
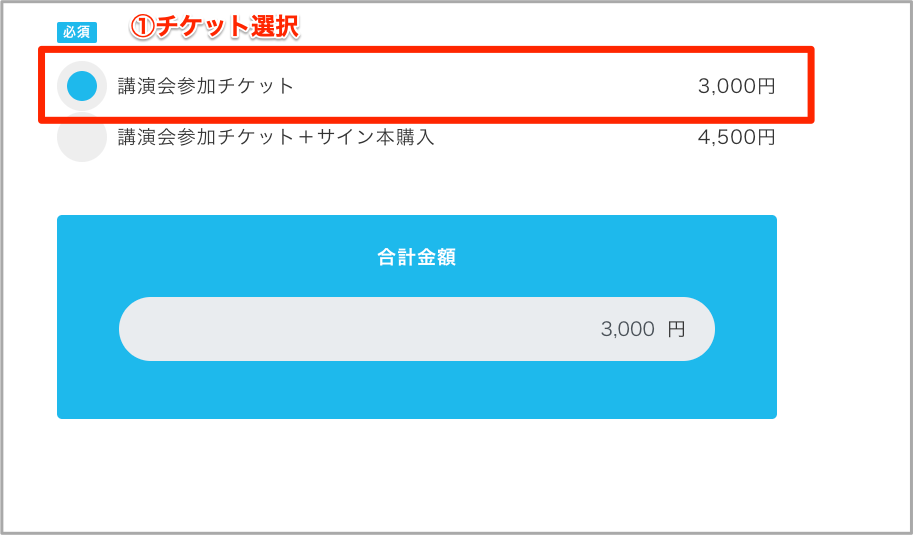
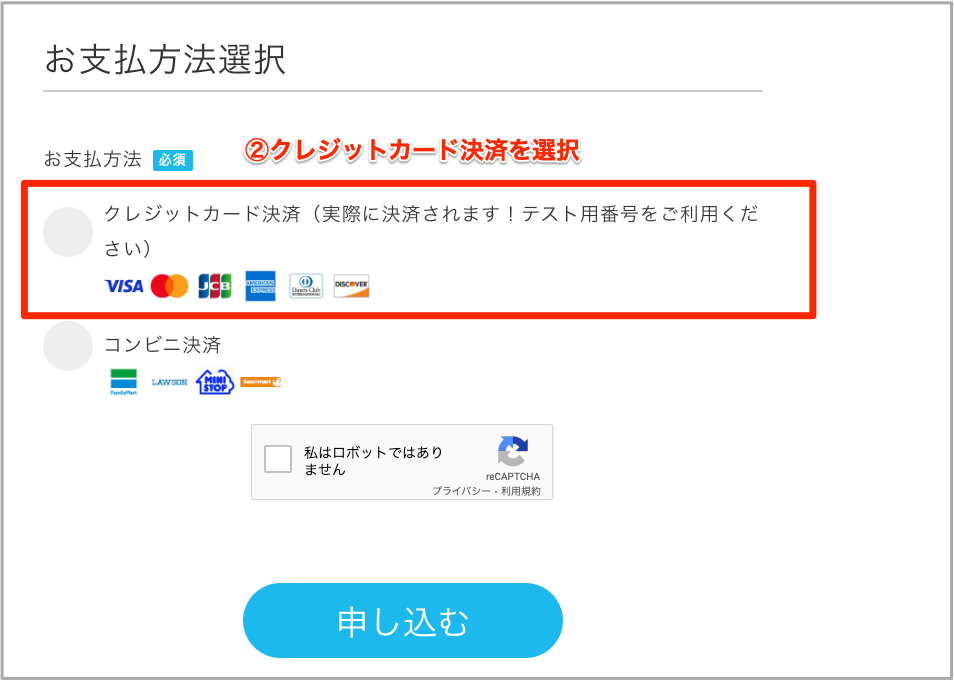
【2】カード番号等を入力し、申し込みます。
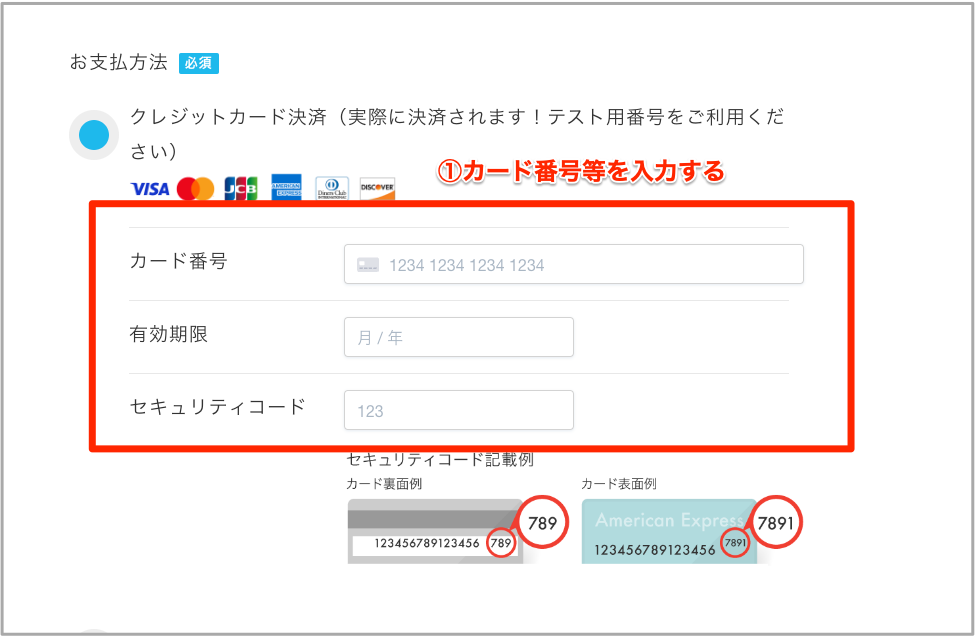
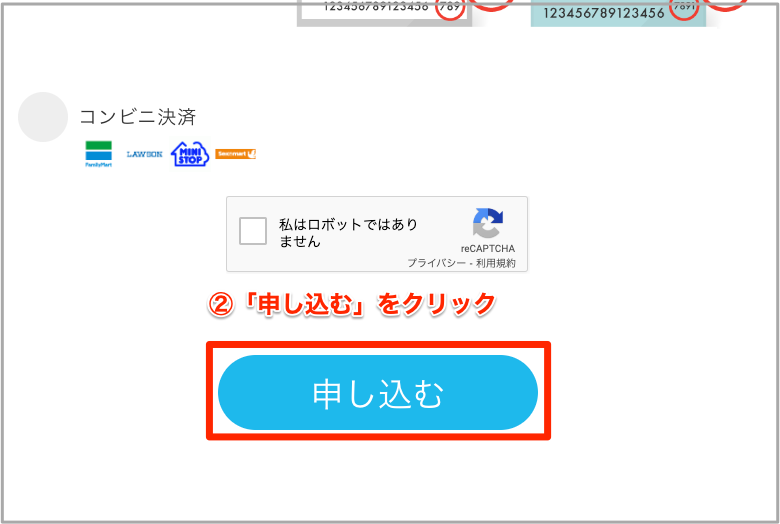
〈動画で見る決済の流れ〉
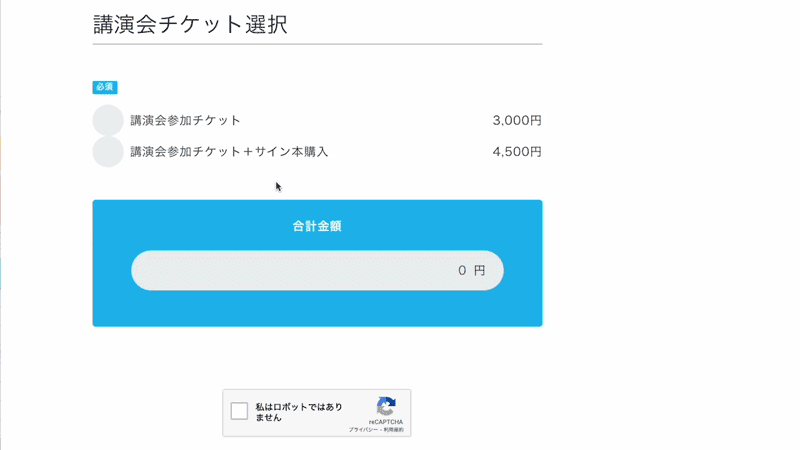
【3】表示された確認画面のOKを押すと、決済完了と同時に『入金確認メール』が配信され、申込完了です。
【4】申込完了画面が表示され、同時に『申込完了メール』が配信されます。