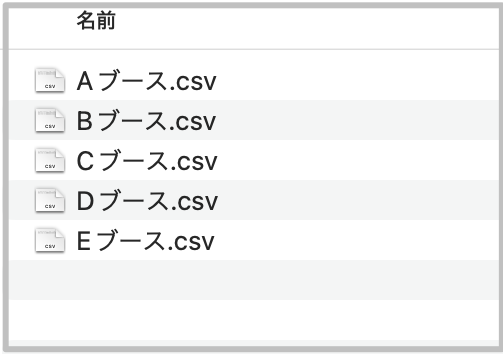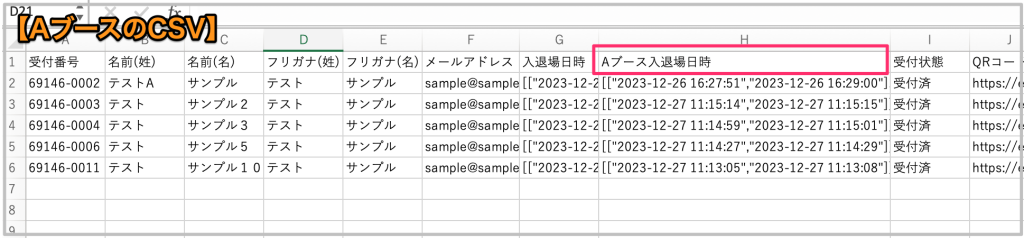複数拠点チェックイン機能〈 Aタイプ・Bタイプ 〉をご利用の場合、イベント開催後、各拠点の訪問時間・滞在時間のデータをCSVダウンロードできます。
ダウンロードする際の リストタイプの選択 によって、
- 全ての拠点の情報をまとめて1つのファイルでダウンロード
- 拠点ごとの情報をそれぞれファイルを分けてダウンロード
することが可能です。
目次
●事前準備
>>(Aタイプ)事前準備マニュアルへ
>>(Bタイプ)事前準備マニュアルへ
●開催当日
>>(Aタイプ)開催当日マニュアルへ
>>(Bタイプ)開催当日マニュアルへ
●開催後〈このページです〉
【1】「項目を選択してダウンロード」をクリック
【2】「入退場日時」の欄がダウンロード「する」になっていることを確認
【3】ダウンロードしたい項目・リストタイプを選択し「この内容でダウンロードする」をクリック
【4】CSVファイルをダウンロード
【5】ダウンロードしたCSVファイルを確認
●開催後
【1】管理画面・イベント一覧から、該当イベントの「申込者管理」→「ダウンロード」→「項目を選択してダウンロード」をクリック。
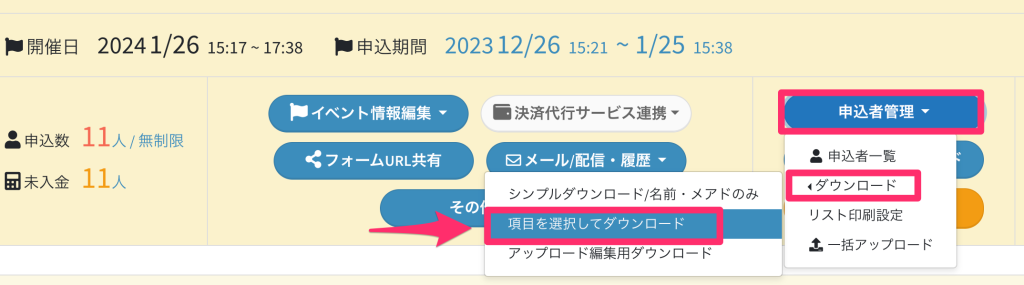
【2】「表示項目設定」の「入退場日時」の欄がダウンロード「する」になっていることを確認する。「しない」になっている場合は、クリックで変更できます。
※「入退場日時」の欄がダンロード「する」になっていることで、それぞれのブースの入退場日時の情報をダウンロードできます
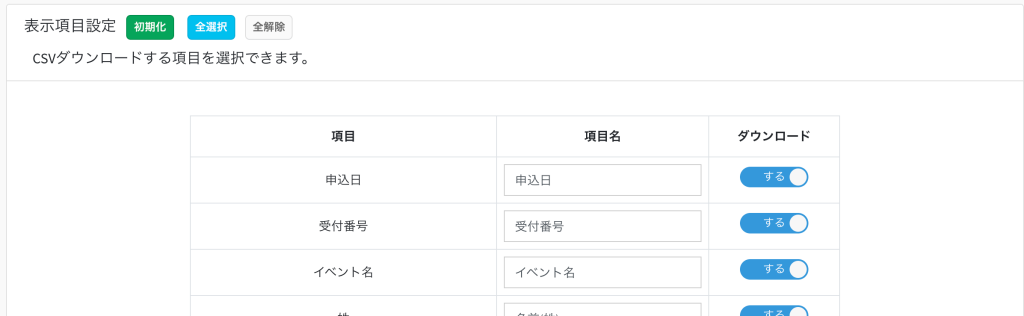

【3】その他、ダウンロードしたい項目・リストタイプを選択し、「この内容でダウンロードする」をクリック。
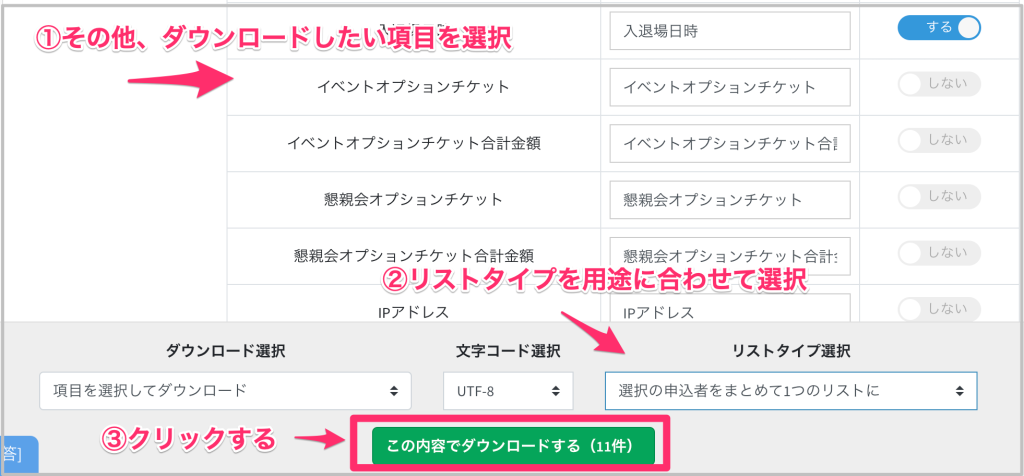
〈リストタイプ〉
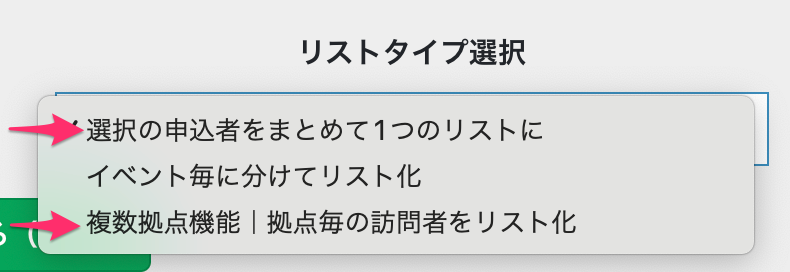
- 選択の申込者をまとめて1つのリストに
全ての拠点の情報をまとめて1つのファイルでダウンロードしたい場合
- 複数拠点機能|拠点毎の訪問者をリスト化
拠点ごとの情報をそれぞれファイルを分けてダウンロードしたい場合
※このリストタイプは、複数拠点チェックイン機能をご利用中のアカウントにて、選択した申込者が全て同一イベントの場合に表示されます。
CSVダウンロードの方法の詳細は、こちらのマニュアルをご参照ください。
>> CSVダウンロード方法
【4】「ダウンロードリスト」ページに自動で切り替わるので、該当のファイルの「作成中」の横にある矢印マークを押して更新。
「作成完了」が表示されたら「作成完了」をクリックし、CSVファイルをダウンロードします。
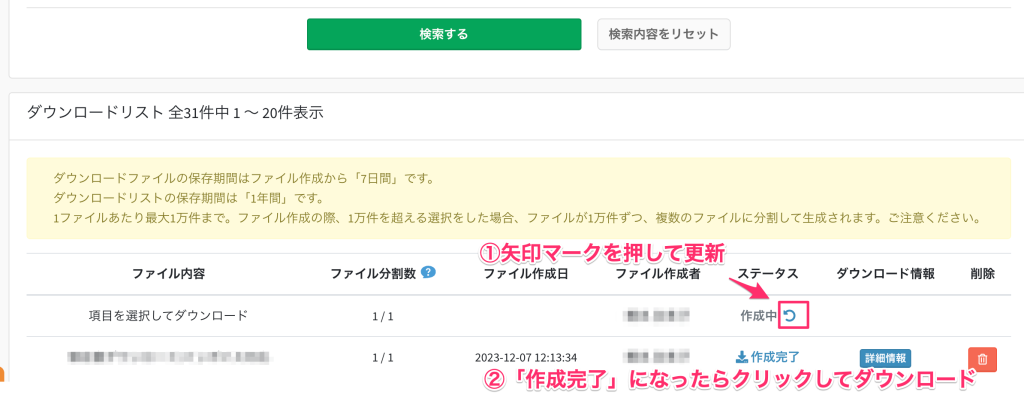
【5】ダウンロードしたCSVファイルをご確認ください。
〈リストタイプにて「選択の申込者をまとめて1つのリストに」の場合〉
1つのCSVファイルが作成されます。
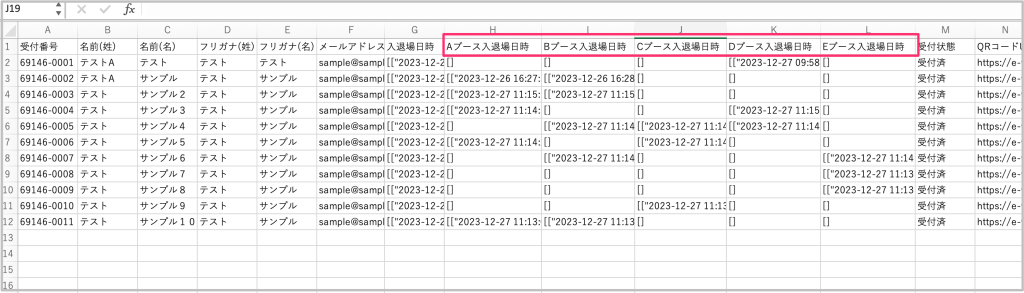
〈リストタイプにて「複数拠点機能|拠点毎の訪問者をリスト化」の場合〉
ZIPファイルが作成されます。ZIPファイルを開くと、該当のイベントに登録した拠点の数だけ、拠点ごとのCSVファイルが作成されています。
※拠点ごとのCSVファイルには、その拠点を訪れた申込者の情報だけが載っています