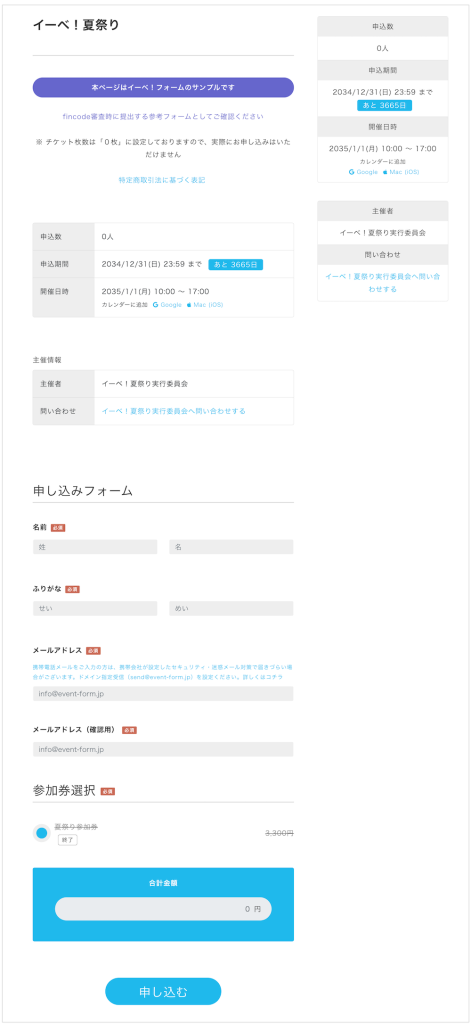※本マニュアル内で審査に関して記載しておりますが、審査については決済事業者(クレジットカード会社等)の判断となり、審査基準が予告なく変更となる可能性もあるため、審査の通過を保証するものではございません。予めご了承ください。
目次
● ご利用可能な決済方法
● fincodeの決済手数料について
● イーベ!と連携する
ステップ1:イーベ!へご連絡
ステップ2:招待URLからイーベ!のテナントとして参加
ステップ3:fincodeで審査を受ける
■ 審査基準について
■ 審査の申請をする
> 💳️ クレジットカード決済のみを利用する方
> 💳️ クレジットカード決済 + 🏪 コンビニ決済を利用する方
■ fincode審査のスケジュールについて ※カード決済は最短10営業日
■ 審査後に新規ショップ追加や変更申請が必要な場合 / 手続き方法について
ステップ4:イーベ!管理画面にて設定
●〈コンビニ決済〉後払い情報を申込完了ページや申込完了メールに記載する
● 申込者の決済の流れ
💳️ クレジットカード決済の場合
🏪 コンビニ決済の場合
● FAQ|こんなときどうする?|fincode連携
【CASE1】申込者からコンビニ決済の決済リンクが無効になったと連絡がきた
【CASE2】コンビニ決済が支払い期限切れになってしまった
【CASE3】クレジットカード決済のみで運用していたが、コンビニ決済も利用したい
【CASE4】審査期間中に催しの告知を並行して行いたいのですが
【CASE5】fincode管理画面でコンビニ決済の申込者をオーダーIDで検索しても出てきません
■ イーベ!のテナントとして 新規でショップ登録 をする場合
招待URLから新規登録(またはログイン)
>> イーベ!へご連絡
■ テナントのショップ登録後、fincodeの管理画面にログイン する場合
fincode管理画面へ直接ログインください
>> ログイン画面
(https://dashboard.fincode.jp/login)
■ ご利用可能な決済方法
fincode決済連携でご利用可能な決済手段は、クレジットカード決済、コンビニ決済です。(※2025/2/28 時点)
また、最低決済金額は「1円」です。
■ fincodeの決済手数料について
売上に応じて決済手数料が発生します。
手数料は支払い方法によって異なり、fincodeより振り込まれる売上金額から以下の割合の金額が差し引かれます。
※イーベ!では追加の手数料は一切かかりません
※以下の手数料は、fincodeをイーベ!と連携して利用した場合にのみ適用されます。fincode単体での利用時とは異なりますので、ご注意ください
| 支払い方法 | 手数料(売上の◯%) |
|---|---|
| カード決済 | 3.5% |
| コンビニ決済 | 3.5% 最低手数料:150円/件 ※1件あたりの売上が4,314円以下の場合に、各取引に対し150円が手数料として引かれます。 |
注意事項
- 上記の決済手数料は税抜です。
例えば、10,000円の商品を販売し、カード決済で支払われた場合、決済手数料は10,000円 × 3.5% = 350円(税抜)と計算された後、消費税10%が加算され、385円が売上から差し引かれます。
10,000円の商品を販売した場合の支払い方法ごとの決済手数料や売上金額を例として記載します。
※消費税の計算は小数点以下切り捨てとなり、当月の課税対象金額の合計に対して計算します。
| 支払い方法 | 購入者側が支払った金額 | 支払い方法特有の手数料 | 決済手数料(税込金額) | 販売者側に振り込まれる金額 |
|---|---|---|---|---|
| カード決済 | 10,000円 | なし | (10,000円 × 3.5%)× 110% = 385円 | 10,000円 – 385円 = 9,615円 |
| コンビニ決済 | 10,000円 | なし | (10,000円 × 3.5%)× 110% = 385円 | 10,000円 – 385円 = 9,615円 |
- コンビニ決済をご利用の場合、集計期間内の売上が最低手数料を下回ると、売上がマイナスになります。マイナス分の金額は、fincodeより請求されます。
■ イーベ!と連携する
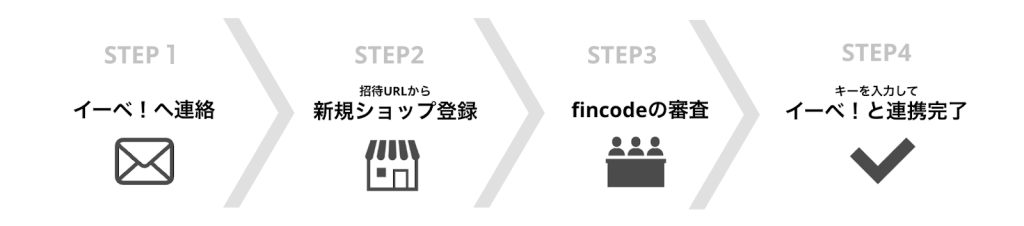
【ステップ1】イーベ!へご連絡ください
(1)イーベ!へご連絡
fincodeの決済代行連携をご利用になりたい旨、イーベ!までご連絡ください。
>> お問い合わせ
(2)イーベ!から 「テナント招待URL」をお送り
ご利用希望を伺った後、イーベ!から「テナント招待URL」をユーザー様へお送りします。
※テナント招待URLは、テスト環境用と本番環境用で異なります。テスト環境用のURLもご希望の場合には、その旨もあわせてお伝えください。
【ステップ2】招待URLからイーベ!のテナントとして参加
(1)お送りした「テナント招待URL」をクリックし、fincodeで新規ユーザー登録、または、ログイン
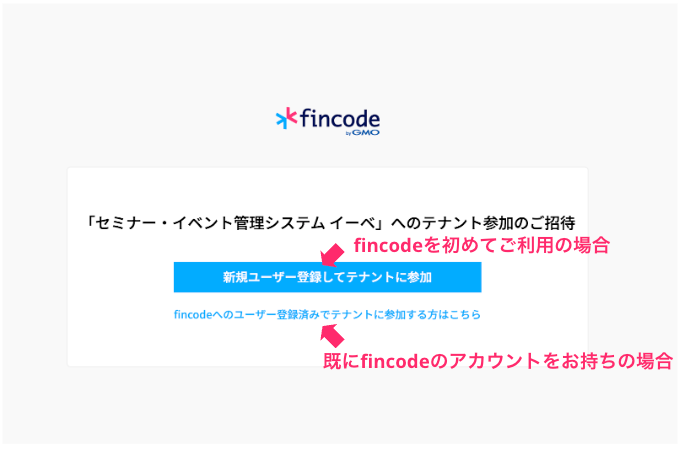
fincode管理画面
「テナント招待URL」から新規登録、または、ログインすると、fincode上でイーベ!のテナントとしてのショップが新規登録されます。
イーベ!のテナントとしてのショップ作成以降、fincode管理画面にログインする際は、通常の「fincodeログイン画面」をご利用ください。(※招待URLからログインすると、そのたびに新しいショップが登録されますのでご注意ください)
>> fincode管理画面へログイン
(2)初めてfincodeをご利用の場合、「新規ユーザー登録してテナントに参加」からユーザー登録・メールアドレス認証・2要素認証(※)を行います
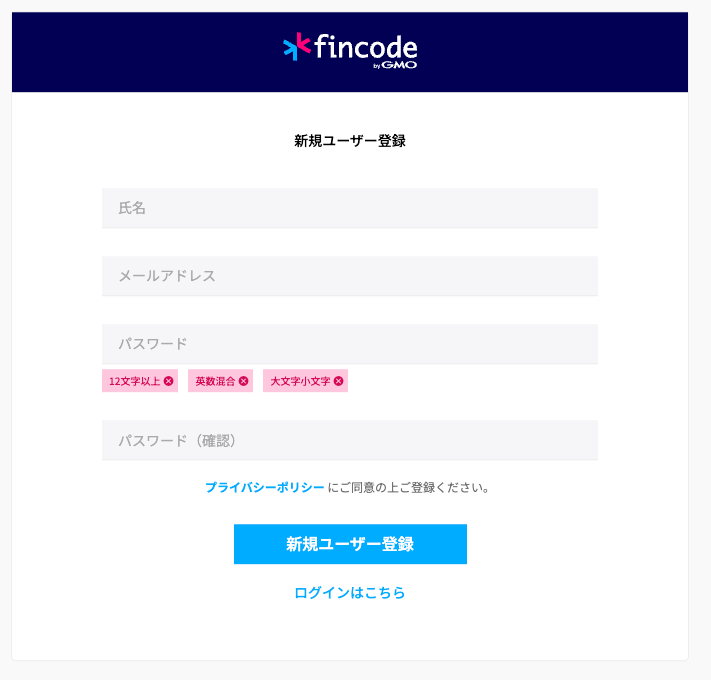
新規ユーザー登録画面
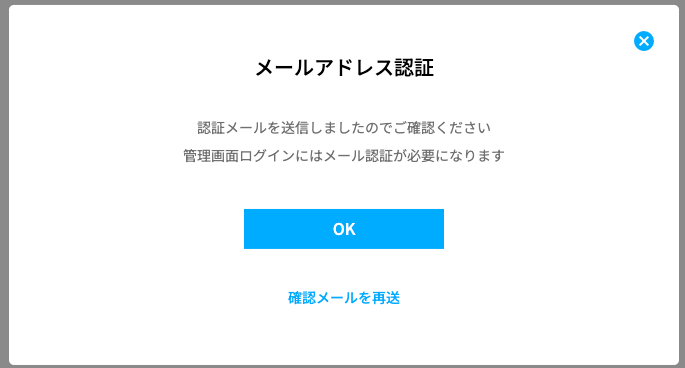
メール認証画面
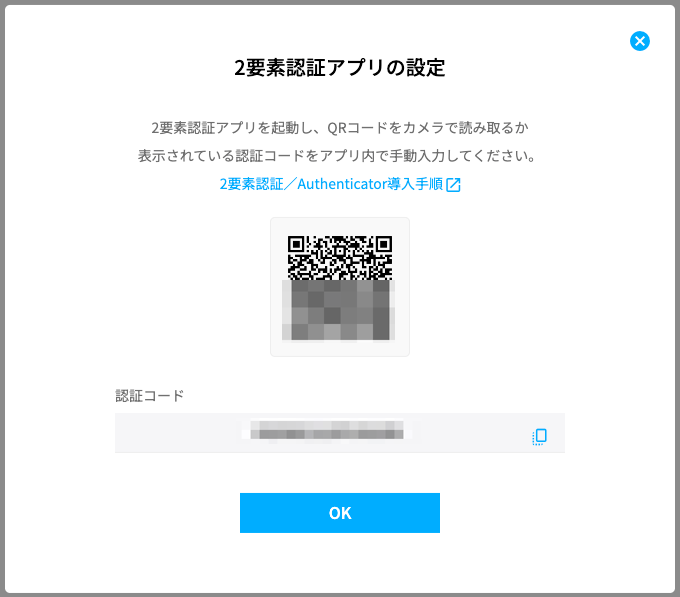
2要素認証画面
2要素認証について、詳しくは以下をご覧ください。
>> 2要素認証とは(外部のfincodeサイトに移動します)
(3)既にfincodeのアカウントをお持ちの場合、「fincodeへのユーザー登録済みでテナントに参加する方はこちら」より、fincodeへログインしてください
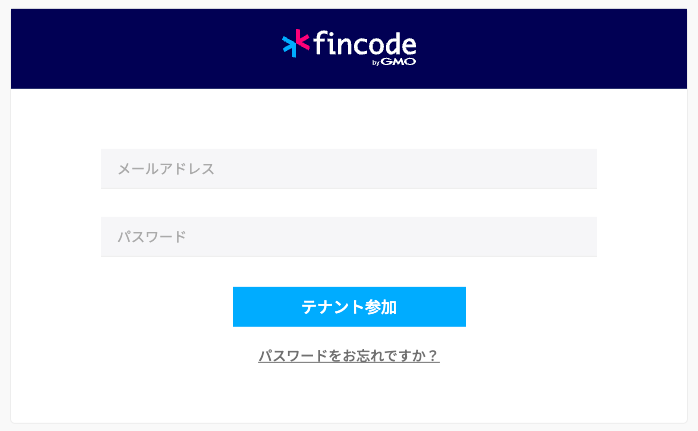
既にアカウントをお持ちの場合のログイン画面
※テスト環境用のアカウントと、本番環境用のアカウントは異なります。テスト環境のアカウントをお持ちの場合であっても、本番環境のアカウントをお持ちでない場合には、新規ユーザー登録が必要です
〈ご注意ください〉
- ショップIDの下に「TENANT セミナー・イベント管理システム イーベ」(※)と記載されているショップのみイーベ!と連携できます。
- すでにfincodeアカウントをお持ちで、ログインを行った場合、fincode管理画面左上のショップIDの下に「TENANT セミナー・イベント管理システム イーベ」(※)と表示されていることをご確認ください。
表示されていない場合は「TENANT セミナー・イベント管理システム イーベ」(※)と記載のショップの管理画面へ切り替えをお願いします。
※テスト環境用の招待URLから新規登録、またはログインを行った場合には、「TENANT 新規プラットフォーム」と記載されています。
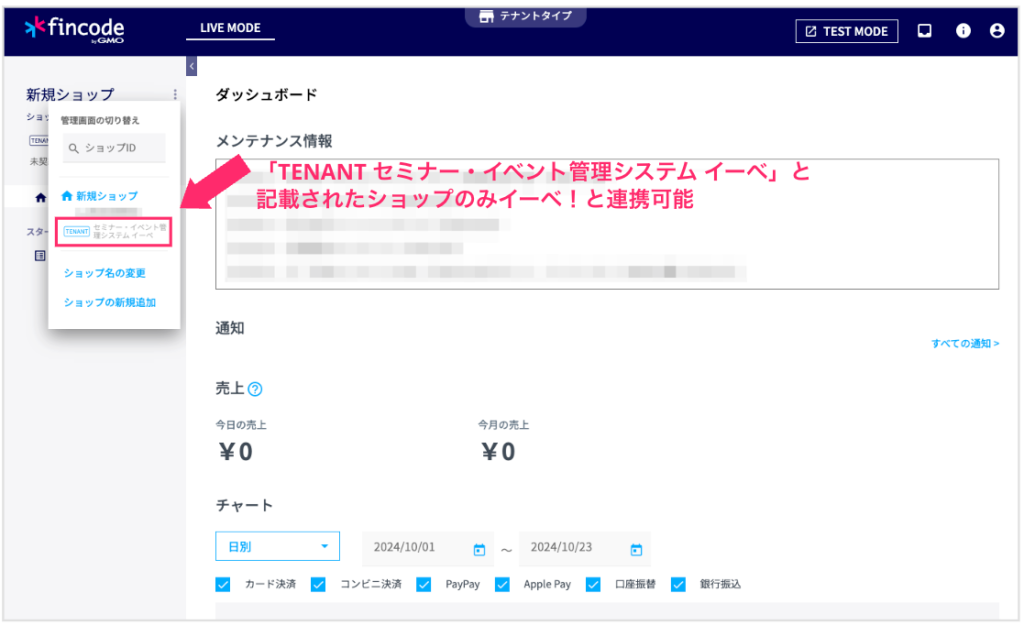
【ステップ3】fincodeで審査を受ける
〜 以下、本マニュアル内で審査に関して記載しておりますが、審査については決済事業者(クレジットカード会社等)の判断となり、審査基準が予告なく変更となる可能性もあるため、審査の通過を保証するものではございません。予めご了承ください 〜
■ 審査基準について
※利用する決済手段によって審査基準が異なります
💳️ クレジットカード決済 / 審査基準
| 項目 | クレジットカード決済 |
| 明細書表記について | ・法人:明細書表記=特商法表記記載の販売業者 ・個人:明細書表記=特商法表記記載の販売業者(屋号)or 運営統括責任者名(個人名) ※(花祭り実行委員会)山田デモ株式会社 のようにイベント名等を入れることは可能。ただし、異なるイベントでfincodeを利用する場合は、再審査が必要になる >> 記入例(カード審査の場合)を見る |
| 取扱い商品について | イベント参加費 等でご登録ください。(汎用的な名称を推奨) ※固有名称で登録してしまうと、イベント毎に変更申請をするように指摘が入る可能性がある |
| サイトURLに登録する イーベ!フォームについて | ・特商法に基づく表記が記載されている(リンクでも可) ・チケットについて「枚数は0枚」で良い。また、審査後に過度な変更不可のため、具体的な名称・金額にしておく ・イベントタイトルや項目は任意でOK。審査後に変更も可 ・イーベ!フォームのURLは審査前後に関わらず変更可能 >> 参考ページ(カード審査の場合)を見る |
| 審査後の注意点 | ・特商法に基づく表記の記載内容が変更になる場合、変更申請または新規ショップ追加が必要。 ・審査後のチケット金額については過度な変更は不可。(例:参加費3,000円⇒100,000円 ) |
🏪 コンビニ決済の場合 / 審査基準
| 項目 | コンビニ決済 |
| 明細書表記について | ・法人:明細書表記=特商法表記記載の販売業者 ・個人:明細書表記=特商法表記記載の販売業者(屋号) ※個人名表記については具体案件が出てきたときに調整となる |
| 取扱い商品について | イベント参加費 等でご登録ください。(汎用的な名称を推奨) ※固有名称で登録してしまうと、イベント毎に変更申請をするように指摘が入る可能性がある |
| サイトURLに登録する イーベ!フォームについて | ・特商法に基づく表記が記載されている(リンクでも可) ・チケットについて「枚数は1枚以上」、「具体的な名称・金額」にしておく ※「チケット」という表記は一切不可のため、フォーム内では異なる表記にする(例:参加費 ) ・イベントタイトルや項目は任意でOK。審査後に変更も可。 ※審査後に[イーベ!フォームのURL変更]や[イベント内容変更]があった場合、変更申請または新規ショップ追加が必要 |
| 審査後の注意点 | 〈審査中〉 ・イーベ!フォームの記載内容等については、原則変更しないようにする(審査中に指摘が入ると審査がストップしてしまう) 〈審査後〉 ・特商法に基づく表記の記載内容が変更になる場合、変更申請または新規ショップ追加が必要 ・審査後に[イーベ!フォームのURL変更]や[イベント内容変更]があった場合、変更申請または新規ショップ追加が必要 ※変更申請や新規ショップ追加が必要となる[イベント内容変更]の目安:イベント自体がそもそも異なる場合(例:キャンプイベント → 夏祭りイベント) ・審査後のチケット金額(参加費)については過度な変更は不可 (例:参加費3,000円⇒100,000円 ) |
■ 審査の申請を行う
fincodeでは、決済手段の導入にあたって審査を受ける必要があります。
fincode管理画面の「本番環境申請」より申請を行ってください。
※利用する決済手段によって審査基準が異なっています。ご利用予定の決済手段の審査手順へお進みください
※クレジットカード決済の申請をせずに、コンビニ決済のみを申請することはできません
既にクレジットカード決済で運用しており、後からコンビニ決済も利用したいとなった場合は、以下の手順をご参照ください。
>>【CASE3】クレジットカード決済のみで運用していたが、コンビニ決済も利用したい
A. 💳️ クレジットカード決済のみを利用する方
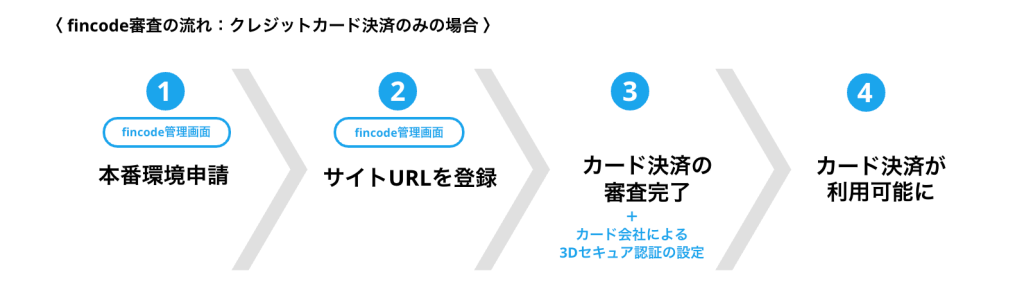
A(1)fincodeで「本番環境申請」をする
fincode管理画面へログイン後、「審査基準」に基づき必要事項を入力の上、本番環境申請を行ってください。
fincode管理画面へログイン
>> ログイン画面 (https://dashboard.fincode.jp/login)
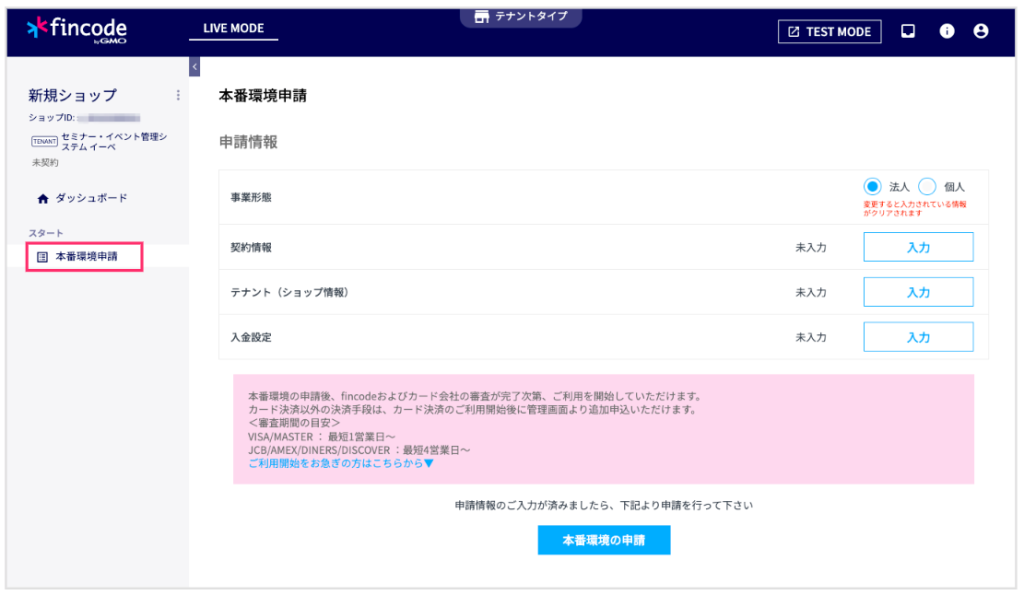
なお、本番環境申請時、「サービスやショップの内容が分かるWEBサイトのご用意」については、審査円滑化の関係上、「あり(準備中)」を選択した状態となっています。
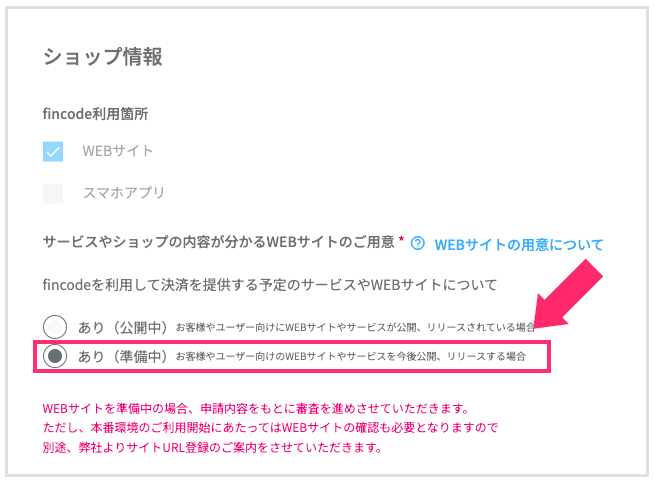
その他、審査について、詳しくは以下をご覧ください。
>> ショップの審査(外部のfincodeサイトに移動します)
A(2)本番環境申請後にfincodeから送られてくるメールの案内に従って「サイトURL」の登録を行う
※サイトURLの登録がされない限り、審査は完了しません。必ずURLをご登録ください
本番環境申請を行うと、申請翌日にfincodeから「サイトURL登録」の依頼メールが届きます。
メールの案内に従って、作成したイーベ!のフォームURLを登録してください。
fincodeでいう「サイトURL」 = イーベ!の「フォームURL」
▼以下のようなメールがfincodeから届きます
件名:【fincode byGMO】サイトURLご登録のお願い(ショップID:s_●●)
お世話になっております。
fincode運営チームでございます。
本番環境申請時、サイト準備中でお申込みいただいております。
サイトURLのご準備ができましたら下記方法にてご登録いただく必要がございます。
fincode管理画面ログイン後、左サイドバーの「設定」メニュー内、
登録情報 設定>申請情報>ショップ情報の「サイト/店舗 URL」にWEBサイトURLをご入力いただき、
「変更申請」ボタン押下をお願いいたします。
弊社にてURL確認後のサービス開始(決済利用可能)となりますのでご了承ください。
ご登録いただきましたサイトURLを確認し、ご対応事項等ある場合は別途メールにてご連絡させていただきます。
何卒、よろしくお願いいたします。
審査時に登録するイベントフォームURLについて
「審査基準」に基づきイーベ!フォームを作成の上、イーベ!フォームのURLを登録してください。
クレジットカード決済の場合、審査時にfincodeに登録するイーベ!フォームについては、内容がすべて完成している必要はありません。
※審査後にイーベ!フォームのURLが変更となっても問題ないため、審査用のイベントを作成・公開し、fincode管理画面に登録することをおすすめいたします
\参考ページ/
〈ご注意ください〉
- 審査後に「特定商取引法の表記」が変更となる場合には、新規ショップ登録、または、変更申請が必要です。
>> 新規ショップ登録や変更申請が必要になる場合について
- 当マニュアルには参考ページも記載しておりますが、審査については決済事業者(クレジットカード会社等)の判断となるため、審査の通過を保証するものではございません。予めご了承ください。
A(3)fincodeから審査結果の通知メールが届きます
審査完了後、本番環境申請時に登録した担当者メールアドレス宛に審査結果の通知が届きます。
クレジットカード決済の審査の場合、カード会社により審査期間が異なるため、2回に分かれて審査結果が届きます。
〈審査日数の目安〉
VISA / Mastercard:3〜5営業日
JCB / AMEX / DINERS / DISCOVER:3〜5営業日
〈3Dセキュアの設定について〉
審査後、カード会社による3Dセキュア認証の設定が完了することで、実際にクレジットカード決済を受けることができます。
VISA/ Mastercard :審査完了と同時に3Dセキュアの設定が完了
JCB/AMEX/Diners/DISCOVER:審査完了と同時に3Dセキュアの設定が完了
A(4)イーベ!にて承認
fincodeの審査が完了した後に、イーベ!側で承認を行います。
A(5)APIキーが確認可能になります
イーベ!によって承認されると、fincode管理画面の「API・Webhook」画面で、APIキー(パブリックキー、シークレットキー)が表示されるようになります。
※シークレットキーは「表示」をクリックすると表示されます
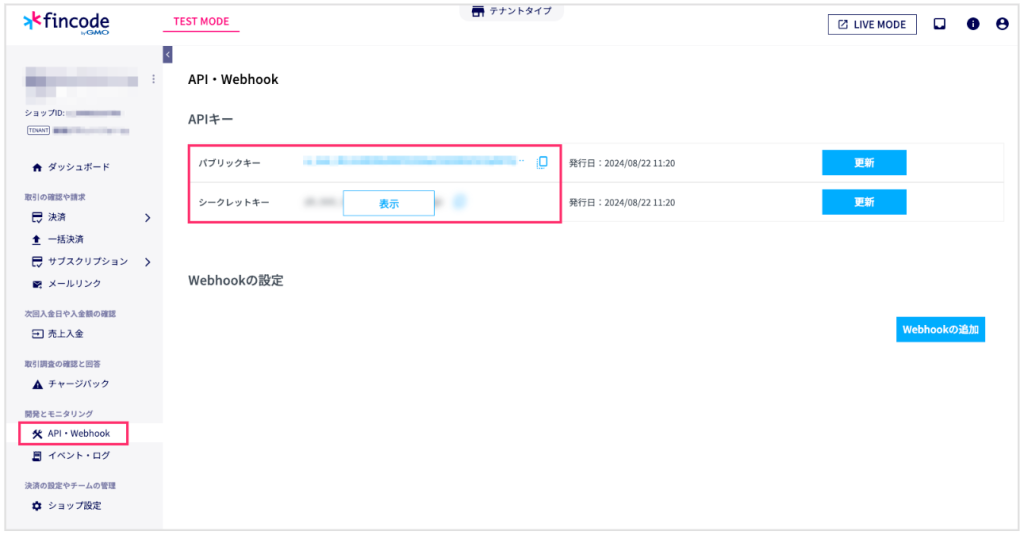
〈ご注意ください〉
- 連携すると「API・Webhook」画面にWebhookの設定が表示されますが、こちらの設定は変更しないようお願いします。設定を変更した場合、正しく動作しません。
- もしAPIキーを「更新」した場合は、必ずイーベ!管理画面に入力したキーも差し替えてください
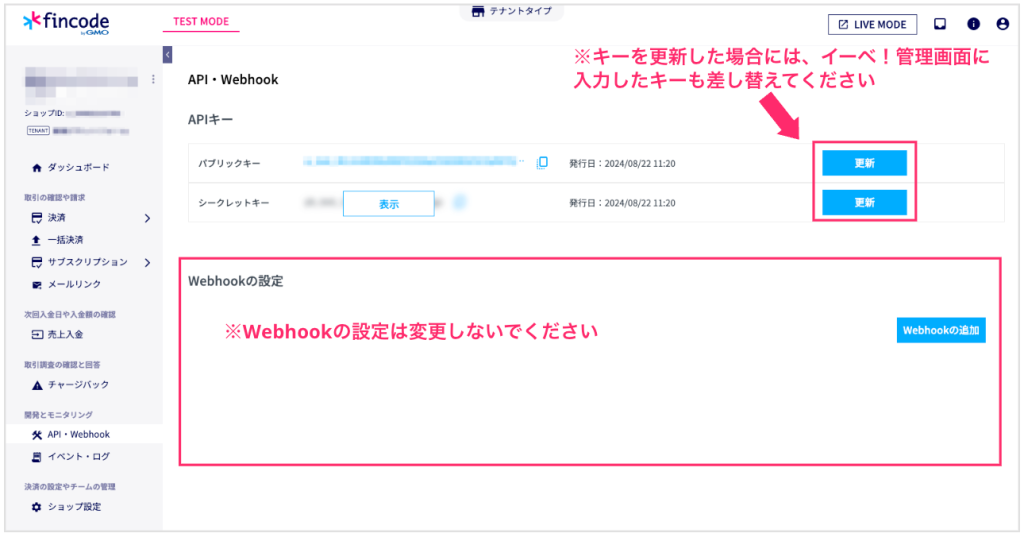
B. 💳️ クレジットカード決済 + 🏪 コンビニ決済を利用する方

コンビニ決済を利用する場合、まずクレジットカード決済の審査(最短5営業日)を行い、審査通過後、コンビニ決済の審査(約1ヶ月)を行うという、2段階の審査です。
※ 利用する決済手段によって審査基準が異なっており、以下の手順では、コンビニ決済の審査を見越した申請内容を記載しています
既にクレジットカード決済で運用しており、後からコンビニ決済も利用したいとなった場合は、以下の手順をご参照ください。
>>【CASE3】クレジットカード決済のみで運用していたが、コンビニ決済も利用したい
〈ご注意ください〉
- クレジットカード決済の審査を受けずに、コンビニ決済のみ審査を受けることはできません
- 審査時に「完成したイーベ!フォーム」をサイトURLとして登録する必要があります。期間に余裕をもったご準備をおすすめいたします
- 審査期間中、完成したイーベ!フォームが公開状態(実際に申し込める状態)となるためご注意ください
もし審査期間中に催しの告知などを並行して行いたい方はFAQをご参照ください
>>【CASE4】審査期間中に催しの告知を並行して行いたいのですが
B(1)コンビニ決済の審査基準に照らし、イーベ!フォームを完成させる
コンビニ決済の審査基準をご確認の上、イーベ!フォームを作成ください。
B(2)fincodeでクレジットカード決済の「本番環境申請」をする
fincode管理画面へログイン後、コンビニ決済の審査を見越して「コンビニ決済の審査基準」に基づき必要事項を入力の上、本番環境申請を行ってください。
fincode管理画面へログイン
>> ログイン画面 (https://dashboard.fincode.jp/login)
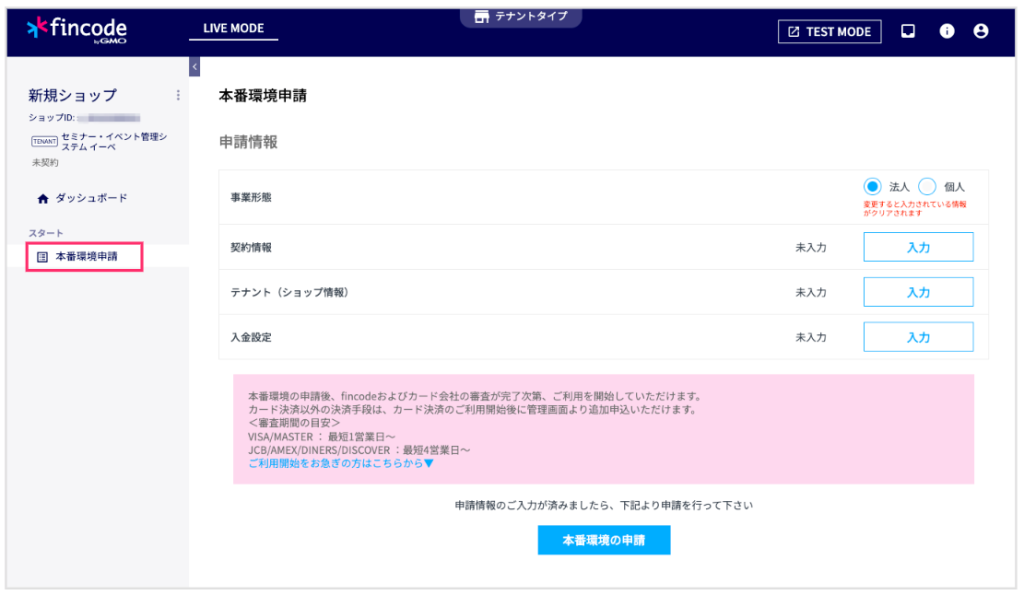
なお、本番環境申請時、「サービスやショップの内容が分かるWEBサイトのご用意」については、審査円滑化の関係上、「あり(準備中)」を選択した状態となっています。
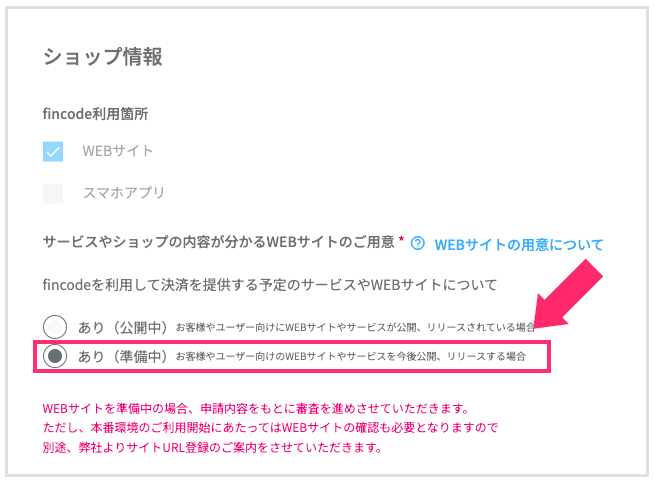
その他、審査について、詳しくは以下をご覧ください。
>> ショップの審査(外部のfincodeサイトに移動します)
B(3)本番環境申請後にfincodeより送られてくるメールの案内に従って「サイトURL」の登録を行う
※サイトURLの登録がされない限り、審査は完了しません。必ずURLをご登録ください
本番環境申請を行うと、申請翌日にfincodeから「サイトURL登録」の依頼メールが届きます。メールの案内に従って、作成したイーベ!のフォームURLを登録してください。
fincodeでいう「サイトURL」 = イーベ!の「フォームURL」
▼以下のようなメールがfincodeから届きます
件名:【fincode byGMO】サイトURLご登録のお願い(ショップID:s_●●)
お世話になっております。
fincode運営チームでございます。
本番環境申請時、サイト準備中でお申込みいただいております。
サイトURLのご準備ができましたら下記方法にてご登録いただく必要がございます。
fincode管理画面ログイン後、左サイドバーの「設定」メニュー内、
登録情報 設定>申請情報>ショップ情報の「サイト/店舗 URL」にWEBサイトURLをご入力いただき、
「変更申請」ボタン押下をお願いいたします。
弊社にてURL確認後のサービス開始(決済利用可能)となりますのでご了承ください。
ご登録いただきましたサイトURLを確認し、ご対応事項等ある場合は別途メールにてご連絡させていただきます。
何卒、よろしくお願いいたします。
審査時に登録するイーベ!フォームURLについて
コンビニ決済の審査を見越し、イーベ!フォームがコンビニ決済の審査基準を満たしているかご確認の上、イーベ!フォームのURLを登録してください。
B(4)fincodeからクレジットカード決済の審査結果の通知メールが届きます
審査完了後、本番環境申請時に登録した担当者メールアドレス宛に審査結果の通知が届きます。
クレジットカード決済の審査の場合、カード会社により審査期間が異なるため、2回に分かれて審査結果が届きます。
〈審査日数の目安〉
VISA / Mastercard:3〜5営業日
JCB / AMEX / DINERS / DISCOVER:3〜5営業日
〈3Dセキュアの設定について〉
審査後、カード会社による3Dセキュア認証の設定が完了することで、実際にクレジットカード決済を受けることができます。
VISA/ Mastercard :審査完了と同時に3Dセキュアの設定が完了
JCB/AMEX/Diners/DISCOVER:審査完了と同時に3Dセキュアの設定が完了
B(5)イーベ!にて承認
fincodeの審査が完了した後に、イーベ!側で承認を行います。
B(6)APIキーが確認可能になります
イーベ!によって承認されると、fincode管理画面の「API・Webhook」画面で、APIキー(パブリックキー、シークレットキー)が表示されるようになります。
※シークレットキーは「表示」をクリックすると表示されます
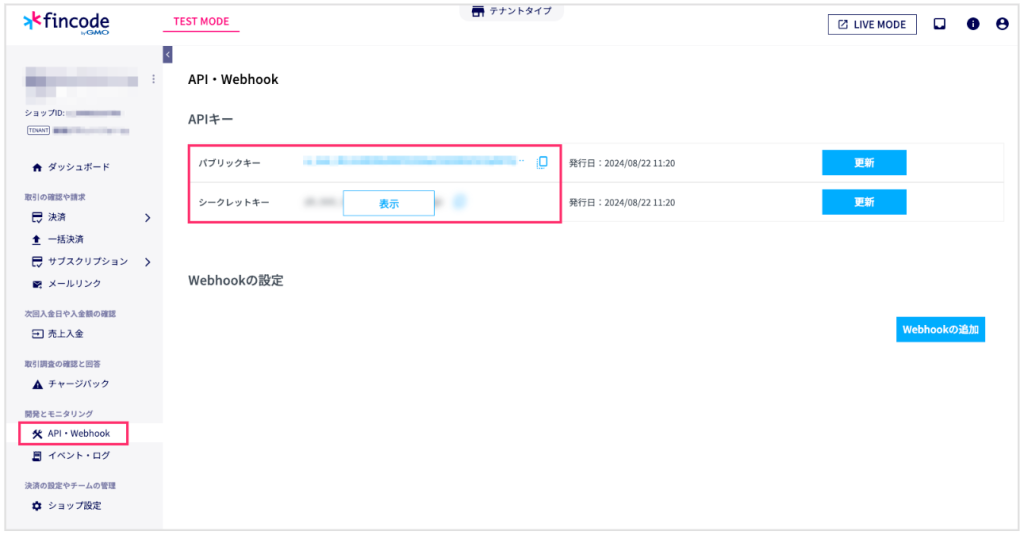
〈ご注意ください〉
- 連携すると「API・Webhook」画面にWebhookの設定が表示されますが、こちらの設定は変更しないようお願いします。設定を変更した場合、正しく動作しません。
- もしAPIキーを「更新」した場合は、必ずイーベ!管理画面に入力したキーも差し替えてください
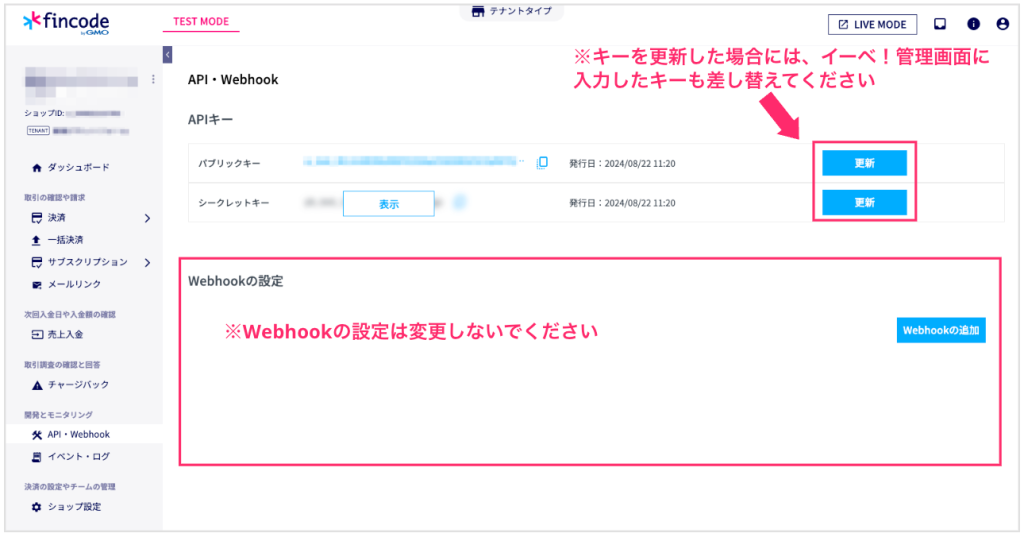
B(7)コンビニ決済の利用申請を行いたい旨、イーベ!へご連絡ください
コンビニ決済の利用申請を行いたい旨、イーベ!へご連絡ください。
- ご連絡先:お問い合わせフォーム
- ご連絡いただく内容:コンビニ決済の利用申請を行いたいfincodeの「ショップID」
※コンビニ決済について、fincodeへの利用申請は、ユーザー様自身で行うことができません。ご連絡をいただいた後、イーベ!カスタマーサポートにて、コンビニ決済の利用申請を行います
※クレジットカード決済の審査に通過しないと、コンビニ決済の申請を行うことはできません
〈 コンビニ決済、審査中の注意事項 〉
サイトURLに登録しているイーベ!フォームについて、審査中、審査項目の情報変更はご遠慮ください。
審査項目以外の変更についても、コンビニ決済事業者から確認が入る可能性があるので、原則的には変更されないことをおすすめいたします。やむを得ず変更される場合には、確認が入り審査期間が長引く可能性があることをご了承ください。
※イーベ!フォームとして表示(公開)されている内容以外は、編集いただいて構いません。
(例:メール設定、申込者管理 など 該当以外の箇所は編集可)
B(8)fincodeから、コンビニ決済の審査結果の通知メールが届きます
審査完了後、本番環境申請時に登録した担当者メールアドレス宛に審査結果の通知が届きます。
〈審査日数の目安〉
1ヶ月
■ fincode審査のスケジュールについて
以下は、fincodeの審査の最短スケジュールです。ご参考にされてください。
審査内容に問題がなく、スムーズにいった場合を想定していますので、サイトURLのご準備に時間がかかった場合などは、目安よりも日数がかかることがございますので、予めご了承ください
💳️ クレジットカード決済の場合 / 審査スケジュール
【 CASE1 】本番環境申請後、5営業日以内にサイトURLを登録した場合
審査開始から最短「6営業日」で利用可能です
🌱本番環境申請 / 審査開始
↓
5営業日:fincode側で審査
※申請翌日にサイトURL登録の依頼メールが届きます。すぐ登録すると5営業日程度で審査完了
↓
審査完了 ※イーベ!へご連絡ください
↓
1営業日:イーベ!で承認
🚩イーベ!で利用開始
【 CASE2 】本番環境申請後、5営業日以降にサイトURLを登録した場合
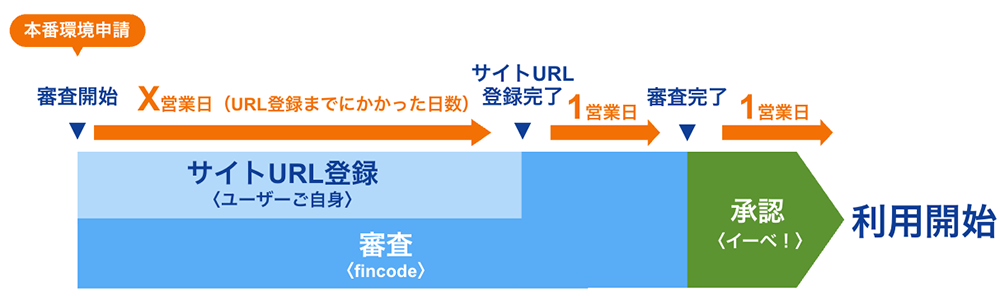
🌱本番環境申請 / 審査開始
↓
X営業日(サイトURLの登録までにかかった日数):fincode側で審査
↓
サイトURLの登録完了
↓
1営業日:fincode側で審査
↓
審査完了 ※イーベ!へご連絡ください
↓
1営業日:イーベ!で承認
🚩イーベ!で利用開始
🏪 コンビニ決済の場合 / 審査スケジュール
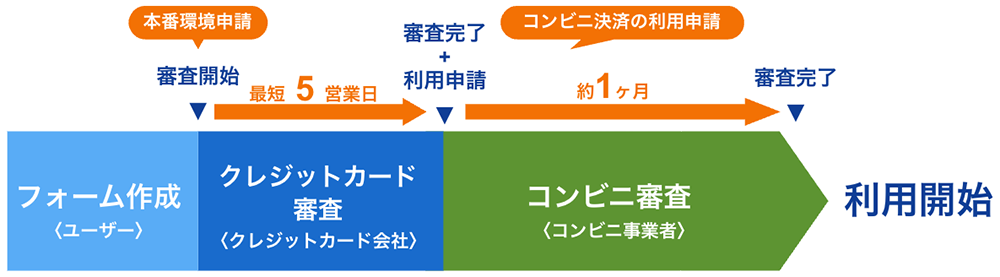
コンビニ決済については、クレジットカード決済の審査完了後から利用申請することができます。
コンビニ決済の利用申請後、審査に1ヶ月程度かかります。
※ クレジットカード決済の審査スケジュールはこちらをご確認ください
■ 審査後に新規ショップ登録や変更申請が必要な場合 / 手続き方法について
【新規ショップ追加・変更申請が必要な場合】
利用している決済手段により異なります。
💳️ クレジットカード決済 / 新規ショップ追加・変更申請
| 新規ショップ追加 | (1)特商法に基づく表記の以下の記載内容が変更になる場合 ■ 法人:販売業者 ■ 個人:販売業者/運営統括責任者 (2)イベントを開催中に、 特商法に基づく表記の内容が異なるイベントを開催する場合 ※ イベント開催中に特商法に基づく表記の内容が異なるイベントを開催する場合は全て【新規ショップ追加が必要】 |
| 変更申請 | (1)特商法に基づく表記の以下の部分が変更になる場合 ■ 販売事業者所在地 ■ 問い合わせ先 ■ 電話番号 (2)明細書表記にイベント名等との固有名称を入れている場合は、異なるイベントで利用する際に変更申請が必要 (例)明細書表記を「(花祭り実行委員会)山田デモ株式会社 」としていて、異なるイベント(夏祭り)等で利用する場合は、変更申請が必要。なお、同時期に両方のイベントを開催する場合は、新規ショップ追加が必要。 |
🏪 コンビニ決済 / 新規ショップ追加・変更申請
| 新規ショップ追加 | (1) 特商法に基づく表記の以下の記載内容が変更になる場合 ■ 法人:販売業者 ■ 個人:販売業者/運営統括責任者 (2)イベントを開催中に、 特商法に基づく表記の内容が異なるイベントを開催する場合 ※イベント開催中に特商法に基づく表記の内容が異なるイベントを開催する場合は全て【新規ショップ追加が必要】 (3)「イーベ!フォームのURL変更」や「イベン内容変更」があった場合 ※申請したイベント立ち上げ中、同時並行で新たなイベントを立ち上げることになった場合は新規ショップ追加が必要 |
| 変更申請 | (1)特商法に基づく表記の以下の部分が変更になる場合 ■ 販売事業者所在地 ■ 問い合わせ先 ■ 電話番号 (2)「イーベ!フォームのURL変更」や「イベン内容変更」があった場合 ※変更申請が必要な「イベント内容変更」の目安:イベント自体がそもそも異なる場合(例:キャンプイベント → 夏祭りイベント) ※申請したイベント終了後、「イーベ!フォームのURL変更」や「イベント内容変更」が発生する新たなイベントを立ち上げる場合も含まれます。 (3)明細書表記にイベント名等の固有名称を入れている場合は、異なるイベントで利用する際に変更申請が必要になる。 (例)明細書表記を「(花祭り実行委員会)山田デモ株式会社 」としていて、異なるイベント(夏祭り)等で利用する場合は、変更申請が必要。尚、同時期に両方のイベントを開催している場合は、新規ショップ追加が必要。 |
【新規ショップ追加・変更申請の方法】
新規ショップ追加
(1)イーベ!の「テナント招待URL(※)」をクリック
(2)fincodeアカウントでログイン
(3)fincode上でイーベ!のテナントとしてのショップが新規追加されます
※テナント招待URLがご不明な場合は、イーベ!カスタマーサポートまでお問い合わせください。
>(参考)【ステップ2】招待URLからイーベ!のテナントとして参加
変更申請の方法
(1)fincode管理画面へログイン
>> ログイン画面 (https://dashboard.fincode.jp/login)
(2)左メニューの「ショップ設定」を開く
(3)「登録情報」の項目から、本番環境申請内容の「設定」を開き、内容を編集の上、変更申請を行う
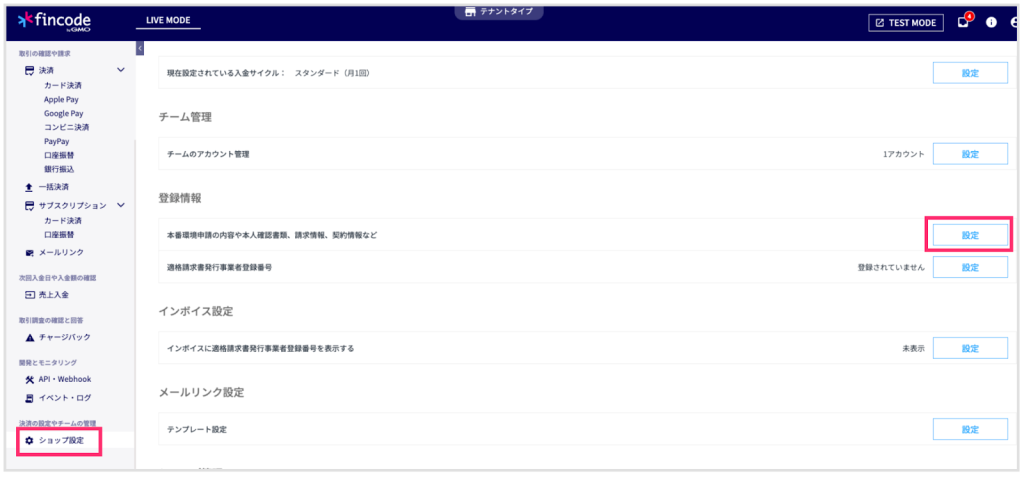
※変更申請内容のfincode管理画面への反映目安:5営業日
(変更申請内容に対して確認事項や保留事項が発生した場合には、fincodeからご連絡がありますのでご対応をお願いします)
※「明細書表記」を変更する場合、fincode管理画面上は5営業日程度で反映されますが、実際のカード明細に表示される表記の反映には1ヶ月程度時間を要します。ご注意ください。
【ステップ4】イーベ!管理画面にて設定
(1)イーベ!管理画面にて、該当のイベントの決済代行サービス連携>GMO-fincode連携をクリックし、設定画面を開きます
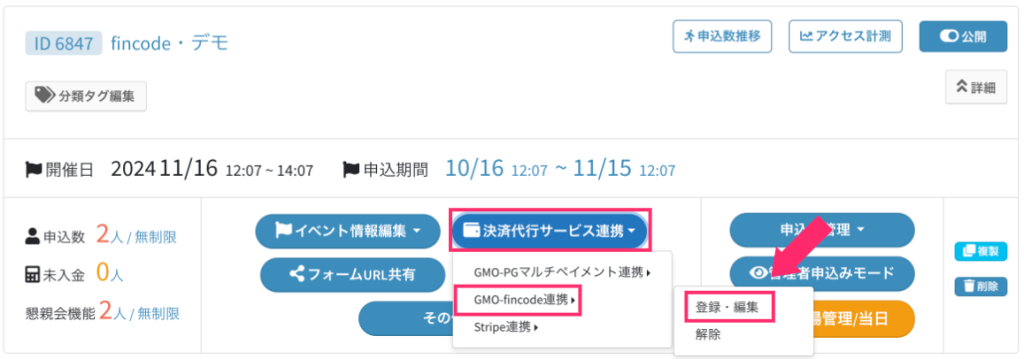
(2)「ショップID / 公開可能キー / シークレットキー」を入力します
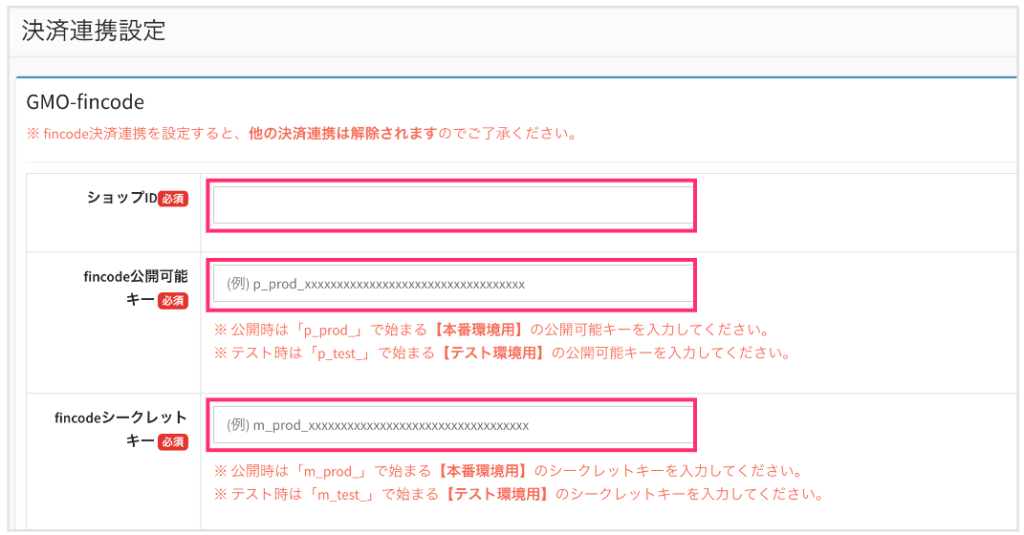
- ショップID:fincode管理画面にてご確認いただけます
- 公開可能キー / シークレットキー:fincode管理画面の「API・Webhook」>「APIキー」欄にてご確認できます
(3)ご運用に応じて、fincode決済以外の支払い方法を設定します
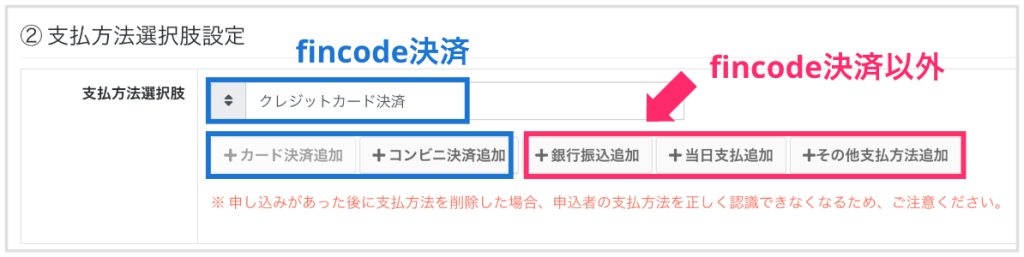
※ 申込者から支払いがあった時、決済方法によってイーべ!内での「入金状況ステイタス」が自動反映されるもの、手動反映が必要なものがあります。
詳しくはこちらをご確認ください。
>> 支払い方法別、自動ステイタス変更について
(4)コンビニ決済を利用する場合は、支払期限を設定します

- 期限には、14(日)以下の整数を入力してください
- 初期設定は、申込後「10日後」です
- コンビニ支払期限は編集可能ですが、申込者に対しては、それぞれ申込時の設定が適用されます
(例)
コンビニ支払期限:「申込後10日後」に設定
↓
申込者A:イベント申込
↓
コンビニ支払期限:「申込後5日後」に変更
↓
申込者B:イベント申込
上記の場合、申込者Aの支払期限:申込 10日後
申込者Bの支払期限:申込 5日後
(5)決済完了時に配信される「入金メール」の設定を行い、「設定を保存する」をクリックしてください
入金メールテンプレートが使用できます。
テンプレートを使用しない場合は、デフォルトの入金メールが送信されます。
>> メールテンプレートの設定方法
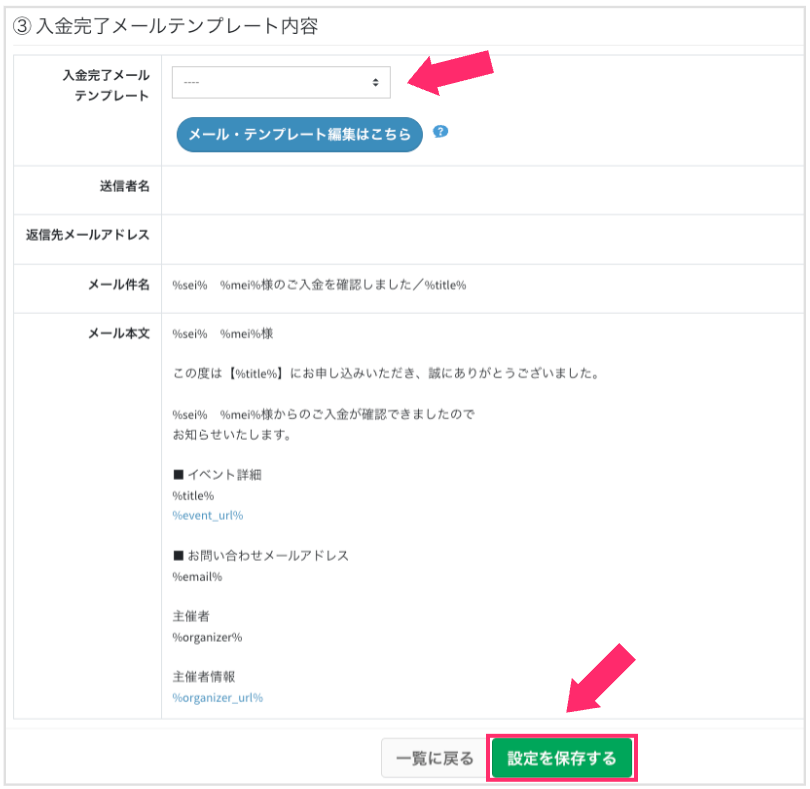
■ 〈コンビニ決済〉後払い情報を申込完了ページや申込完了メールに記載する
コンビニ決済の場合、申込者は「後払い情報 タグ」の内容に従って支払いを行います。コンビニ決済を利用する場合は、必ず申込者に送信してください
(1)該当イベントの「イベント情報編集」>「申込完了ページ・メール編集」をクリック
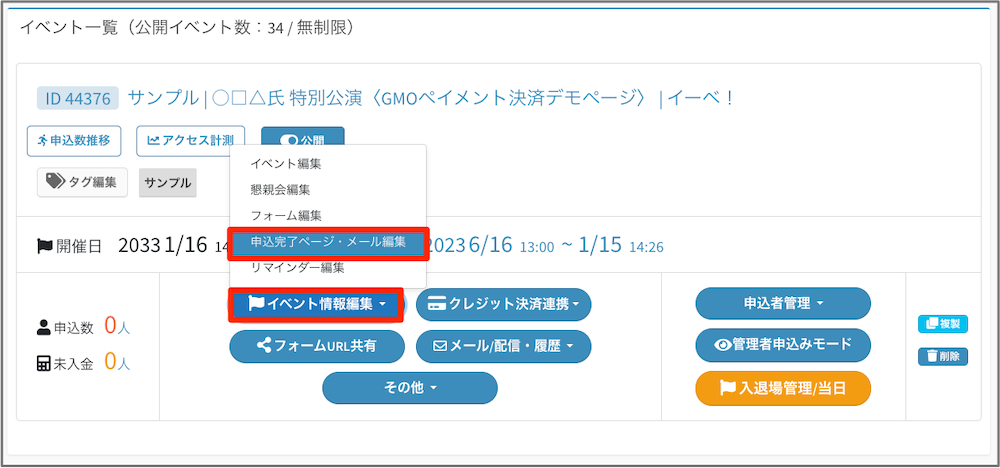
(2)後払い情報を記載したい箇所に、カーソルを合わせてください
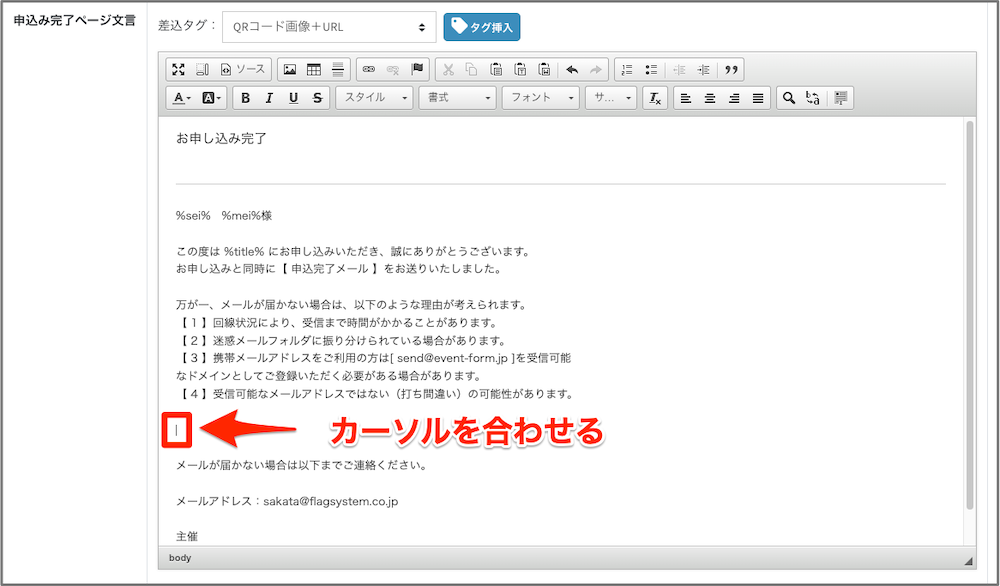
(3)差込タグをクリック
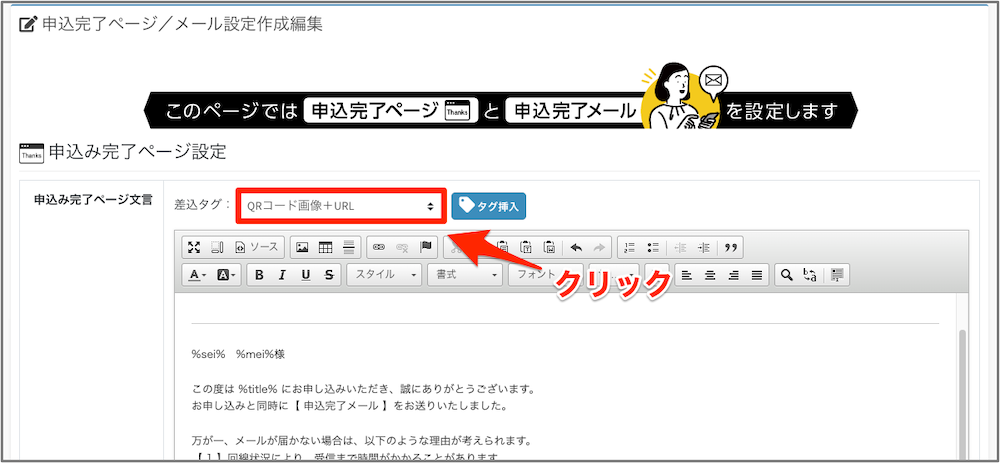
(4)「後払い支払情報(コンビニ等)GMO-fincode」タグを選択
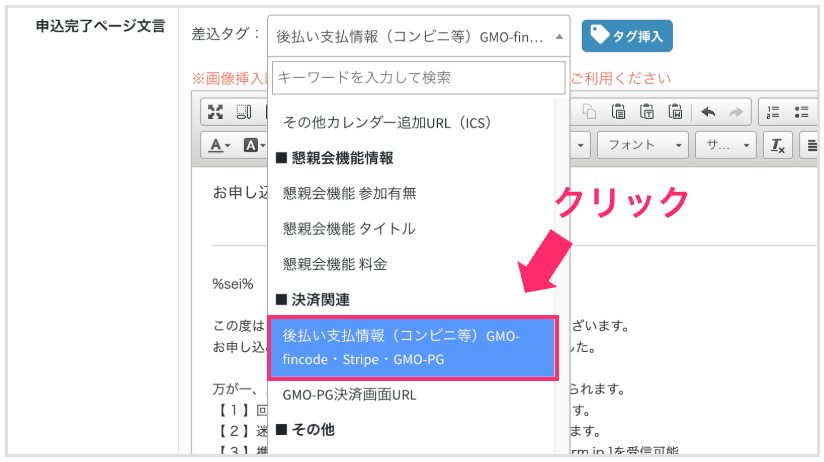
(5)「タグ挿入」をクリックすると、後払い情報タグが挿入されます
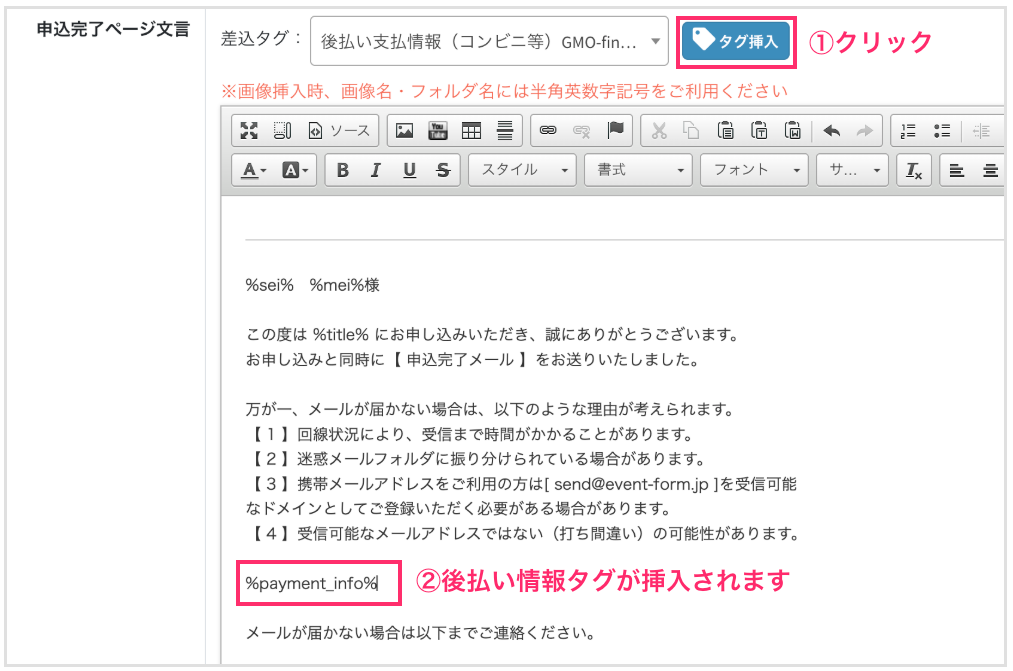
実際の申込完了ページ / 申込完了メールでは、選択した後払い情報が自動で反映されます。
※後払い(コンビニ決済)を選択していない申込者には「空(から)変換」
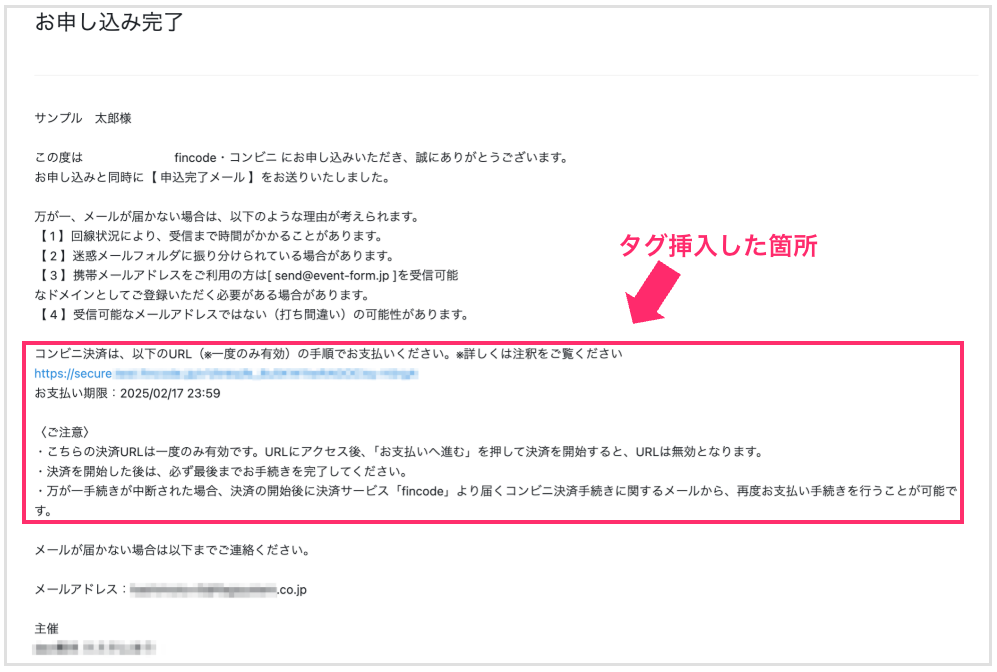
〈後払い情報タグ 変換後の「決済URL」について〉
- 決済URLは一度のみ有効です。URLにアクセス後、「お支払いへ進む」を押して決済を開始すると、URLは無効となります。
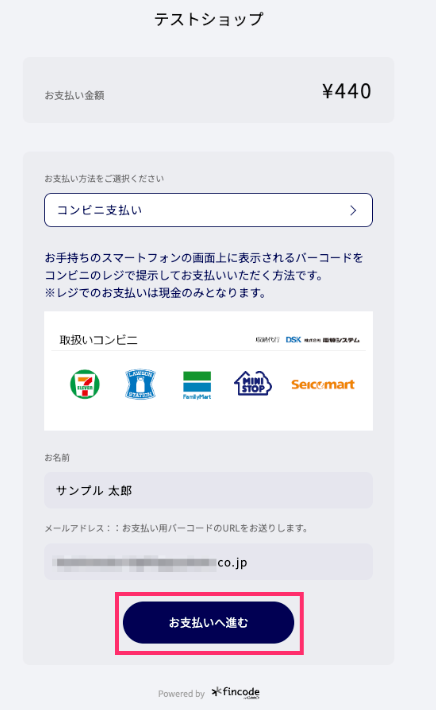
決済URLにアクセスしたときの画面
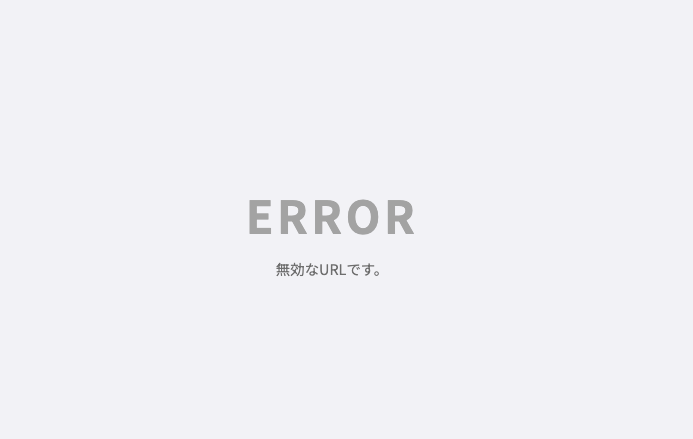
決済URLが無効となった場合の表示
- 万が一手続きが中断された場合、決済の開始後に決済サービス「fincode」より申込者へ届くコンビニ決済手続きに関するメールから、再度お支払い手続きを行うことが可能です。
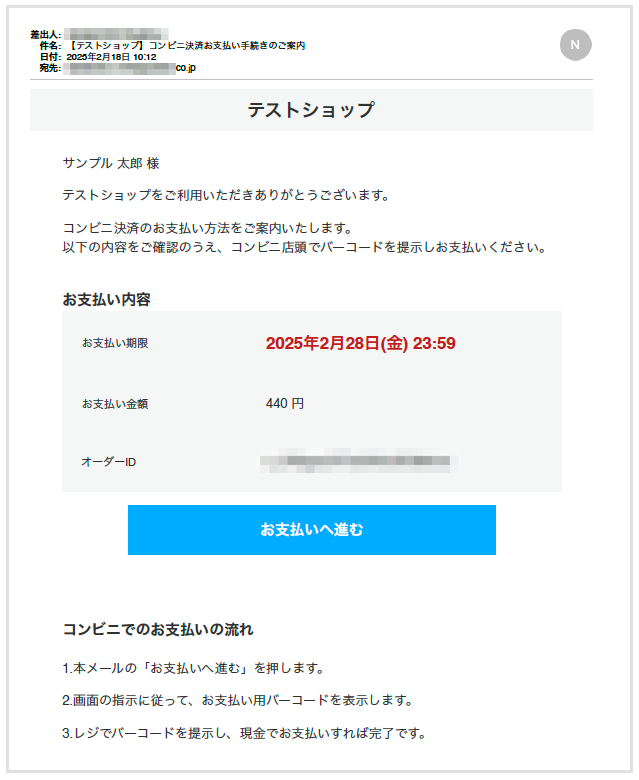
fincodeから申込者へ届くメール 例
■ 申込者の決済の流れ
ここからは、「イーべ!」で作成したフォームに申し込みいただいた際の、画面の流れをご案内します。
💳️ クレジットカード決済の場合 / 申込者の流れ
(1)「クレジットカード決済」を選択します
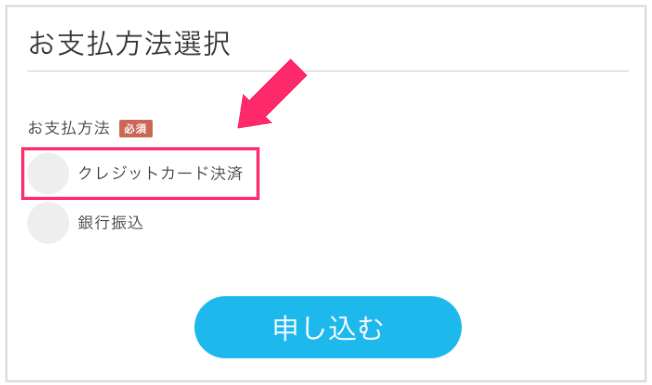
(2)カード番号等を入力し、申し込みます
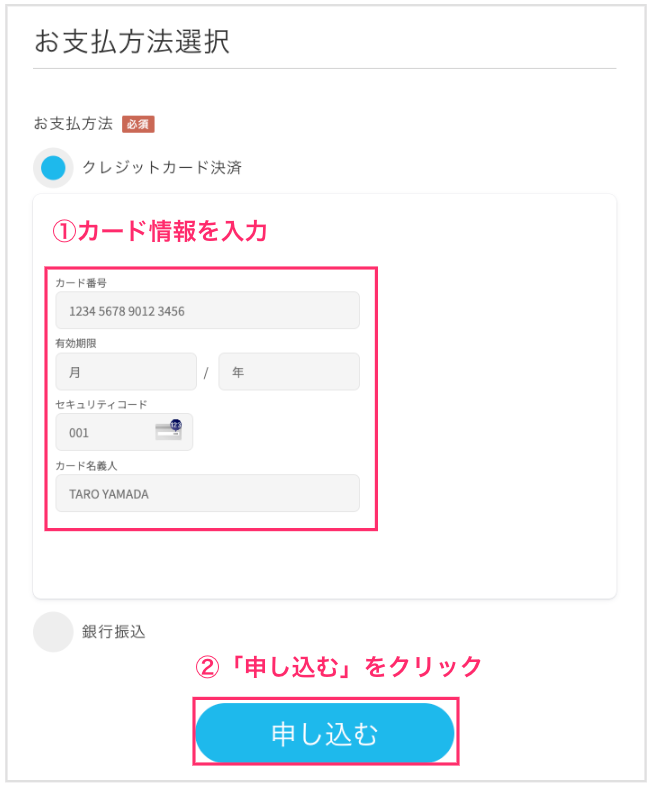
(3)表示された確認画面のOKを押す
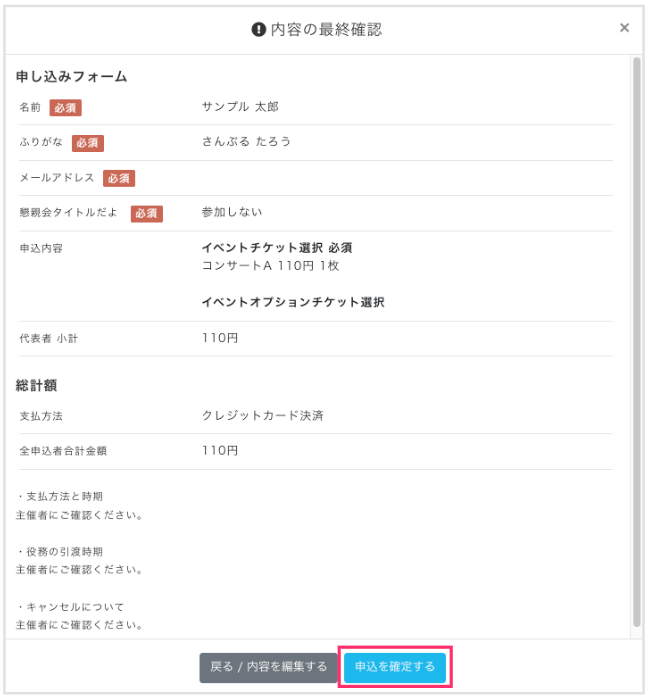
※クレジットカードの設定やご利用状況によっては、3Dセキュア認証の画面が挟まれます
(4)決済完了と同時に『入金完了メール』が申込者(代表者)に配信され、申込完了です
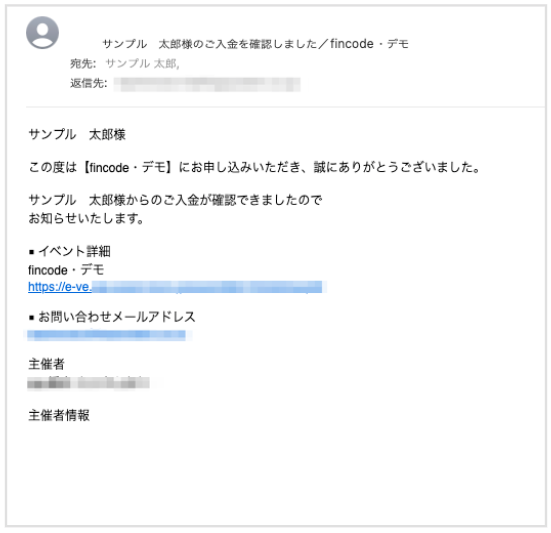
入金完了メール 例
管理画面の入金状況も自動で「入金済み」に変わります。
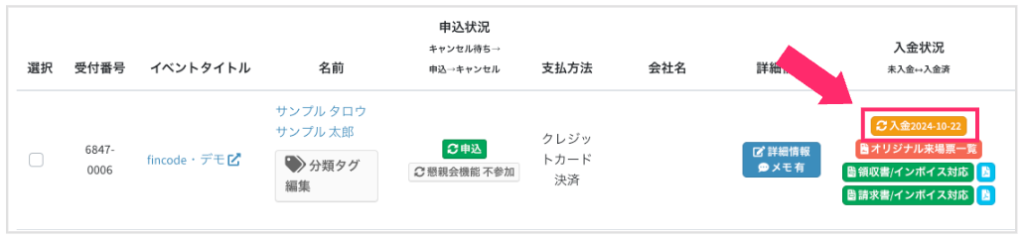
(5)申込完了画面が表示され、同時に『申込完了メール』が配信されます
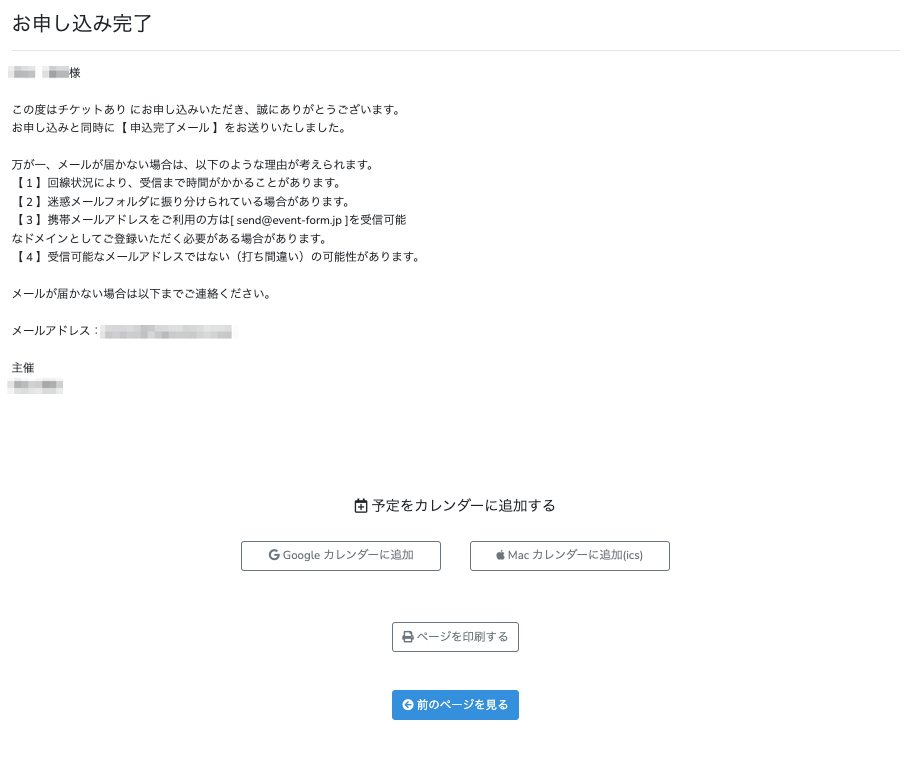
🏪 コンビニ決済の場合 / 申込者の流れ
(1)「コンビニ決済」を選択し、申込ボタンをクリックします
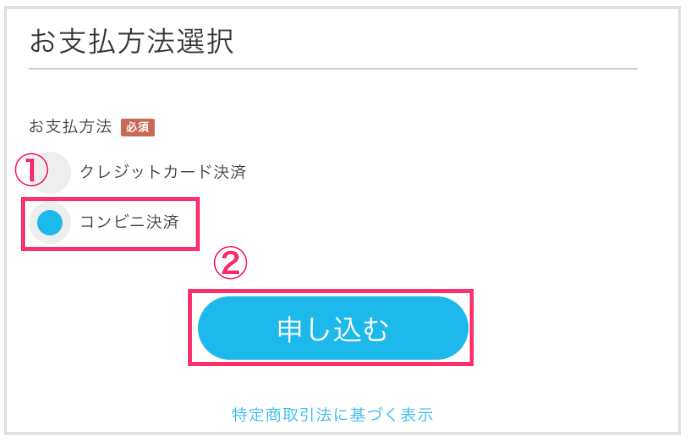
(2)表示された確認画面のOKを押します
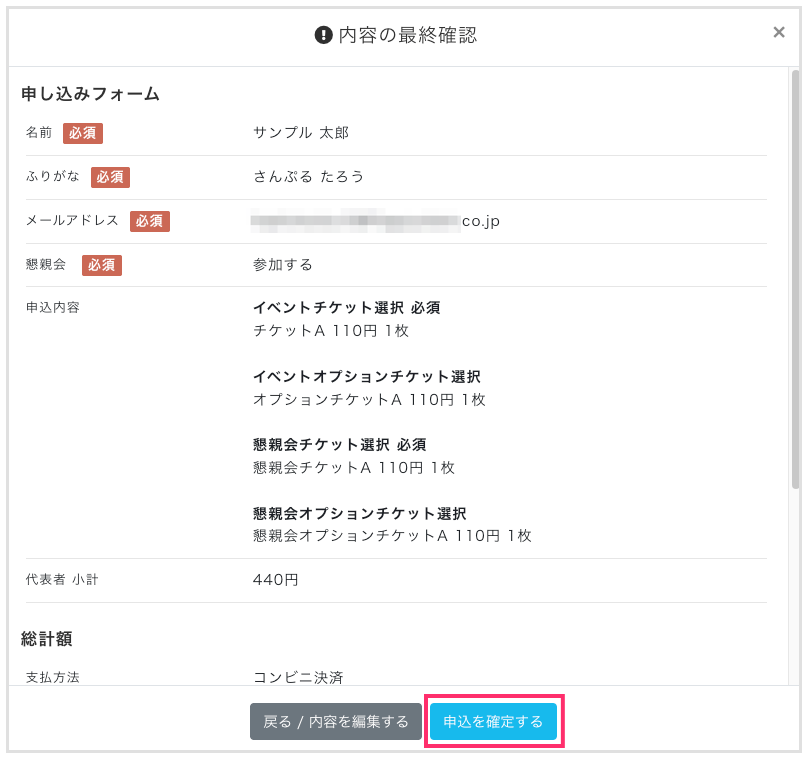
(3)申込完了と同時に「申込完了メール」が送信されます
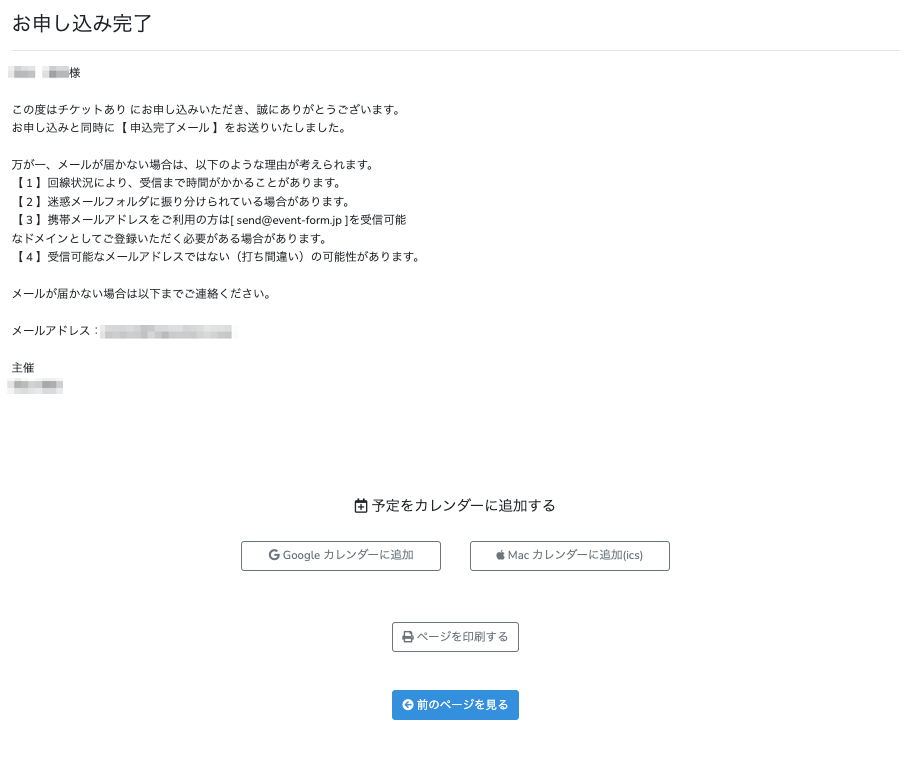
(4)申込完了メール等に差し込まれた「後払い支払情報タグ」の内容から、コンビニ決済のバーコードを表示し、コンビニにて支払います
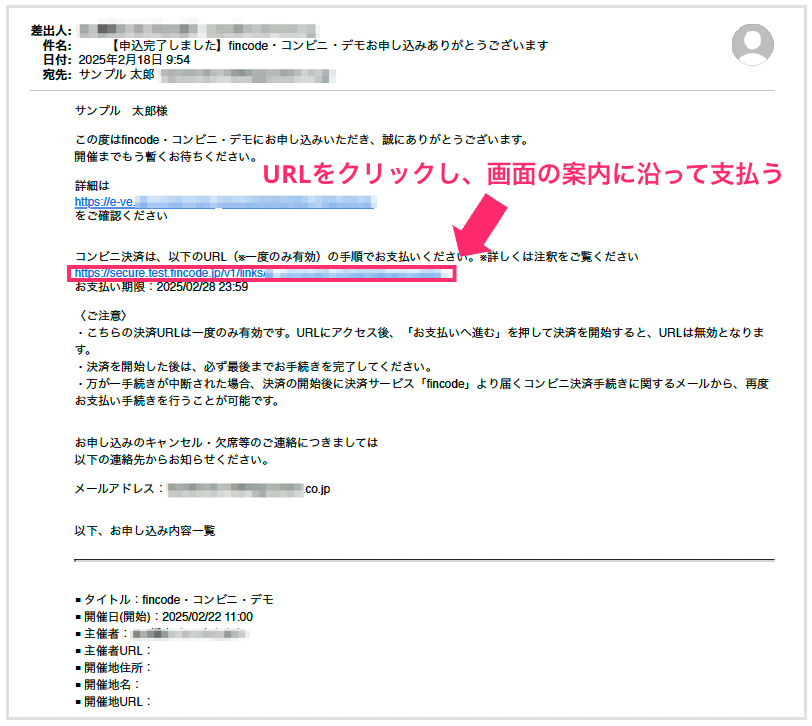
申込完了メール 例
〈URLクリック後の画面推移〉
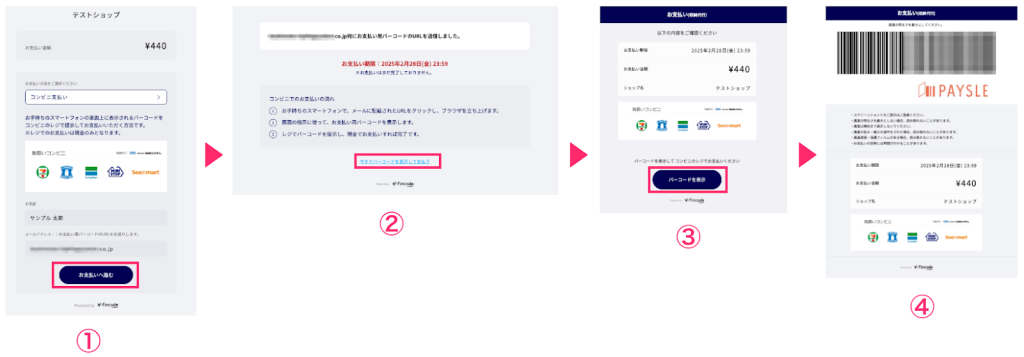
(5)決済完了と同時に「入金完了メール」が申込者(代表者)に送信されます
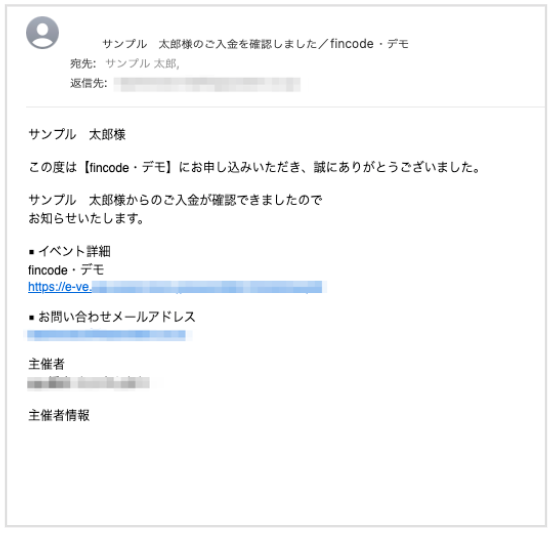
入金完了メール 例
管理画面の入金状況も自動で「入金済み」に変わります。
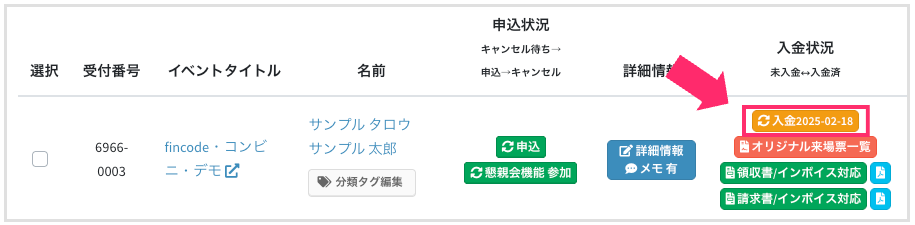
FAQ|こんなときどうする?|fincode連携
【CASE1】申込者からコンビニ決済の決済リンクが無効になったと連絡がきた
決済リンクが無効となった理由によって、ご対応が異なります。
● 支払い期限切れで無効となった場合
CASE2をご確認ください。
>>【CASE2】コンビニ決済が支払い期限切れになってしまった
● 決済URLへアクセスし決済を開始した後、中断してしまった場合
URLにアクセスし、決済を開始した後に中断した場合は、決済の開始後に決済サービス「fincode」より申込者へ届くコンビニ決済手続きに関するメールから、再度お支払い手続きを行うことが可能です。
▼fincodeから届くメール 例
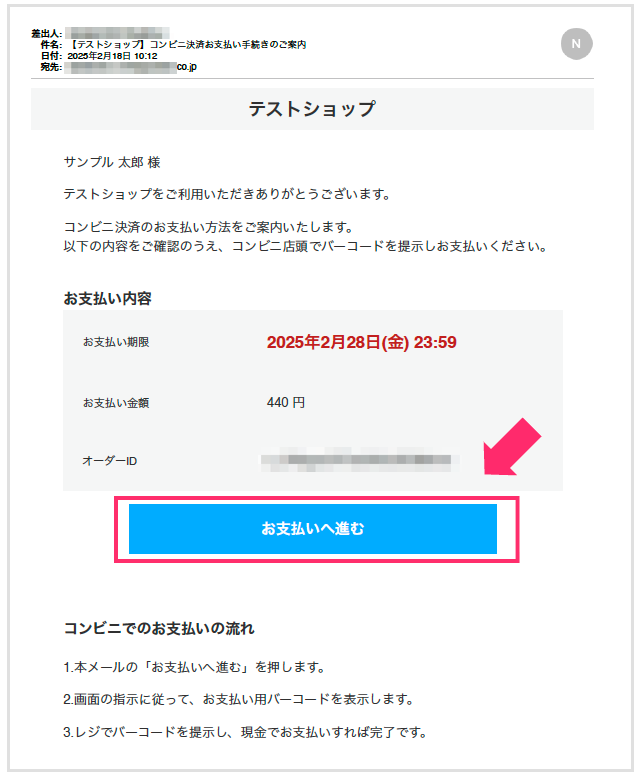
fincodeから届くメール 例
また、もし申込者がfincodeからのメールが見つからないといった場合には、
イーベ!管理画面から、再度「後払い支払情報(コンビニ等)」タグを差し込んでメール送信してください。
(1)該当の申込者の「Eメール」>「個別送信」
(2)「後払い支払情報(コンビニ等)」タグを挿入し、メール送信
※決済の開始後に再度タグ挿入した場合、変換後の内容は以下の通りです(複数回アクセス可能)
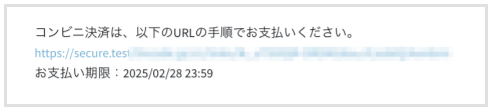
(3)再送信した決済URLにアクセスすると、仕様上、「バーコードを表示」ボタンのある画面(URLクリック後の画面推移③)から表示されます
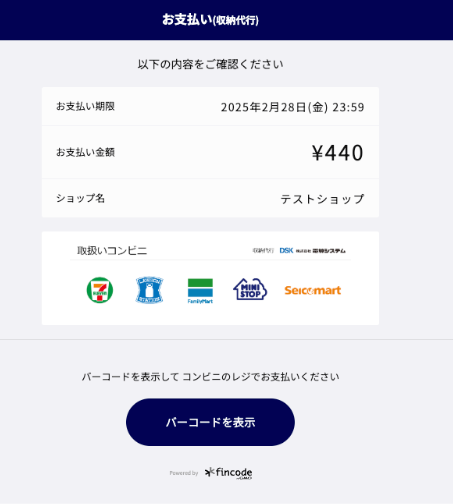
【CASE2】コンビニ決済が支払い期限切れになってしまった
コンビニ決済の支払い期限が切れてしまった場合、その申込者の決済リンクは無効となります。
該当の申込者について、イーベ!上で申込をキャンセル処理し、その後、改めて申込者に申し込みをいただいてください。
※管理者申込モードを使い、管理者(イーベ!ユーザー様)にて申し込みを行うことも可能です
【CASE3】クレジットカード決済のみで運用していたが、コンビニ決済も利用したい
クレジットカード決済のみで運用しており、後からコンビニ決済も利用したいとなった場合は、コンビニ決済の審査基準に照らしてfincodeの登録内容等を修正し、「変更申請」を行う必要があります。
(1)コンビニの審査基準に照らして、「fincodeの登録内容」「サイトURL内容」を変更する
(2)fincode管理画面から、変更申請を行う
※5営業日程度で申請内容が反映されます。反映前に、コンビニ決済の利用申請(審査)に進んで構いません
(3)コンビニ決済の利用申請をイーベ!に依頼する
コンビニ決済の利用申請を行いたい旨、イーベ!へご連絡ください。
- ご連絡先:お問い合わせフォーム
- ご連絡いただく内容:コンビニ決済の利用申請を行いたいfincodeの「ショップID」
※コンビニ決済について、fincodeへの利用申請は、ユーザー様自身で行うことができません。ご連絡をいただいた後、イーベ!カスタマーサポートにて、コンビニ決済の利用申請を行います
(4)fincodeから、コンビニ決済の審査結果の通知メールが届きます
審査完了後、本番環境申請時に登録した担当者メールアドレス宛に審査結果の通知が届きます。
〈審査日数の目安〉
1ヶ月
(5)イーベ!管理画面にて、コンビニ決済の設定を行ってください
- 該当イベントの決済連携画面にて、支払方法選択肢設定で「コンビニ決済」を追加、及び、コンビニ支払期限を設定
>> 参考 /【ステップ4】イーベ!管理画面にて設定
- 申込完了メール等に「後払い支払情報タグ」を差し込む
>> 参考 / 〈コンビニ決済〉後払い情報を申込完了ページや申込完了メールに記載する
【CASE4】審査期間中に催しの告知を並行して行いたいのですが
審査期間中は、サイトURLとして登録したイーベ!フォームが公開状態(実際に申し込める状態)となっています。そのため、審査期間中に催しの告知などを並行して行う場合には、ご注意が必要です。
以下、対応方法の例としてご紹介します。
対応例
(1)自社のHPなど(※)で「告知ページ」を用意し、告知には、その告知ページのURLを利用する。また、告知ページ内では、申込フォームのURLについて、「※申込フォームのURLは、申込開始前になると表示されます」といった任意の文言を記載しておく。
※イーベ!のフォームなしページ機能を使って、告知用のページを作成することも可能です
>> フォームなしページ機能とは?
(2)審査完了後、ご都合のよいタイミングにて、告知ページ内に申込フォームのURLを記載する。
【CASE5】fincode管理画面でコンビニ決済の申込者をオーダーIDで検索しても出てきません
コンビニ決済の場合、申込者がメール内の決済URLをクリックして、「お支払いへ進む」ボタンを押すことで、fincode上で「コンビニ決済」というのが確定し、fincode管理画面の一覧に表示されます。
そのため、申込者が決済URLをクリックして「お支払いへ進む」ボタンを押すまでは、イーベ!上でオーダーIDを見ることはできますが、fincode管理画面上では出てきません。
※本マニュアル内では、操作方法の説明のため、fincode画面の画像(2025/2/28時点の画面)を掲載しておりますが、ボタンの名称や配置などは変更となる可能性がありますので、最新の内容はfincode画面にてご確認をお願いいたします。