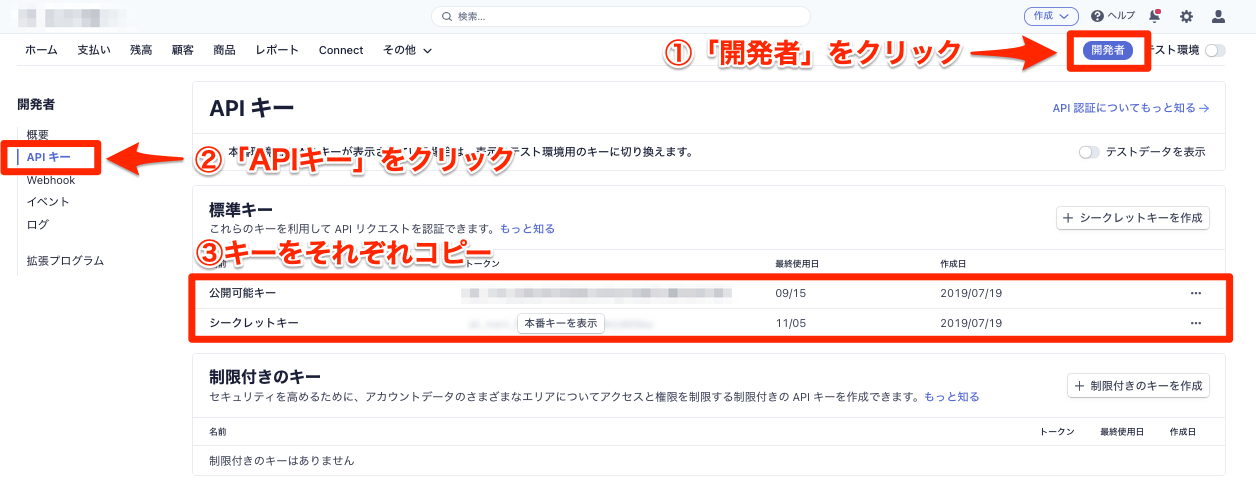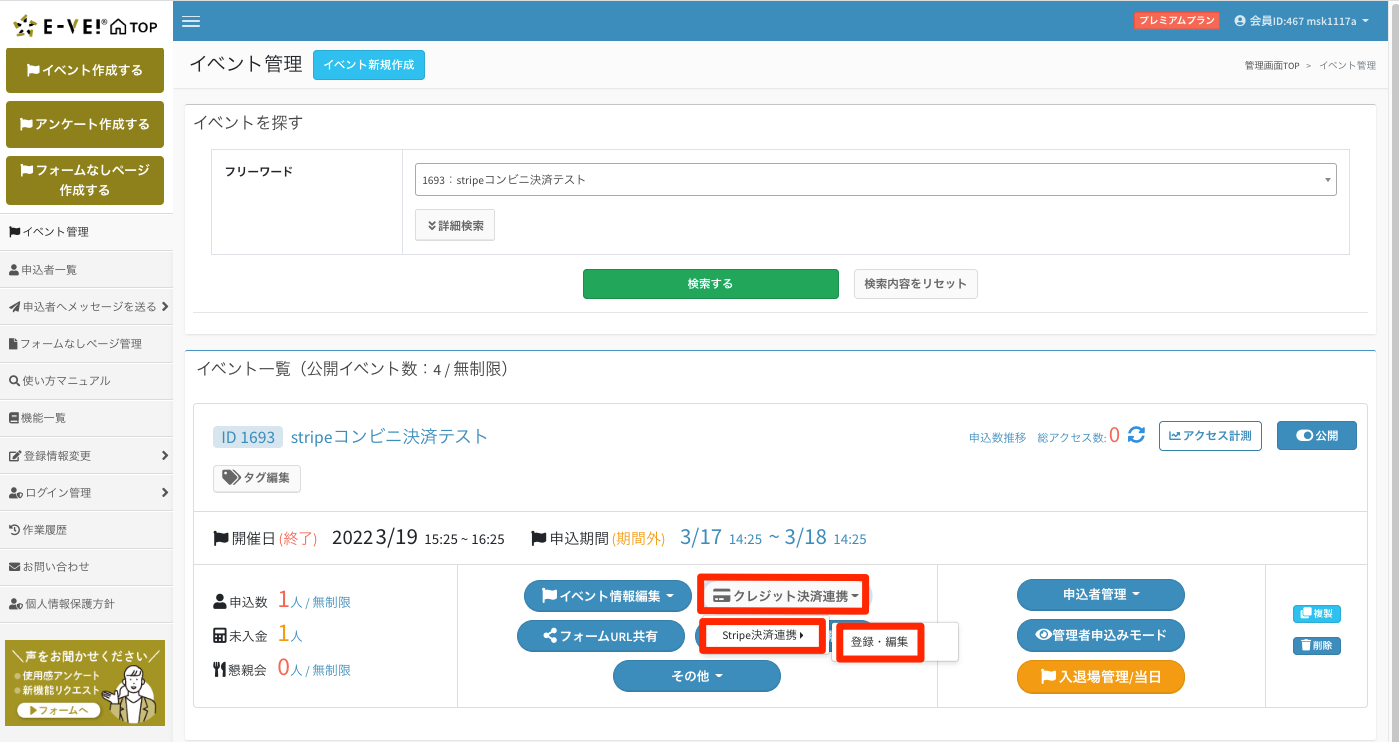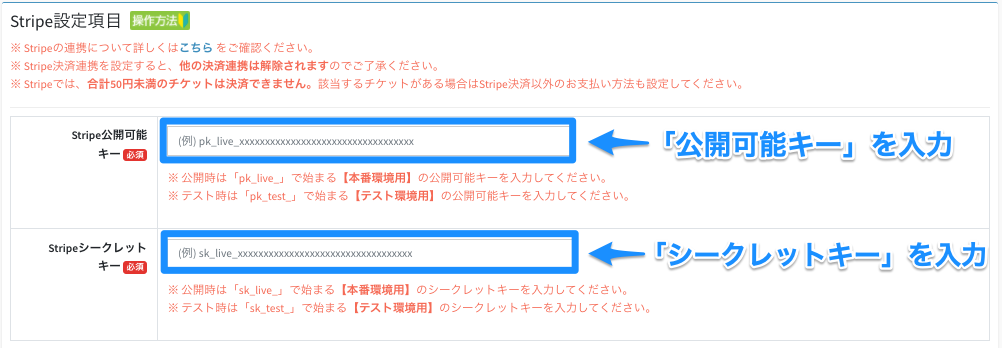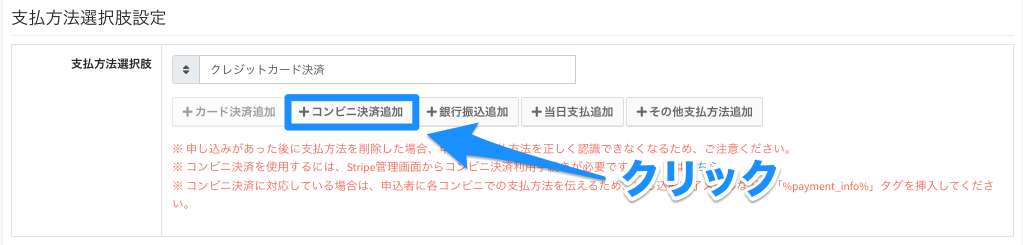Stripeコンビニ決済の設定方法/申込者の決済の流れ
準備段階として、Stripeコンビニ決済を使用するにはStripeのアカウント作成が必要です。
〈 クレジット決済・コンビニ決済機能をご利用予定の方へ 〉
決済代行サービスのご利用が初めての場合、ご運用の前に「決済代行サービス(Stripe・GMO)側での審査」が必要となることがありますので、お早めのご準備をお勧めいたします。
>>クレジット決済・コンビニ決済は運用開始までどのくらいの時間がかかりますか?
■Stripeコンビニ決済の設定方法
【1】Stripeにログインし、右上の「開発者」をクリック。APIキーから下記をそれぞれコピーします。
【2】該当イベントの「決済代行サービス連携」→「Stripe決済連携」→「登録・編集」をクリックしてください。
【3】公開可能キーとシークレットキーをそれぞれに入力します。
【4】「コンビニ決済追加」をクリックしてください。
【5】決済完了時に配信される入金確認メールのメールテンプレートを設定したら、設定を保存して完了です。
ご自身でメールテンプレートを設定しない場合、デフォルトの入金確認メールが送信されます。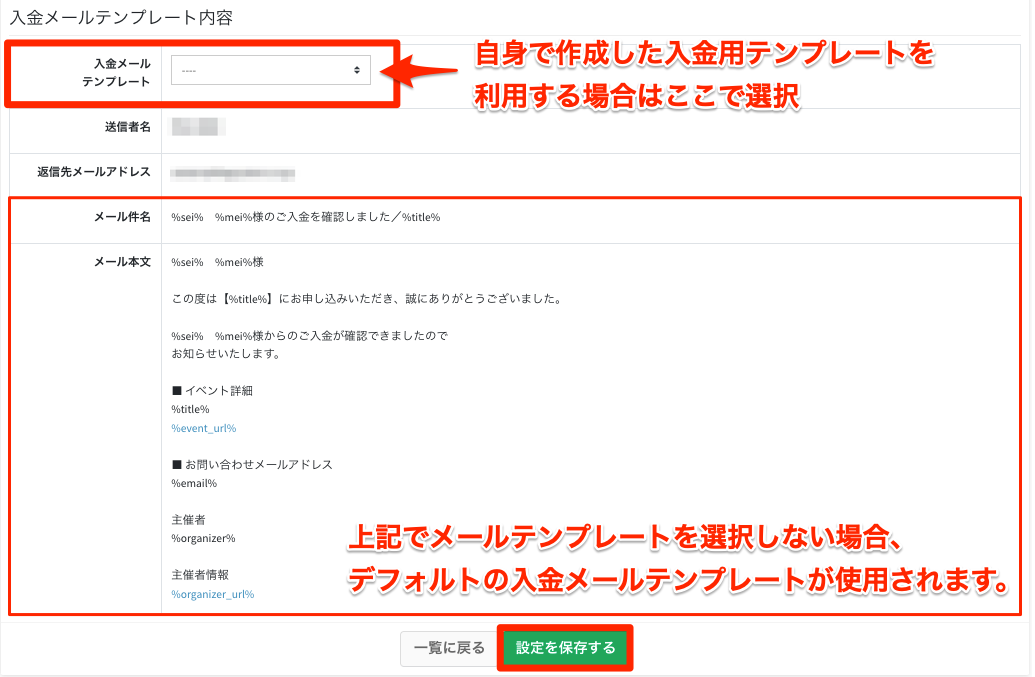
■支払情報を申込完了ページや申込完了メールに記載する
【1】該当イベントの「イベント情報編集」→「申込完了ページ・メール編集」をクリックしてください。
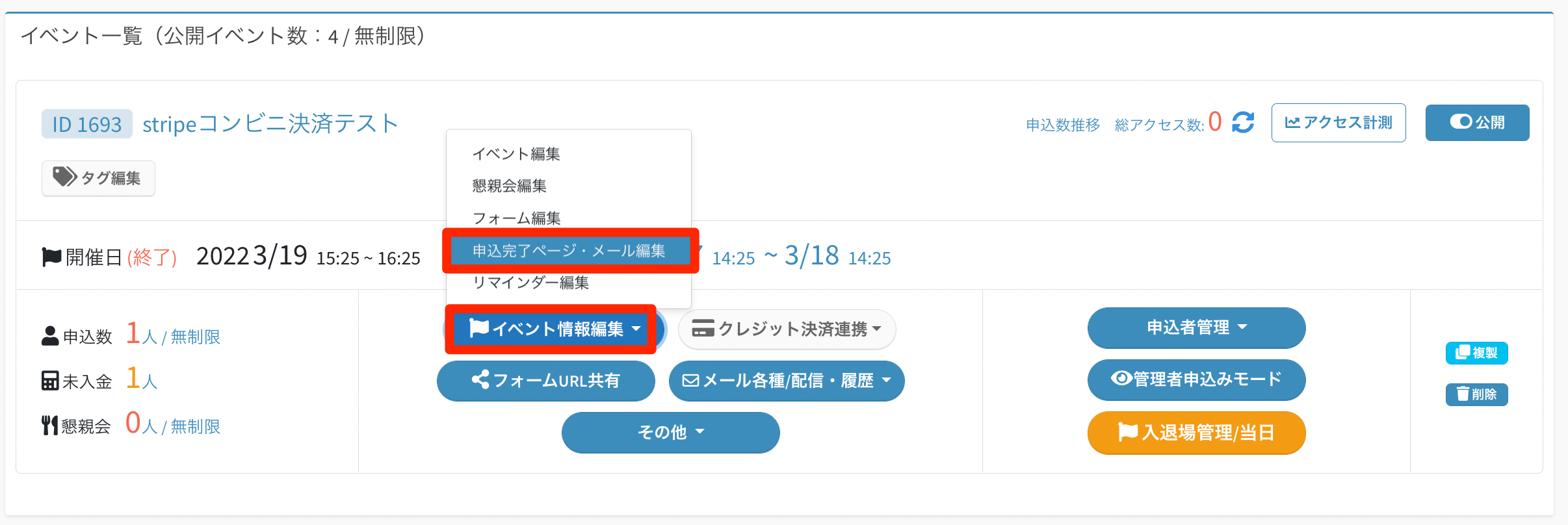
【2】支払情報を記載したい箇所に、カーソルを合わせてください。
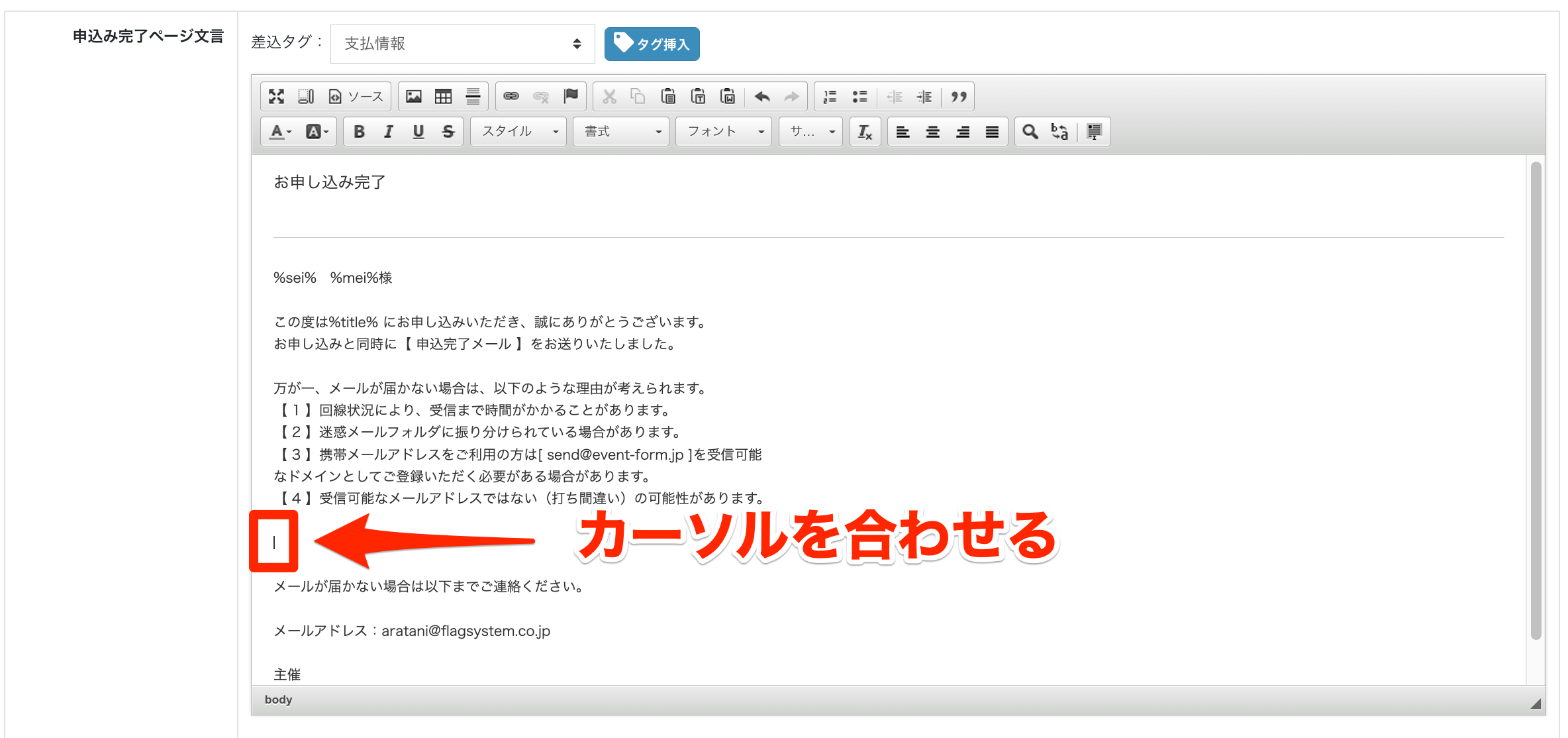
【3】差込タグをクリックしてください。
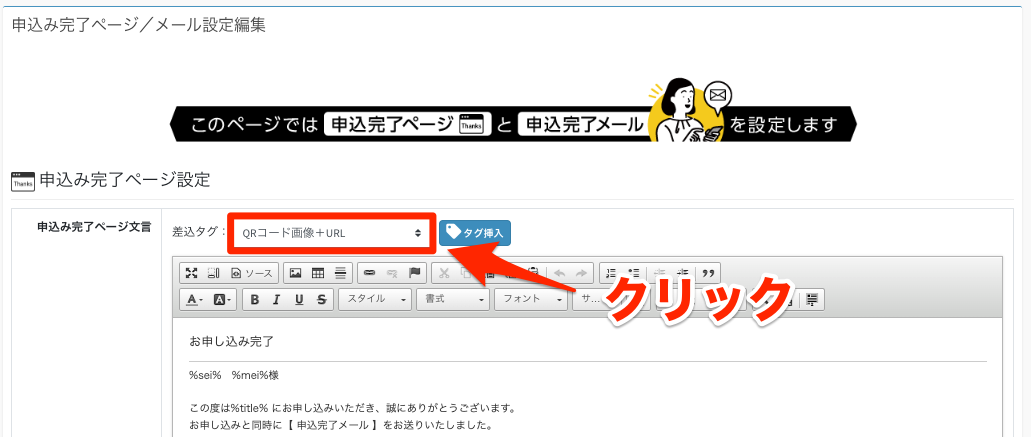
【4】「後払い支払情報(コンビニ等)Stripe・GMO-PG」タグを選択してください。
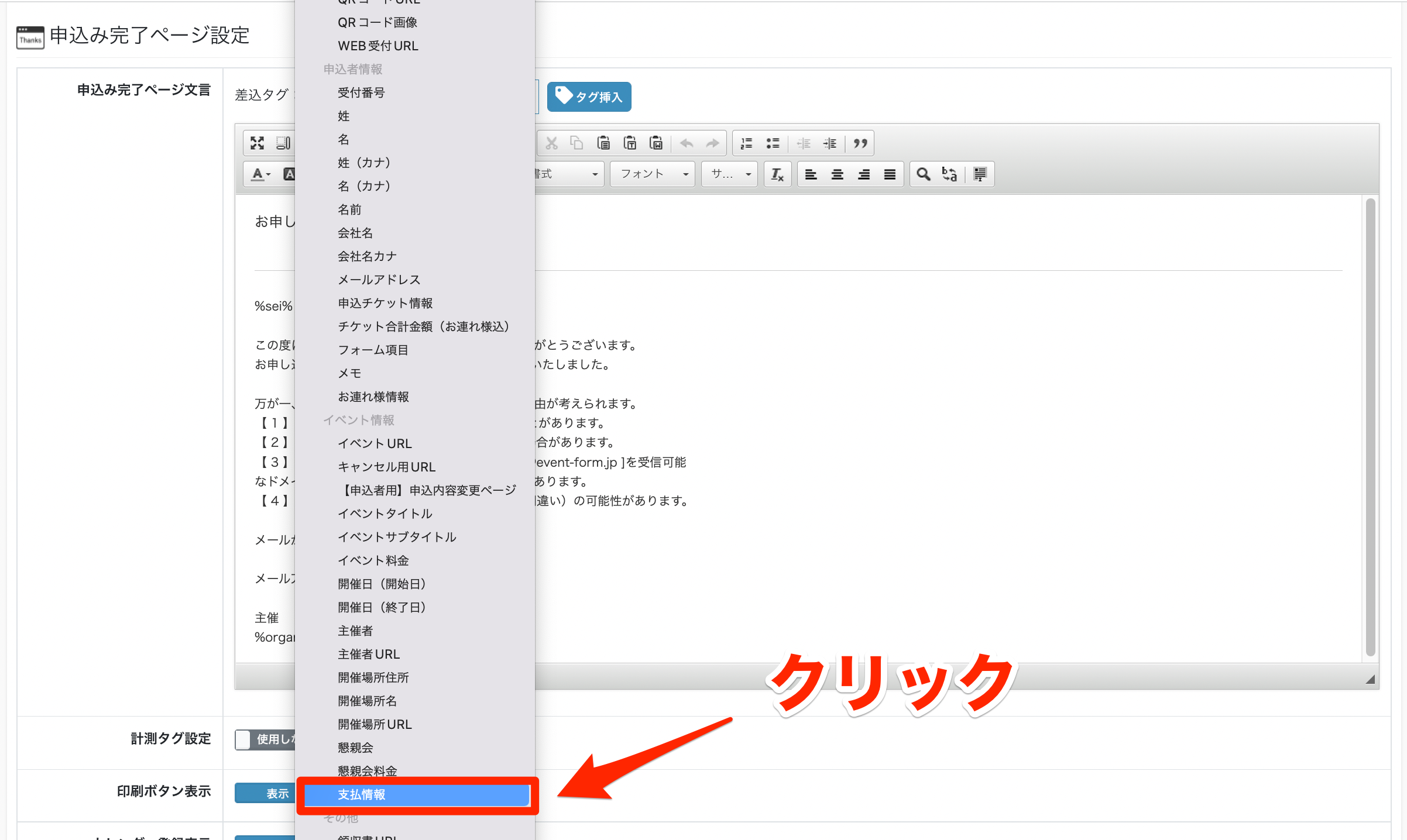
【5】「タグ挿入」をクリックすると、支払方法タグが挿入されます。
支払方法タグが挿入されたら、「編集を保存する」をクリックしてください。
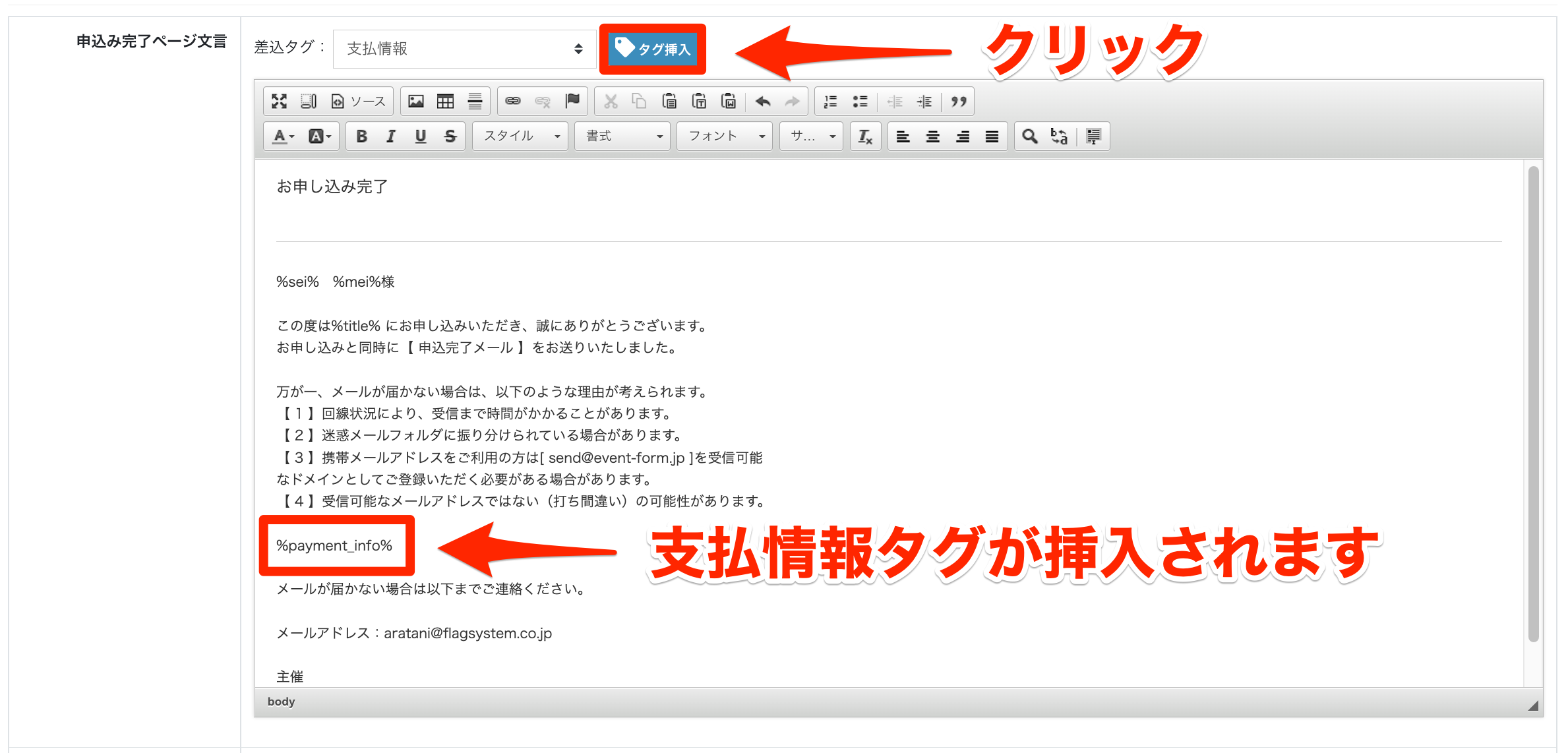
実際の申込み完了ページ/申込み完了メールでは、選択したコンビニの支払方法が自動で反映されます。
テスト申込を実施いただき、申込完了ページ/申込完了メールの内容を確認してください。
テスト申込を実施いただき、申込完了ページ/申込完了メールの内容を確認してください。
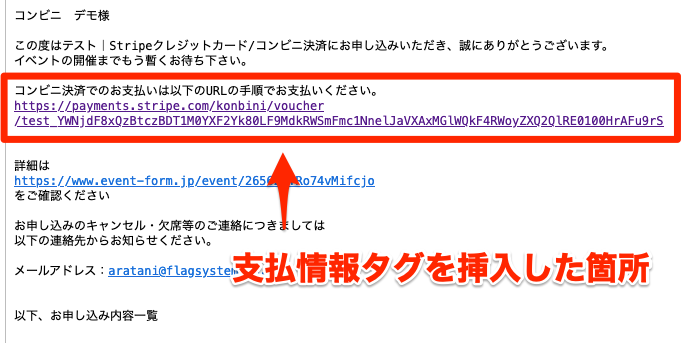
■申込者の決済の流れ
【1】申込フォームにて、お支払い方法「コンビニ決済」を選択し「申し込む」をクリックします。
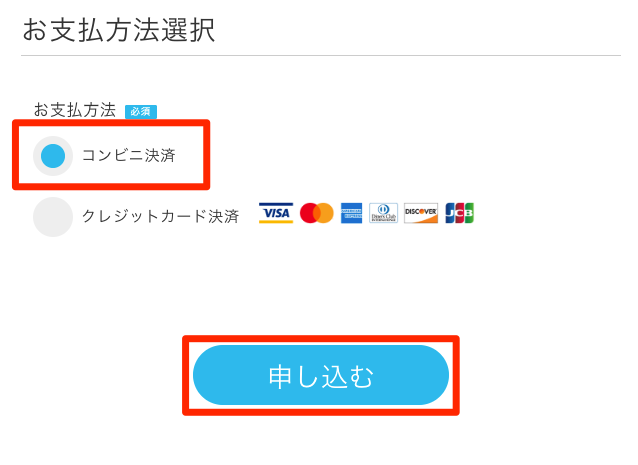
【2】申込完了ページ/申込完了メールに記載の支払情報のURL(コンビニ支払情報タグを挿入した部分)にアクセスすると、支払いを行うコンビニをお選びいただけます。
記載の支払い手順に沿って、支払いを行います。
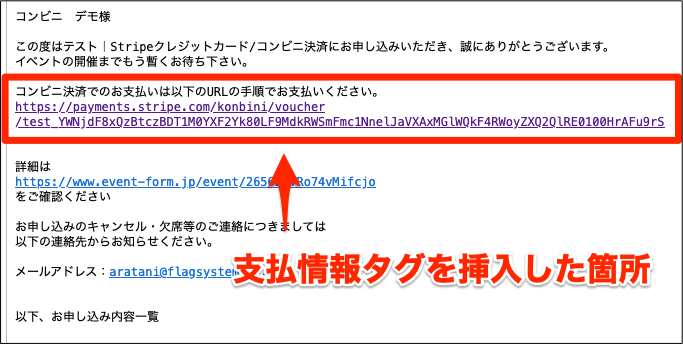
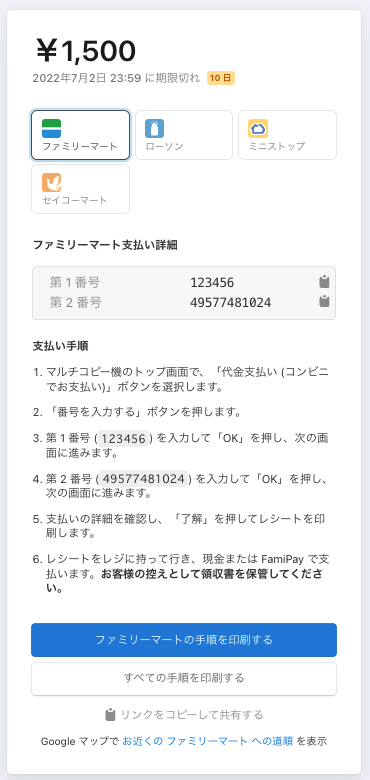
【3】お申込者が入金を行うと、イーベ!管理画面側の入金状況が自動で入金済ステータスに変更となります。
※Stripeから弊社サーバに入金通知が来た際に、受付番号とメールアドレスを元に入金状況を自動で反映しています。
そのため、コンビニ支払いのタイミングで申し込み時と異なるメールアドレスに変更していた場合は、入金状況が反映されません。
そのため、コンビニ支払いのタイミングで申し込み時と異なるメールアドレスに変更していた場合は、入金状況が反映されません。