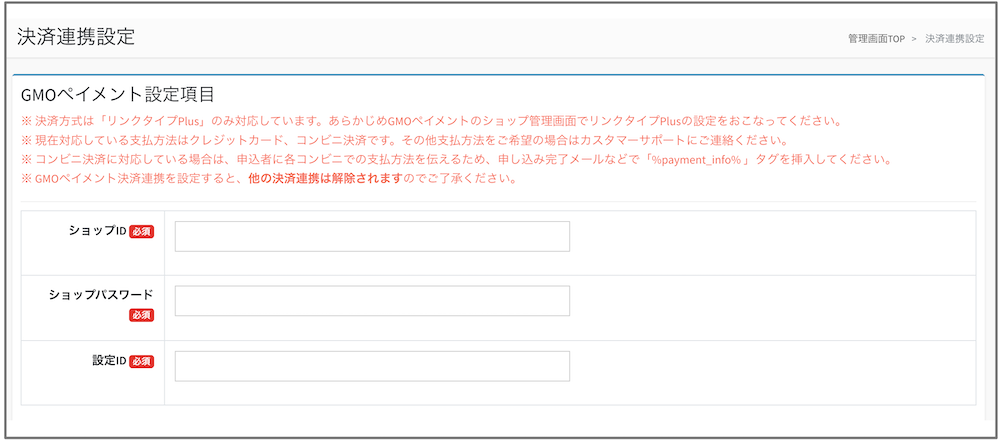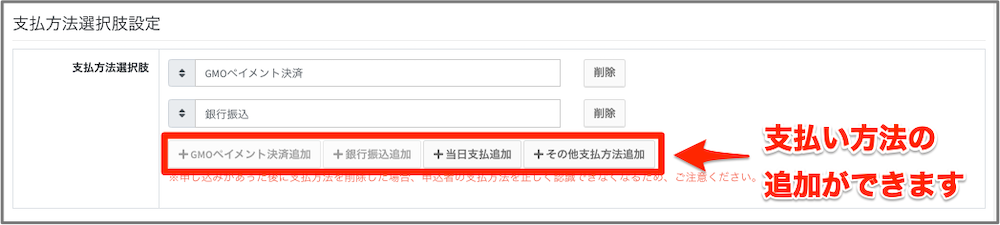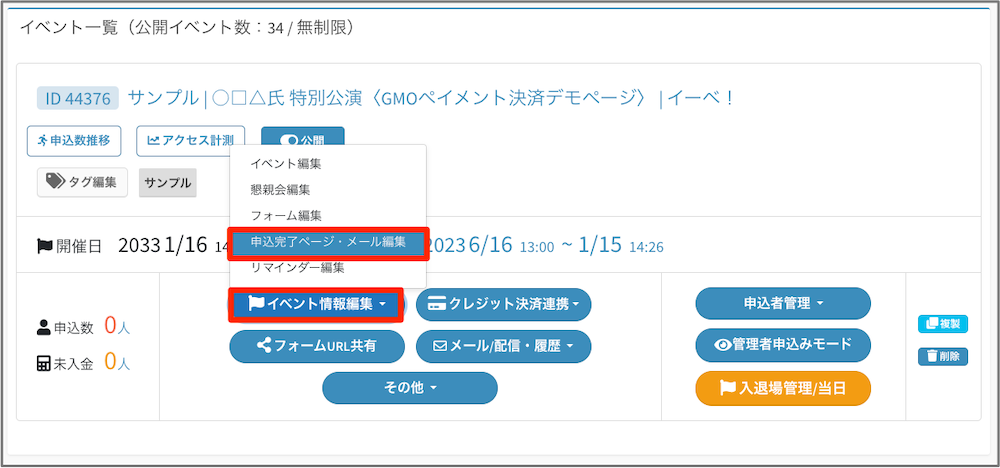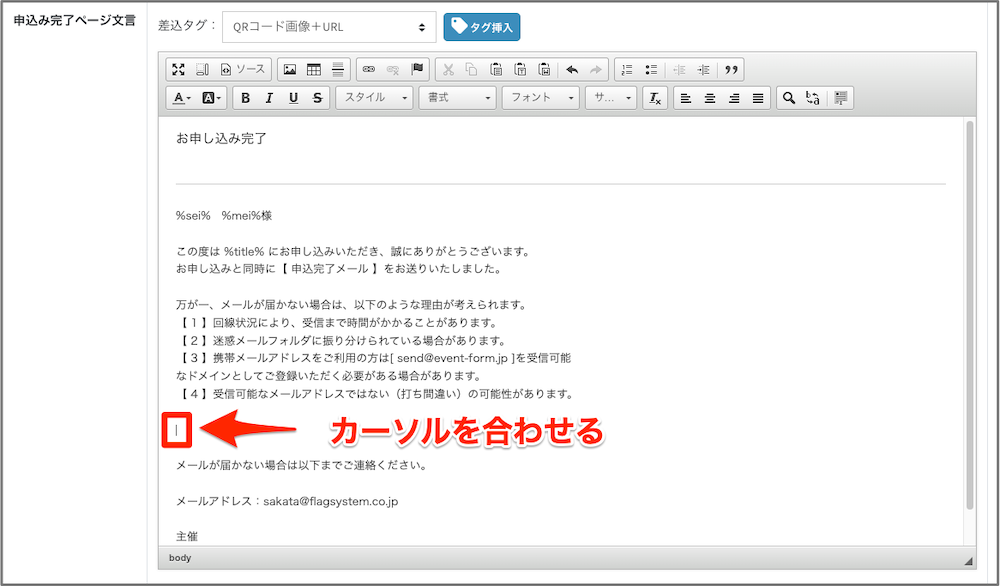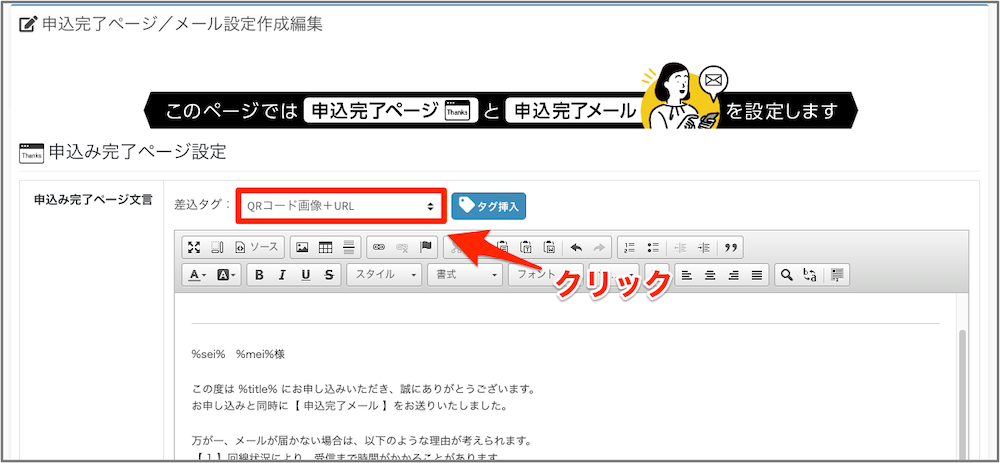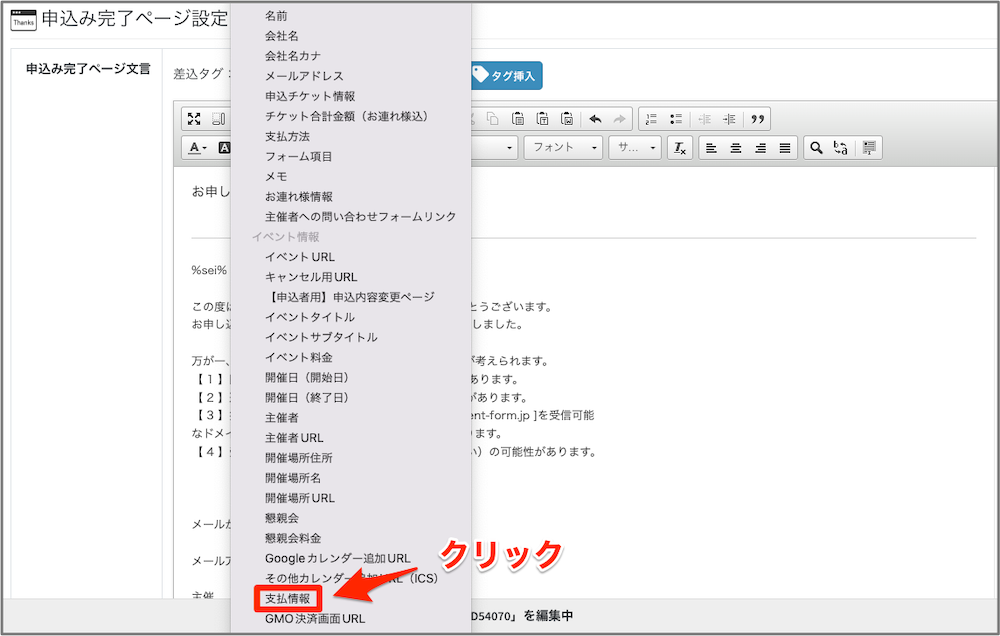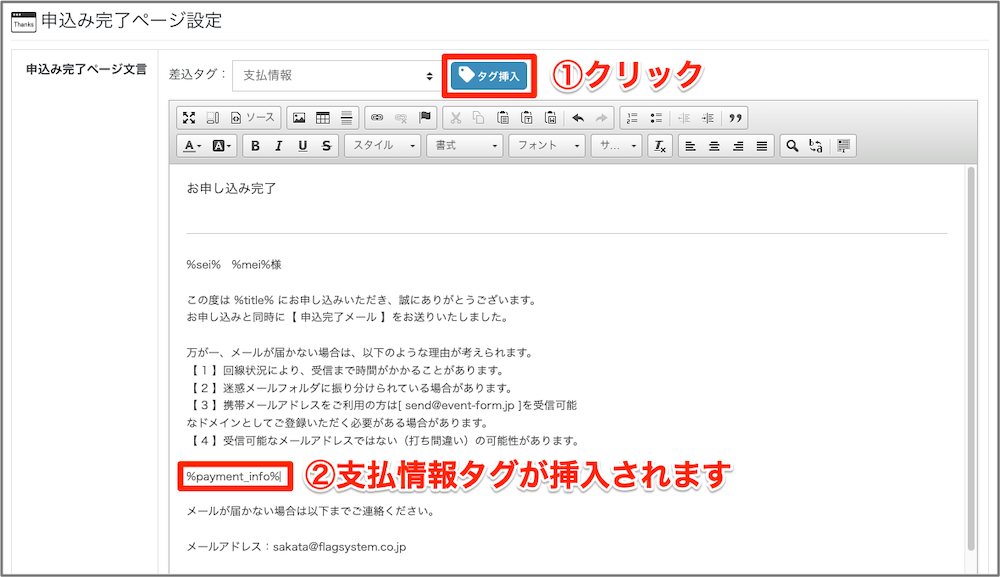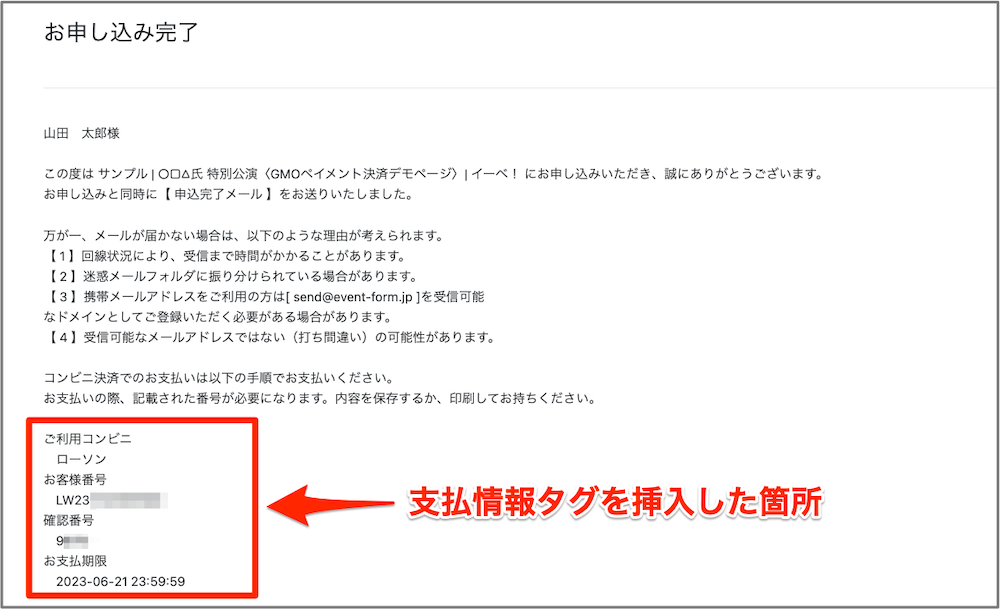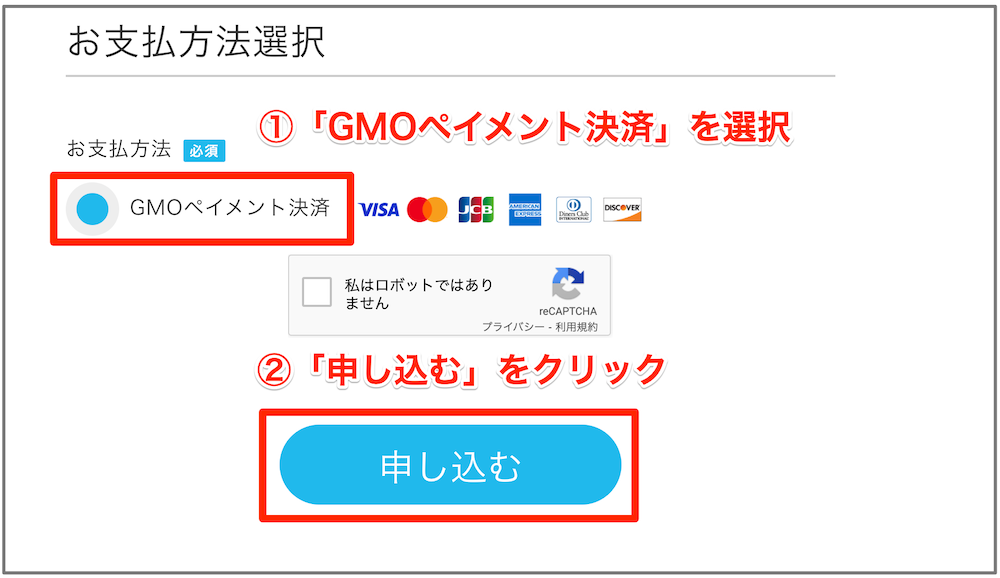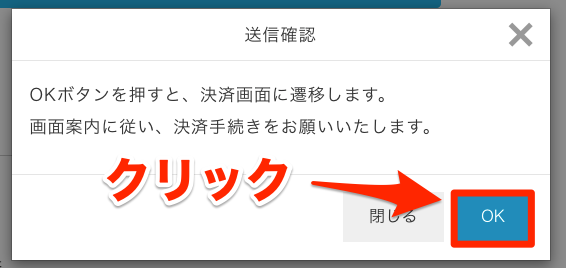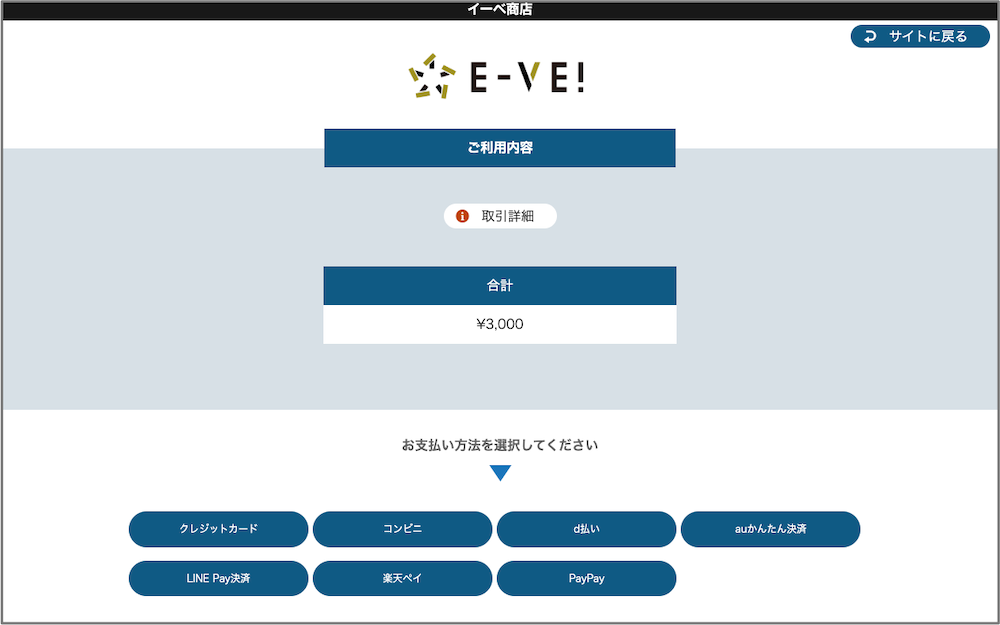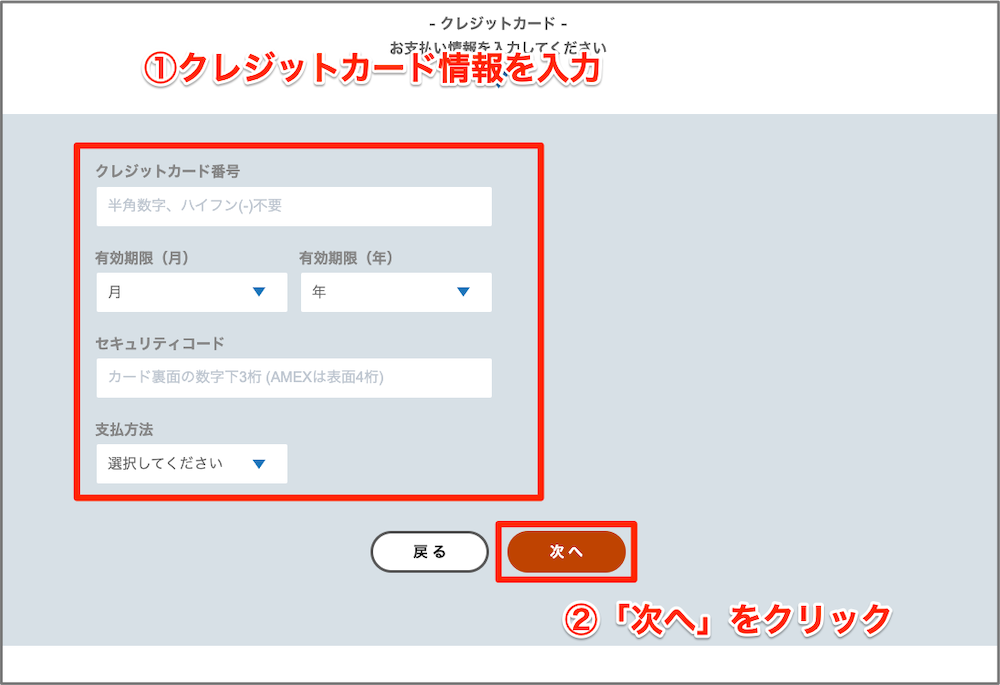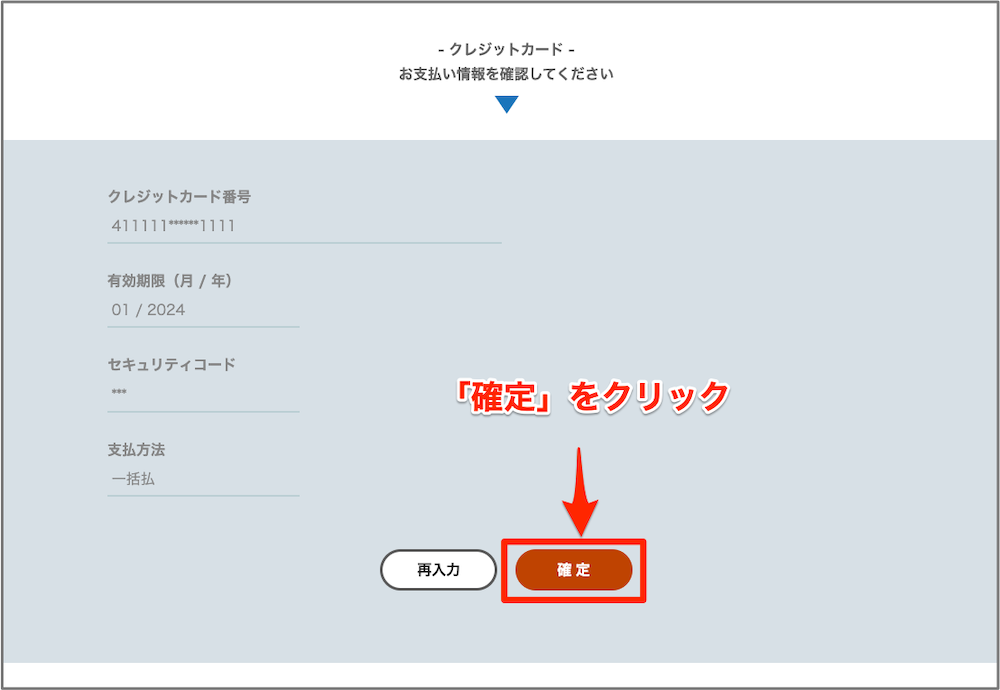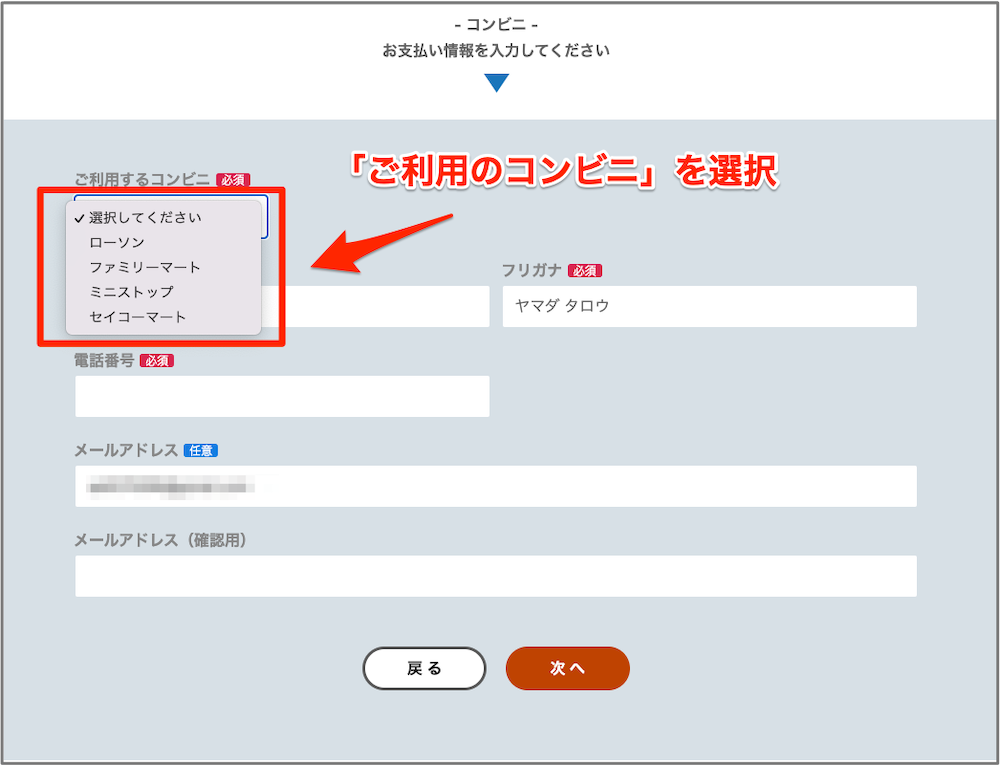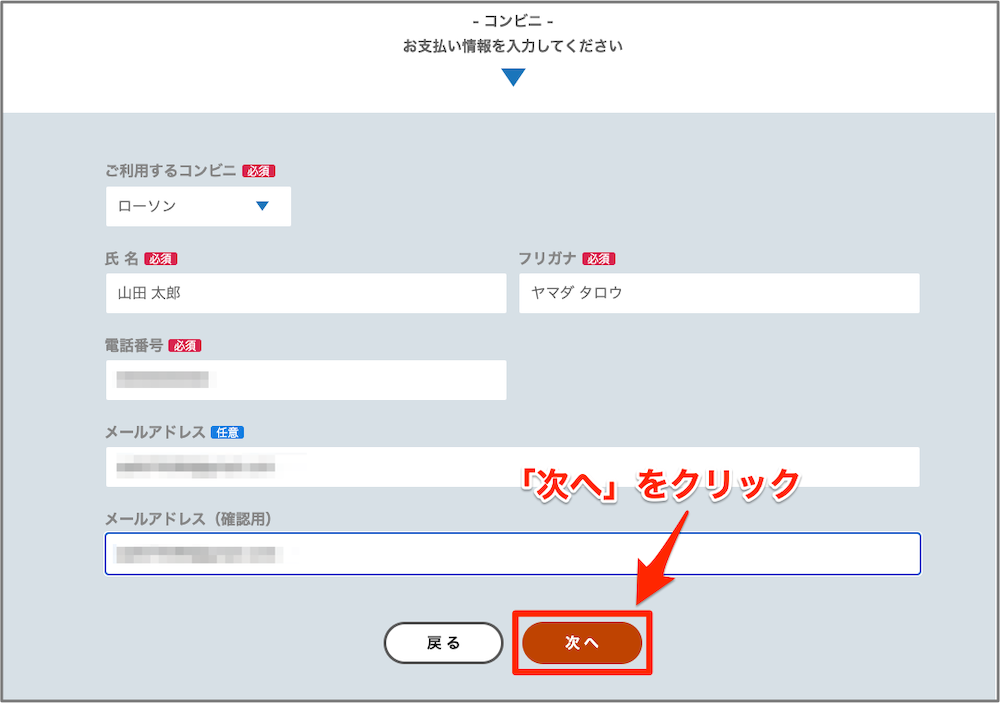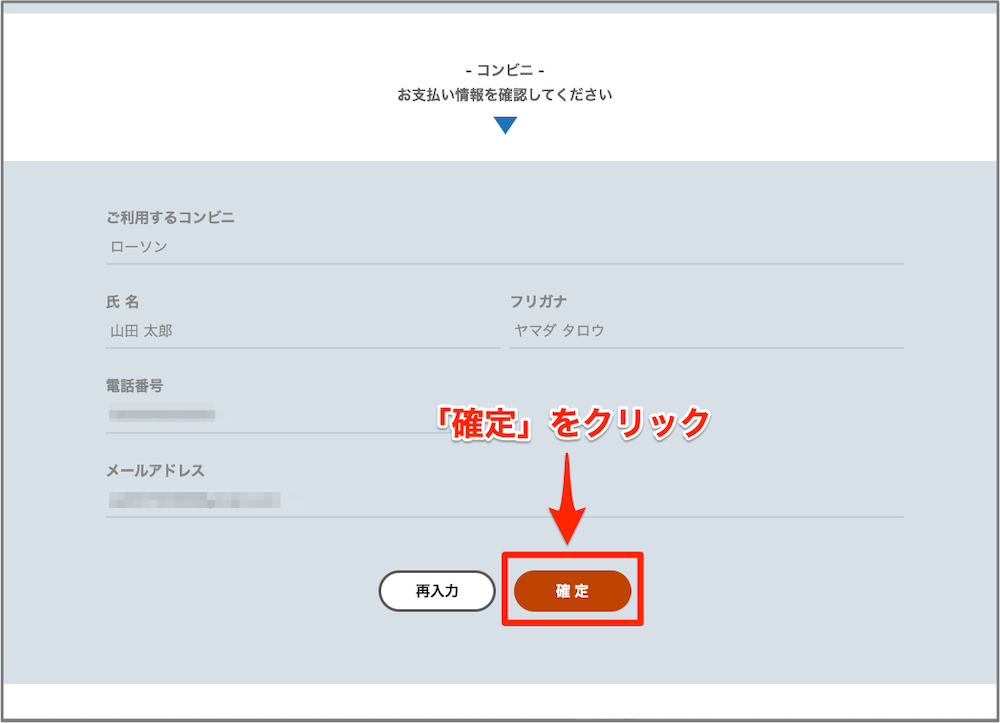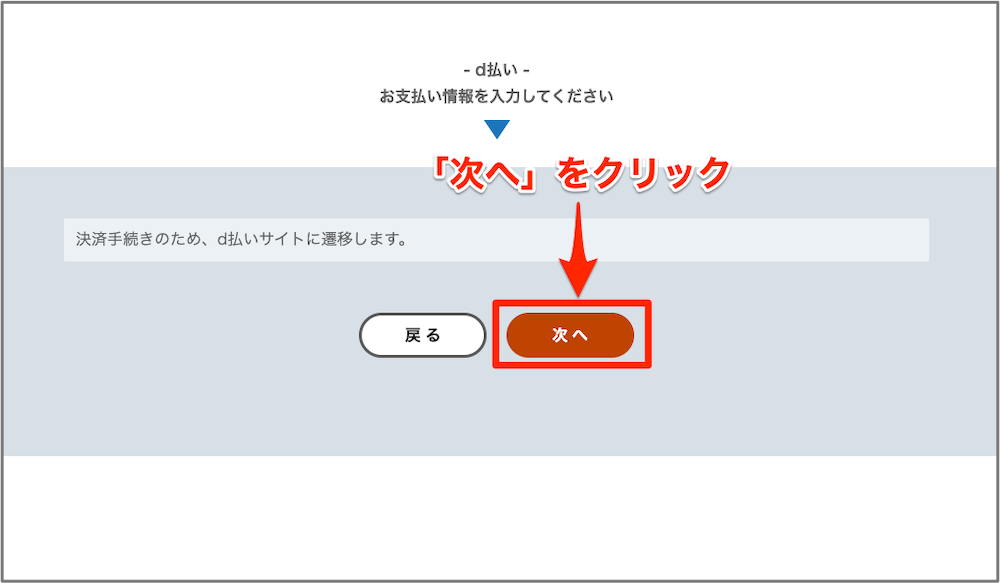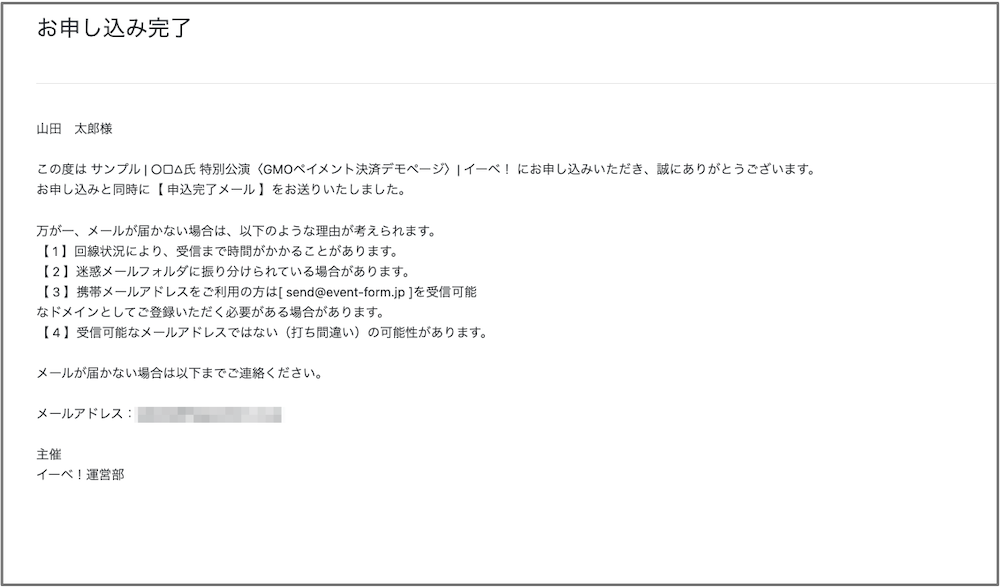決済代行サービス GMOペイメントゲートウェイ社「PGマルチペイメントサービス」の連携方法
※ GMO PGマルチペイメントサービス(以下「GMO ペイメントサービス」と記述)とイーベ!を連携するには、リンクタイプPlusのアカウントが必要です。
リンクタイプPlusのアカウントをお持ちでない方は、イーべ!運営側へお問い合わせください。
>> お問い合わせはコチラ
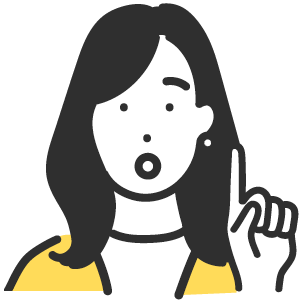
ご注意ください
後払い(コンビニ決済など)をご利用の場合、GMO設定画面側に 設定 いただく項目がございます。 > コチラ
本ページを参照の上、設定いただき、設定後はテストいただいてから、フォームを公開してください。
目次
- リンクタイプPlusの設定方法
- 【必須】後払い(コンビニ決済など)をご利用の場合
- イーベ!管理画面からGMOペイメント決済を連携する方法
- 支払情報を申込完了ページや申込完了メールに記載する
- 申込者の決済の流れ
■ リンクタイプPlusの設定方法
【1】GMOペイメントゲートウェイにログインしてください。
GMO ペイメントサービス リンクタイプPlusの設定方法は「GMOペイメントゲートウェイ公式サイト」をご確認ください。
※ 以下にご案内しているGMO ペイメントサービスの操作画面リンクについては、リンクが改変される場合がございますのでご了承ください。
公式サイトはコチラ
>> リンクタイプPlus/設定IDを登録する
※ 設定IDに使用できる文字は半角英数字のみ、16桁以内です。
登録した設定IDを、後から変更することはできません。
設定IDはイーべ!管理画面でも使用します。
決済画面のデザインや決済方法などの設定を行うことができます。
設定方法の詳細はコチラ
>> 管理画面操作(リンクタイプPlus)
※ 決済手段につきまして
イーベ!では現在、クレジットカード / コンビニ / PayPay をはじめとした、GMO-PG(リンクタイプ Plus)で用意されている決済手段すべてに対応可能です。(2024年6月現在)
なお、イーベ!でのお申し込み時、決済画面には、GMO-PG管理画面にて決済画面上に表示するように設定された決済手段が表示されます。
それぞれの決済手段を利用するには、GMO-PG側とのご契約が必要です
■【必須】後払い(コンビニ決済など)をご利用の場合 ※必ず設定してください
以下設定を行うことで、申込者が入金をされると、イーベ!管理画面上の入金ステータスが自動で「入金済」に変更されます。
①ショップ管理→②結果通知設定に進み、③基本設定に以下を設定してください。
利用有無:利用する
結果通知プログラムURL:https://www.event-form.jp/gmo-notification
結果通知失敗連絡先メールアドレス:e-ve@flagsystem.co.jp
※GMO-PGで利用可能な後払い:コンビニ、Pay-easy、銀行振込(バーチャル口座)、銀行振込(バーチャル口座あおぞら) 2024年6月現在
■ イーベ!管理画面からGMOペイメント決済を連携する方法
【1】イーベ!管理画面にログインしてください。
【2】該当イベントの「決済代行サービス連携」ボタンから「GMOペイメント決済連携」を選択、「登録・編集」をクリックしてください。
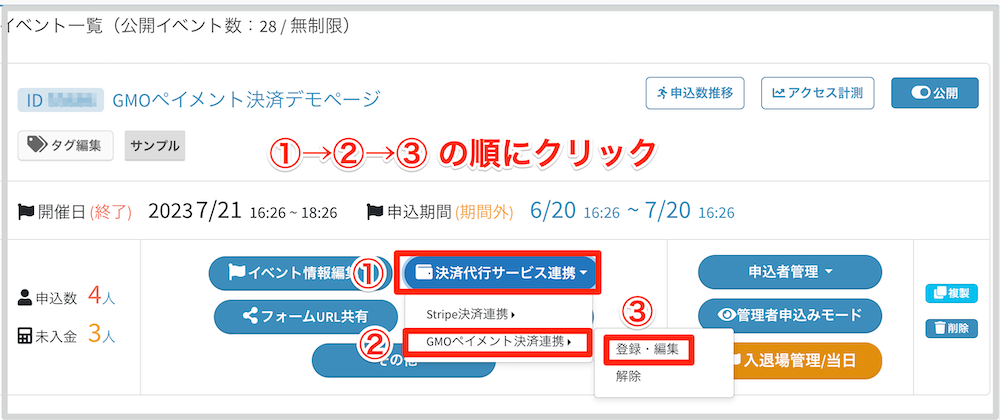
【3】「ショップID / ショップパスワード / 設定ID」を入力してください。
- ショップID / ショップパスワード
GMO ペイメントサービス管理画面の、ショップ管理からご確認いただけます。 - 設定ID
「リンクタイプPlusの設定方法」で設定したIDを入力してください。
GMO ペイメントサービス管理画面の「その他」→「リンクタイプPlus」→「設定」をクリックすると確認できます。
【4】GMOペイメント決済以外の支払い方法を設定します。
※ 申込者から支払いがあった時、決済方法によってイーべ!内での「入金状況ステイタス」が自動反映されるもの、手動反映されるものがあります。
詳しくはこちらをご確認ください。
>> 支払い方法別、自動ステイタス変更について
【5】申込フォームに表示するクレジットカードブランドのアイコンを選択します。
GMO PGマルチペイメントサービスのご契約で使用可能になっていることを確認の上、選択してください。
※ イーベ!上でアイコンを選択することで、その支払方法が有効になるわけではありません。
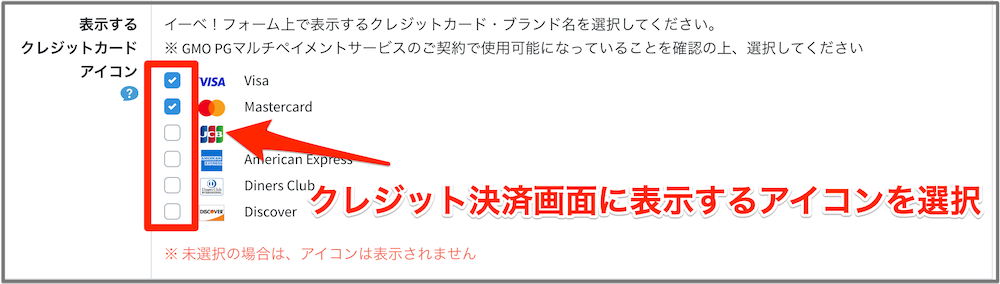
〈イーベ!で作成した申込フォーム・クレジット決済画面〉
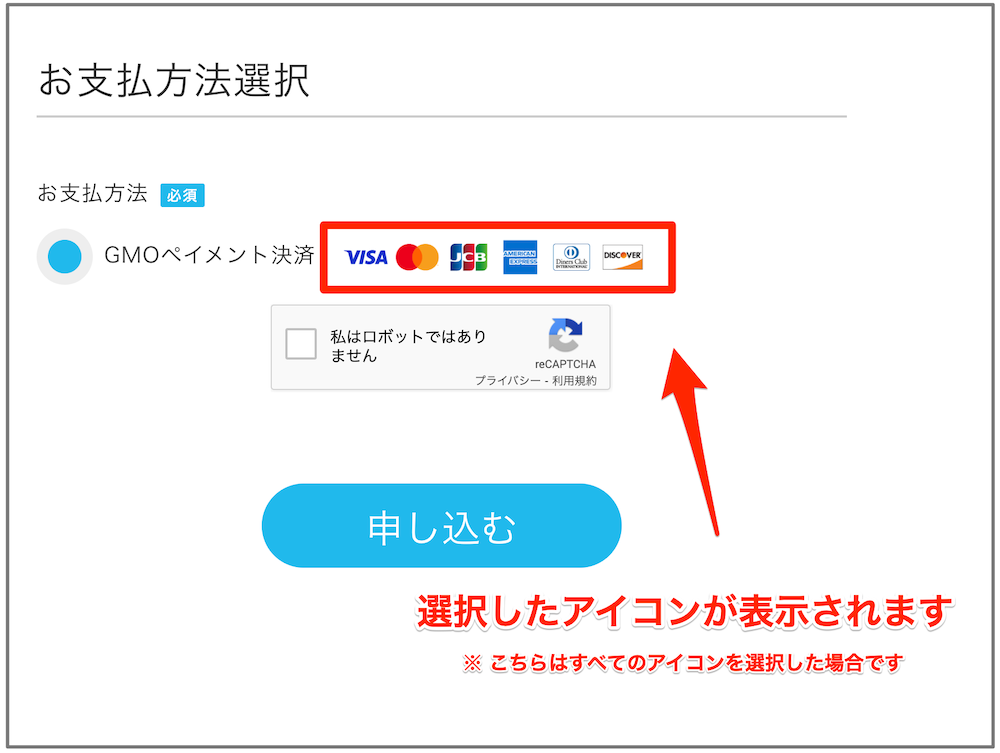
申し込みの流れをお試しいただけるサンプルフォームを作成しています。
実際にお試しください。
>> GMOペイメント決済デモページ
※ デフォルトの設定について
2023年5月2日以降 に決済代行サービス連携をしたイベントは、デフォルトで VISA / MasterCard が選択されています。
2023年5月2日より前 に決済代行サービス連携をしたイベントは、すべてのアイコンが選択された状態ですので、必要に応じてご編集ください。
【6】決済完了時に配信される「入金メール」の設定を行い、「設定を保存する」をクリックしてください。
入金メールテンプレートが使用できます。
テンプレートを使用しない場合は、デフォルトの入金メールが送信されます。
>> メールテンプレートの設定方法
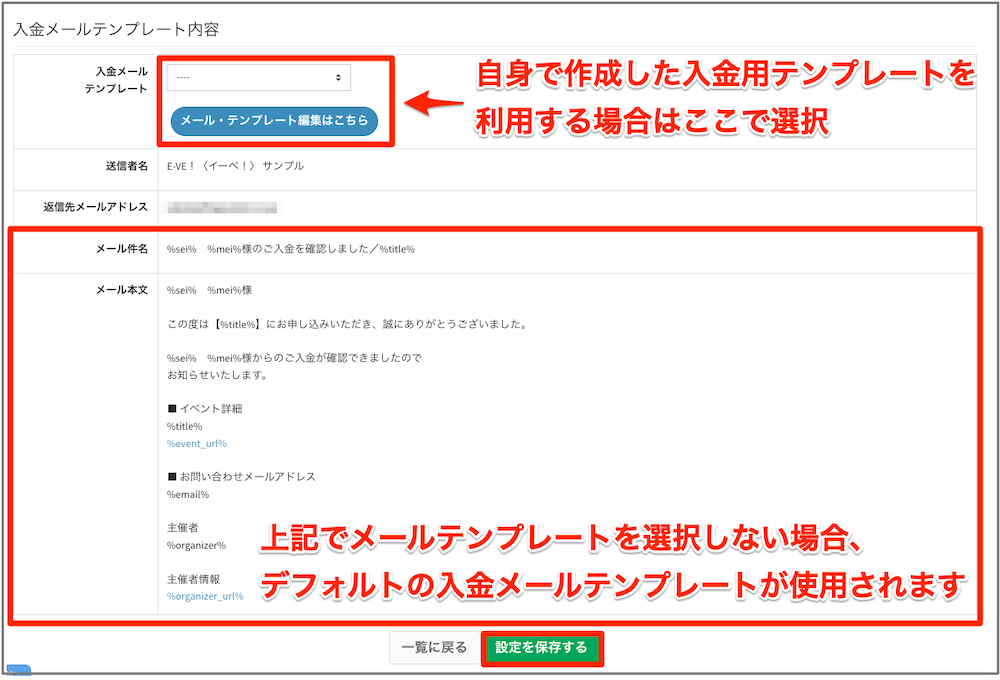
■ 支払情報を申込完了ページや申込完了メールに記載する
【1】該当イベントの「イベント情報編集」ボタンから「申込完了ページ・メール編集」をクリックしてください。
【2】支払情報を記載したい箇所に、カーソルを合わせてください。
【3】差込タグをクリックしてください。
【4】「支払情報」タグを選択してください。
【5】「タグ挿入」をクリックすると、支払情報タグが挿入されます。
実際の申込み完了ページ / 申込み完了メールでは、選択した支払情報が自動で反映されます。
■ 申込者の決済の流れ
ここからは、「イーべ!」で作成したフォームに申込いただいた際の、画面の流れをご案内します。
※ 以下にご案内しているGMO ペイメントサービスの操作画面について、画面表示が改変される場合がございます。ご了承ください。
【1】「GMOペイメント決済」を選択し、「申し込む」をクリックします。
【2】送信確認画面が表示されるので、「OK」をクリックします。
【3】GMO ペイメントサービスの決済画面にジャンプするので、お支払い方法を選択します。
- クレジットカードでお支払いの場合
クレジットカード情報を入力し、「次へ」をクリックしてください。
クレジットカード情報の確認後、「確定」をクリックしてください。
- コンビニでお支払いの場合
「ご利用するコンビニ」を選択し、その他の項目を入力します。
「次へ」をクリックします。
入力内容を確認し、「確定」をクリックします。
- その他お支払い方法の場合
「決済手続きのため、〇〇に遷移します。」と表示されます。
選択したお支払い方法か確認し、次へをクリックしてください。
各お支払い方法のサイトに遷移します。
画面の表示に沿って、選択してください。