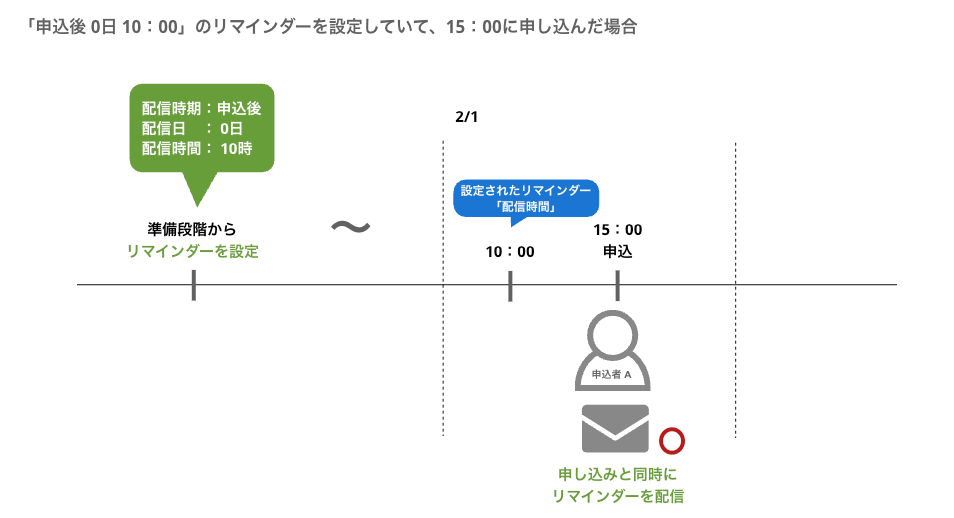お知らせメール(リマインダー)の配信は必須ではありませんが、配信していただくことで、当日のセミナー忘れ・ドタキャン防止・事前入金が進むなどのメリットがあります。イベントを盛り上げるメールとなりますので、配信されることをお勧めしております。
イーべ!では大きく分けて以下の手順でイベントを登録します。
イベント登録手順
【a】イベント編集
【b】懇親会機能編集
【c】フォーム編集
【e】リマインダー(お知らせ)メール 〈 このページです 〉
「イベント作成する」ボタンを押した時点で〈新規イベント〉として作成・保存されます。
各編集ページの入力項目は、次の編集ページへ推移するボタンを押した時点で保存されます。
「イベント作成する」押下後、そのまま編集を続けることも可能ですし、後から各ページを編集することも可能です。
目次
● リマインダーの設定手順
● リマインダーの仕組みについて
■ リマインダーの設定手順
【1】リマインダーメール設定画面にて、メールの設定を行います。
予めイベント前日とイベント当日のリマインダーが、デフォルトで登録されています。各メールの編集ボタンをクリックし、編集画面に進んでください。
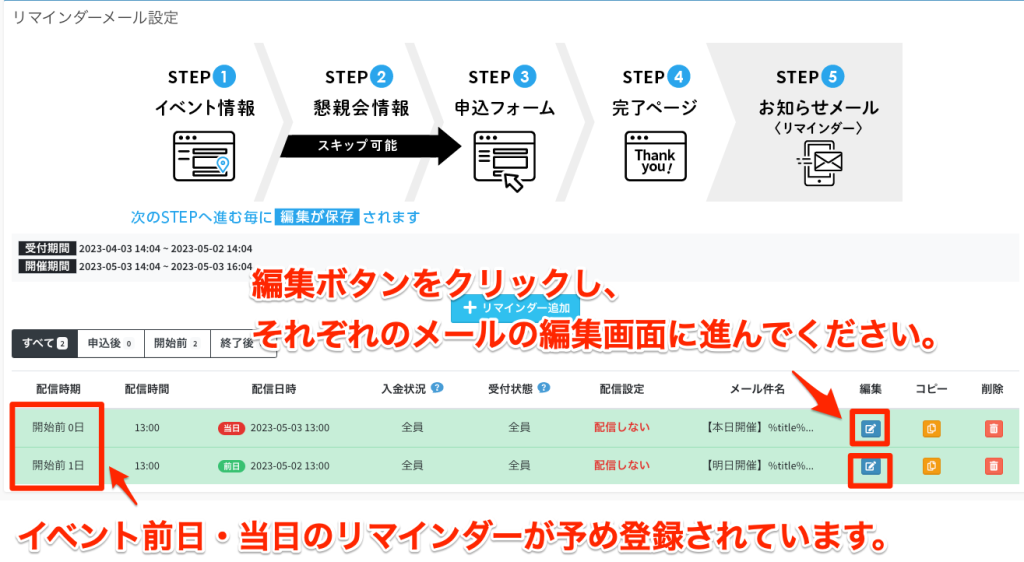
リマインダーは 最大10件 の設定が可能です。
※後から編集することも可能です。
左メニュー「イベント管理」
→イベント一覧から該当イベントの「イベント情報編集」
→「リマインダー編集」
【2】リマインダーメールを編集します。
予め登録されているイベント前日とイベント当日のリマインダーには、配信時期・メール件名・本文などがデフォルトで記載されています。
■配信設定について
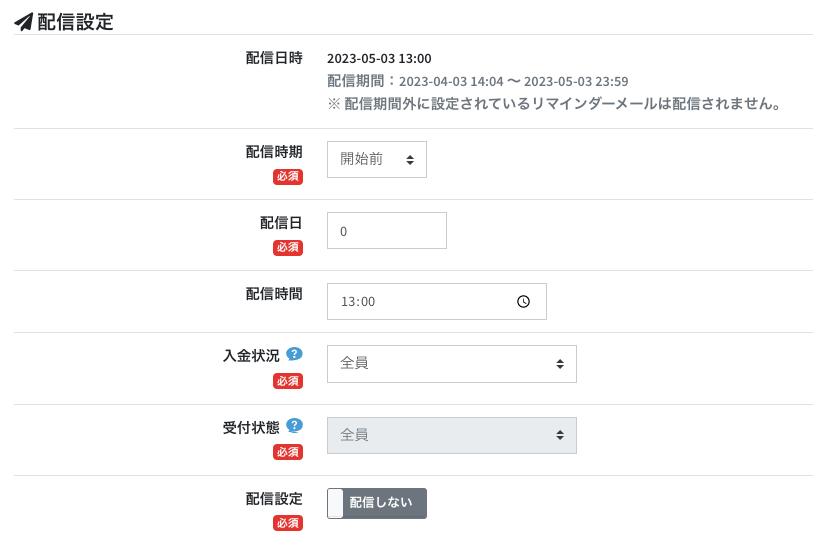
- 配信時期:「申込後」「開始前」「終了後」から選択してください。
- 配信日:配信時期で選択した内容に続く日数を選択してください。(例 申込後5日、開催前3日、終了後1日)
※イベント1週間前・イベント前日・イベント当日・イベント終了後など、細かくリマインダーを設定することで、イベント開催までの熱を冷めさせないようにしたり、開催後に届けたいメッセージや、イベント中に紹介した商品などを案内することが可能です。
配信日時設定例)イベント開催日前日に配信したい場合→「開始前」「1日」
イベント当日に配信したい場合→「開始前」「0日」
- 配信時間:配信時間を選択してください。
- 入金状況:「全員」「未入金」「入金済」から選択してください。事前入金メールを送る場合には「未入金」を選択、イベント前日の案内メールを送る場合には「全員」を選択するなど、様々な用途でご利用いただけます。
- 受付状態:イベント終了後にリマインダーメールを送信する際、「全員」「参加」から選択してください。
- 配信設定:「配信する/しない」を選択してください。
※デフォルトでは「配信しない」になっていますので、ご利用の前に「配信する」への変更をお忘れなくお願いします。
■配信内容設定について
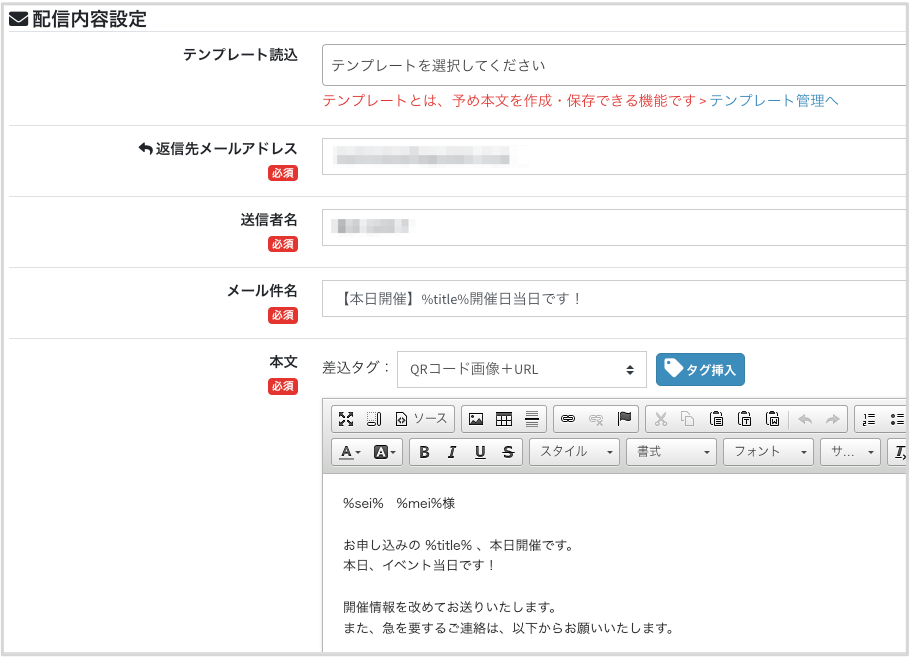
- テンプレート読込:事前に登録しておいたメールテンプレートを選択できます。
>>メールテンプレート登録方法はこちら
- 返信先メールアドレス:ユーザーから問い合わせなどがあった場合に、受け取れるメールアドレスをご入力ください。
- 送信者名:基本的に主催者の名前が反映されておりますが、必要に応じてご変更ください。
- 件名:デフォルトのメール件名が記載されていますので、必要に応じて編集してご利用ください。
- 本文:リマインダーメールの内容です。デフォルトのメールテンプレートが記載されていますので、必要に応じて編集してご利用ください。
- タグ挿入:QRコード画像やキャンセル用URL、【申込者用】申込内容変更ページURLなどの挿入が簡単に行えます。
>>タグ挿入について
【3】リマインダーメール編集画面下部にある「配信テスト」欄にて、リマインダーメールのテスト配信が可能です。
配信テスト欄に、テスト配信を行いたいメールアドレスを入力して「配信テスト」をクリックしてください。
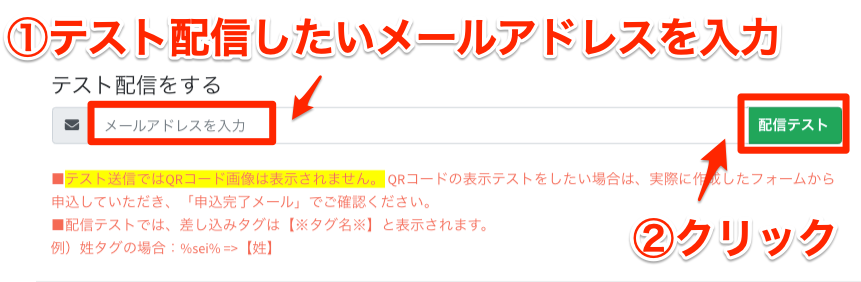
【4】リマインダーメールの編集が完了しましたら、「編集を保存する」をクリックしてください。
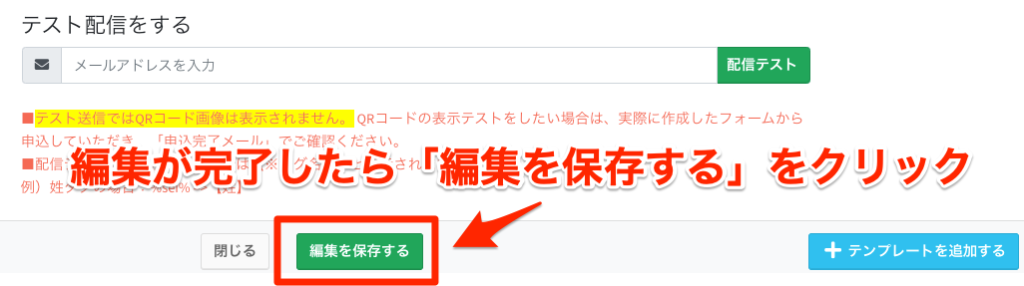
【5】リマインダーを追加する場合は、「リマインダー追加」をクリックすると、一覧に追加されます。追加後、編集ボタンをクリックし、メールを編集してください。
※最大10件の設定が可能です。
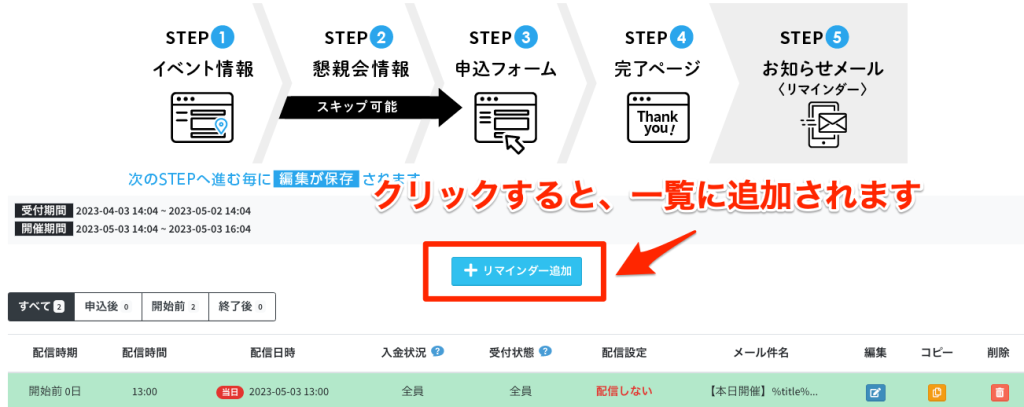
イベント申込後からイベント当日までの間に、申込者とコミュニケーションを取れる有効なメールとなります。
申込完了からイベント当日までのバランスをみながら設定を行ってください。
【6】リマインダーメールの設定が完了しましたら、「リマインダーメール設定を保存、イベント作成完了」をクリックしてください。
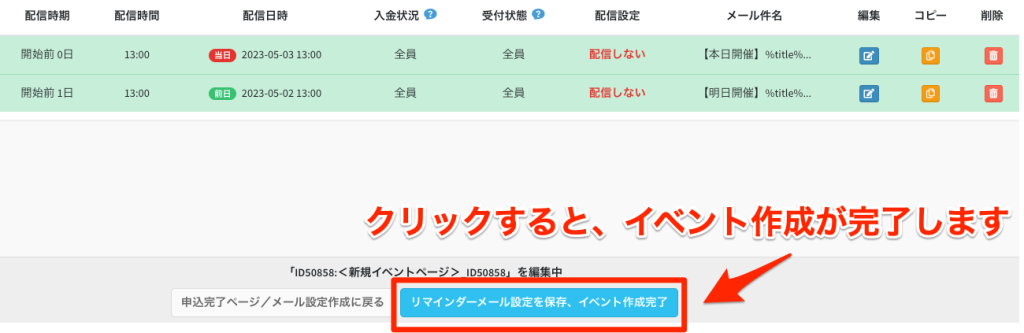
以上でイベントの登録が完了です。
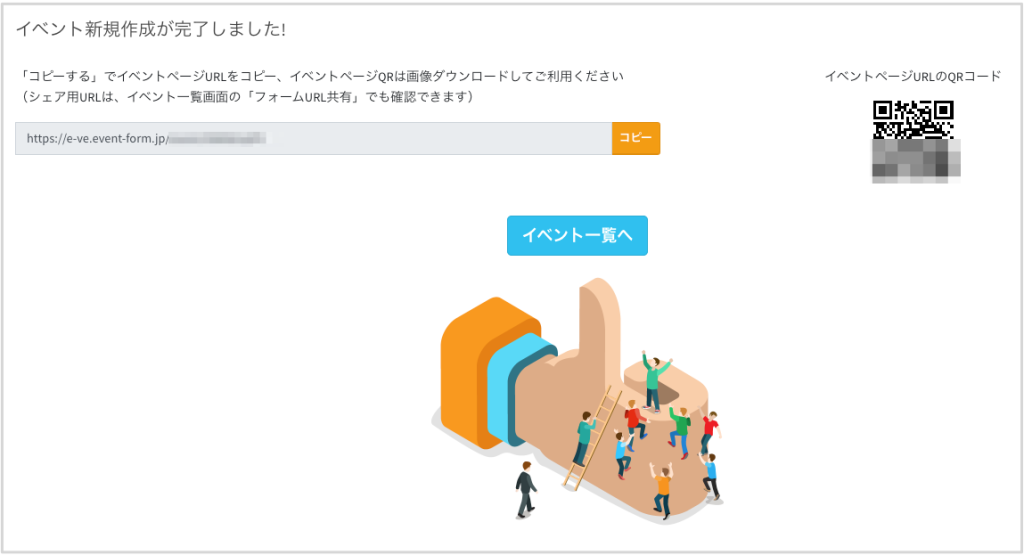
イベントページのURL・QRコードをコピーして、ご自身のブログ・HP・Facebook・メルマガなど、
集客できる場所に貼り付けてお使いください。
イベント作成お疲れ様でした。
■ リマインダーの仕組みについて
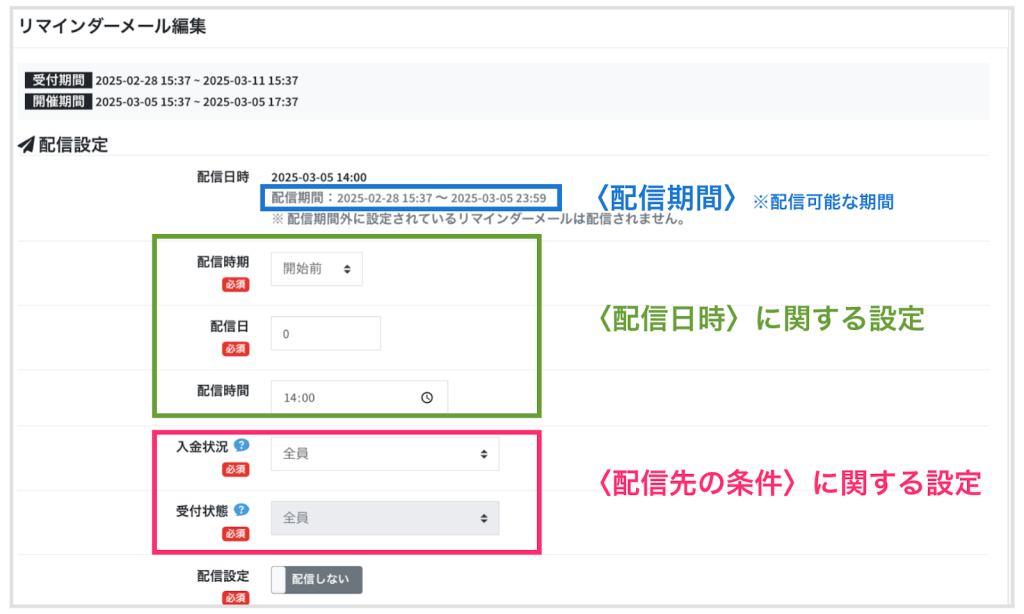
- リマインダーメールは、「配信時期」の種別(申込後 / 開始前 / 終了後)ごとに「1日1回」のみ送信されます
- イーベ!では、リマインダーメールについて、毎分、条件に一致する申込者がいないかを確認し、条件に一致する申込者がいた場合、該当の申込者へ〈リマインダーメールの配信処理〉を行っています
- 「配信時期+配信日」に当てはまる日中は、設定した「配信時間」を過ぎた後に条件に合致した申込者にも配信されます
(例)後からリマインダー設定したり、「配信時期+配信日」に当てはまる日に申し込みされた場合など >> 具体例を見る
※ 設定した「配信時間」を過ぎた後に条件に合致した場合、配信処理のタイミングで即時に配信されます
※「配信時期+配信日」に当てはまる日を過ぎた後(日を跨いだ後)に条件に合致した申込者には配信されません
(例)「申込後0日の15時」というリマインダーを1/1に設定した場合、1/1に申し込んだ方へはリマインダー送信されるが、12/31に申し込んだ方へはリマインダー送信されない
- リマインダーが設定されていても、配信期間外にはリマインダーメールは配信されません。※配信期間は「配信時期」の種別ごとに異なります
▼配信期間
申込後:イベント申込開始日時 〜 イベント開始日時の間
開催前:イベント申込開始日時〜イベント開始日の23時59分59秒
終了後:イベント終了日の0時0分0秒〜
具体例)後からリマインダーを設定
(例1)「申込後 0日 10:00」のリマインダーを、1月17日 15:00に設定作業した場合
1月17日中のリマインダー設定作業前に申し込んだ方もリマインダー配信の対象となる。
また、設定した配信時間(10:00)は過ぎているので、リマインダー設定作業をした時点(1月17日 15:00)で送信される。
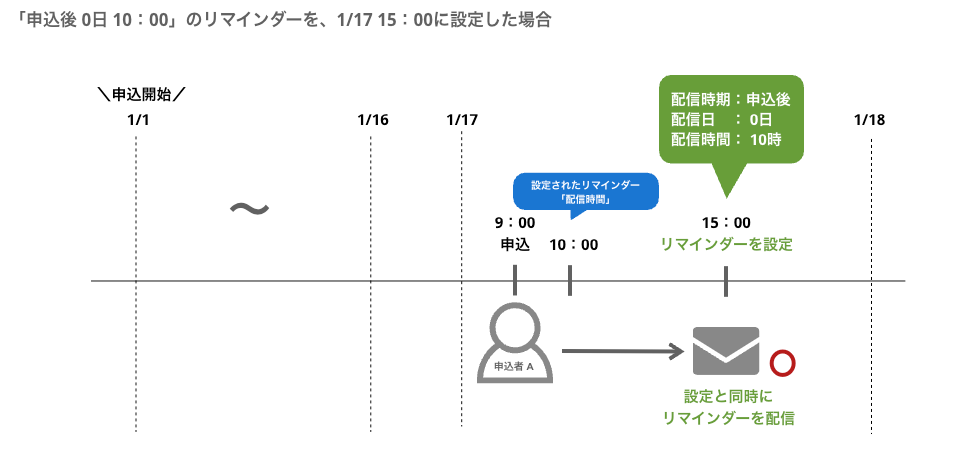
(例2)「申込後 3日 10:00」のリマインダーを、1月17日 15:00に設定作業した場合
1月14日に申し込んだ方もリマインダー配信の対象となる。
また、設定した配信時間(10:00)は過ぎているので、リマインダー設定作業をした時点(1月17日 15:00)で送信される。
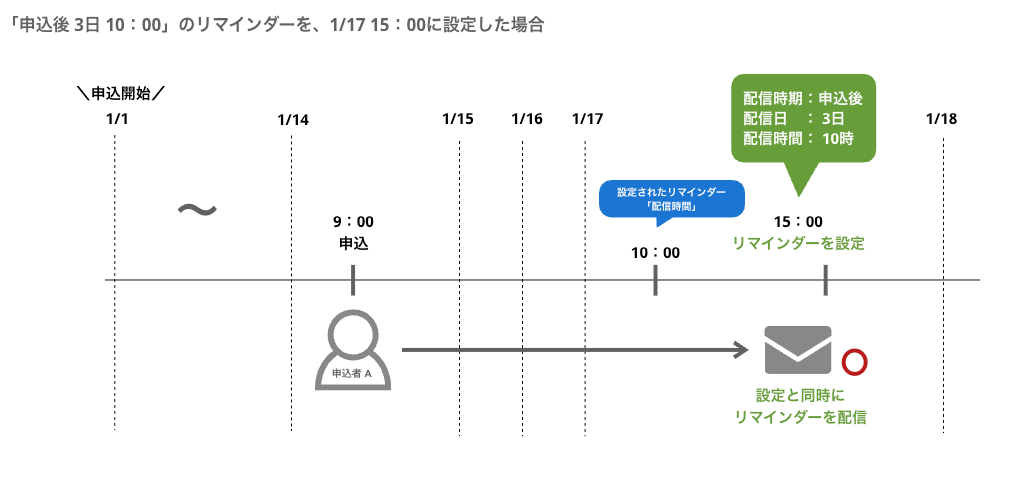
具体例)「配信時期+配信日」に当てはまる日に申し込み
(例3)「開催前 1日 10:00」のリマインダーを設定していて、開催前 1日の15:00に申し込んだ場合
「開催前 1日」に当てはまる日中であれば、設定した配信時間(10:00)を過ぎた後に申し込んだ方もリマインダー配信の対象となる。
また、設定した配信時間(10:00)は過ぎているので、申し込んだ時点で送信される。
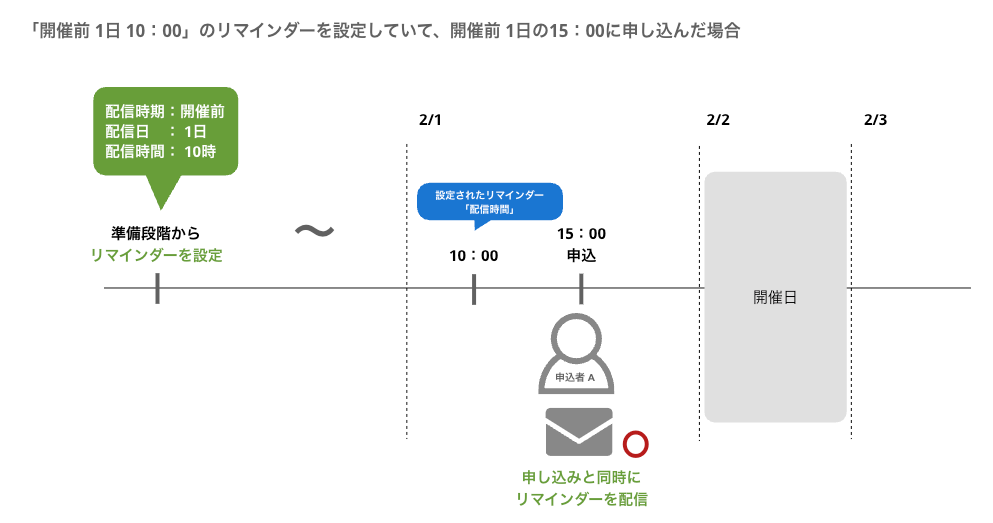
(例4)「申込後 0日 10:00」のリマインダーを設定していて、15:00に申し込んだ場合
「申込後 0日」に当てはまる日中であれば、設定した配信時間(10:00)を過ぎた後に申し込んだ方もリマインダー配信の対象となる。
また、設定した配信時間(10:00)は過ぎているので、申し込んだ時点で送信される。