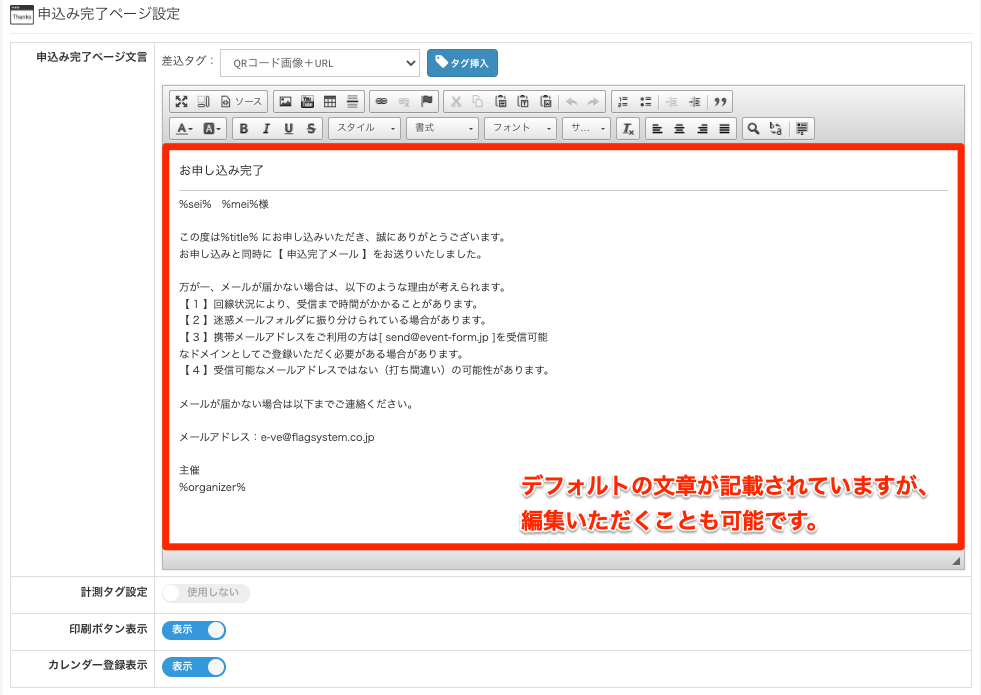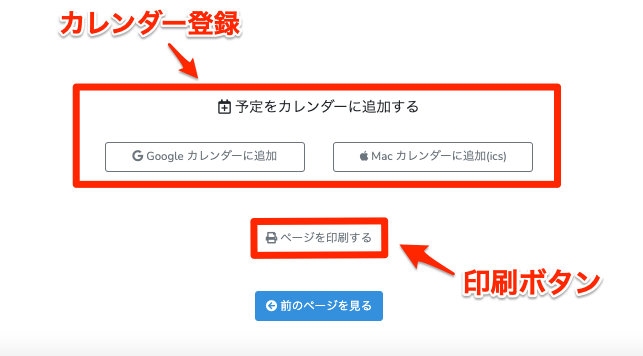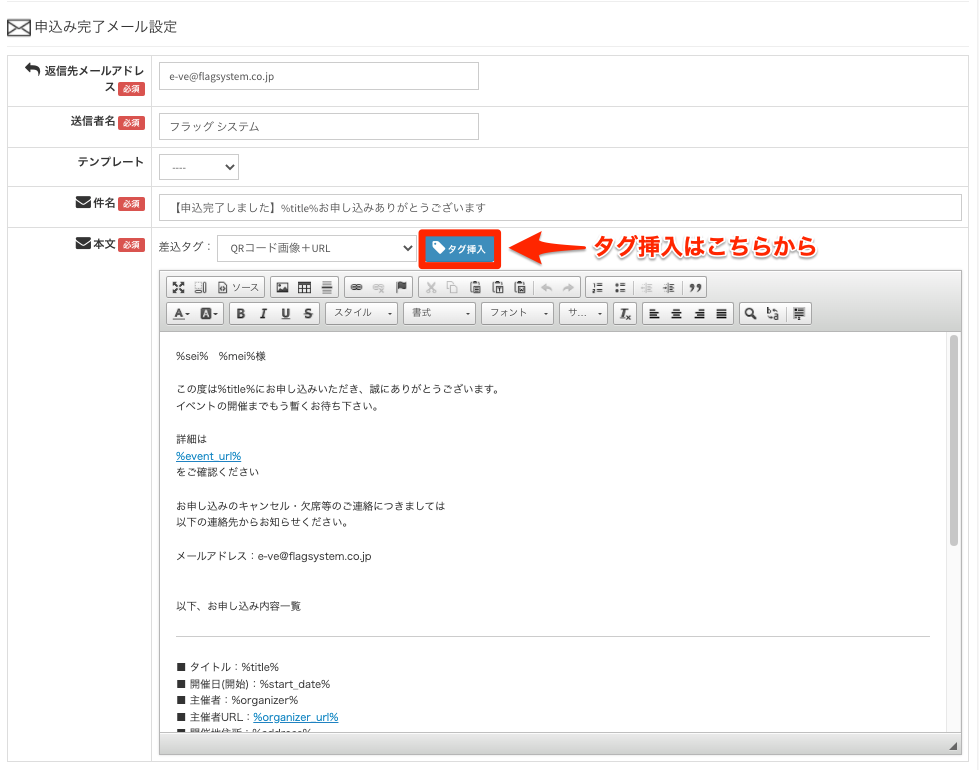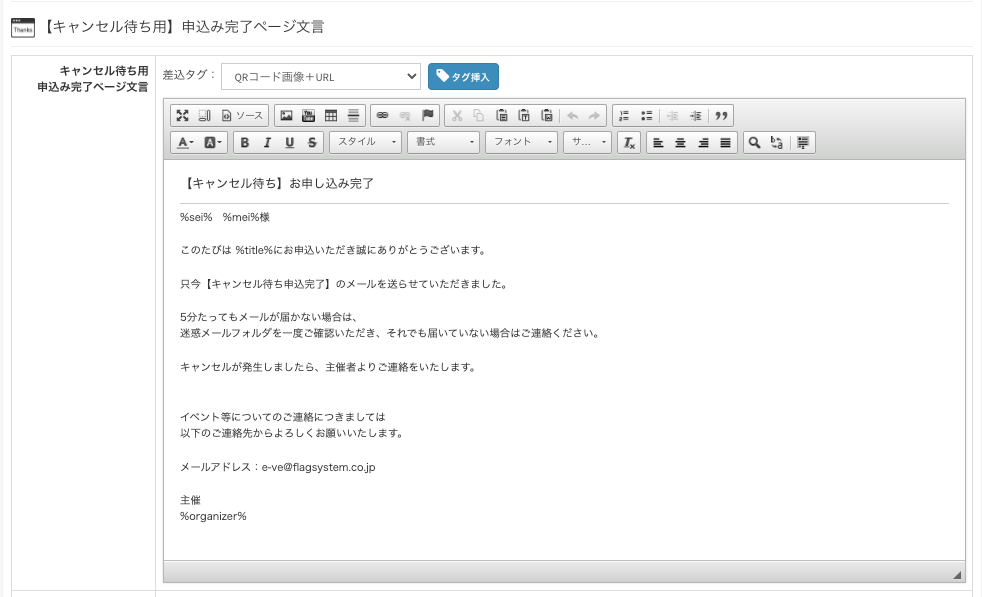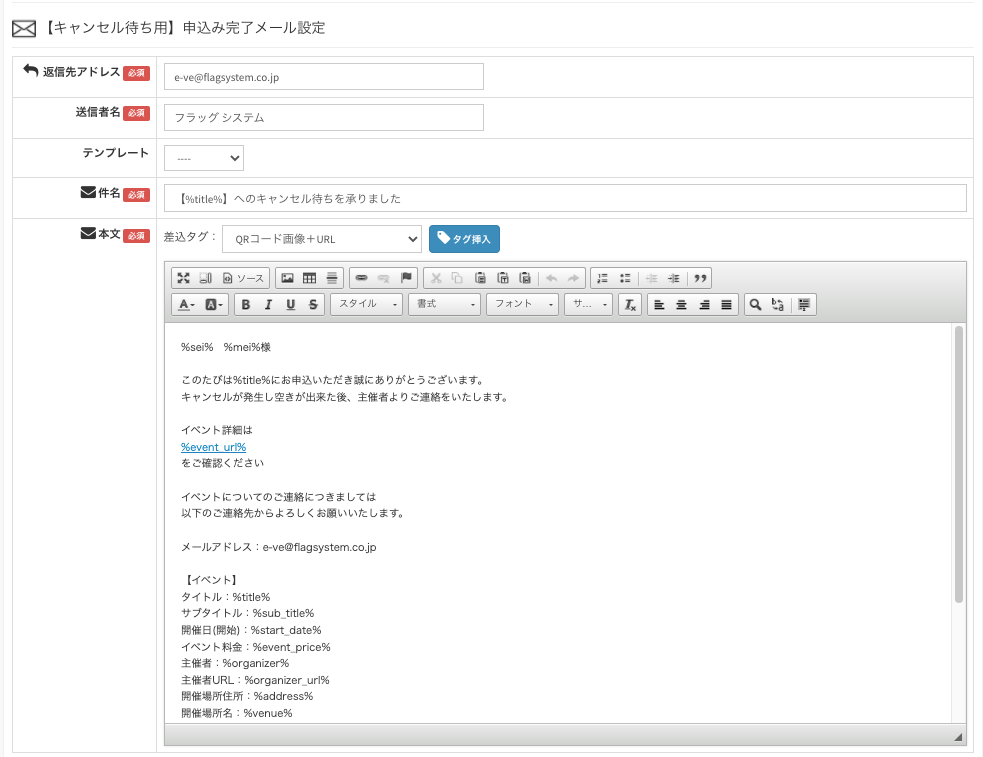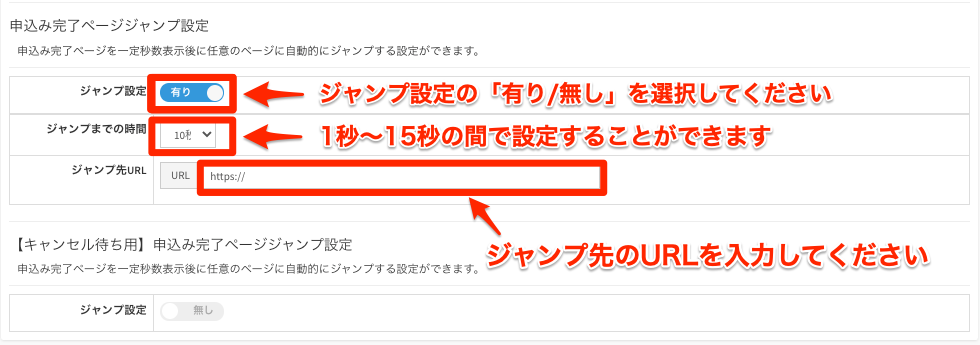イーべ!では大きく分けて以下の手順でイベントを登録します。
イベント登録手順
【a】イベント編集
【b】懇親会機能編集
【c】申込フォーム作成編集
【d】申込完了ページ・メール編集 〈 このページです 〉
「イベント作成する」ボタンを押した時点で〈新規イベント〉として作成・保存されます。
各編集ページの入力項目は、次の編集ページへ推移するボタンを押した時点で保存されます。
「イベント作成する」押下後、そのまま編集を続けることも可能ですし、後から各ページを編集することも可能です。
【1】申込完了ページの設定をします。
申込完了ページは、申込完了後に表示されるページです。
※後から編集することも可能です。
左メニュー「イベント管理」
→イベント一覧から該当イベントの「イベント情報編集」
→「申込完了ページ・メール編集」
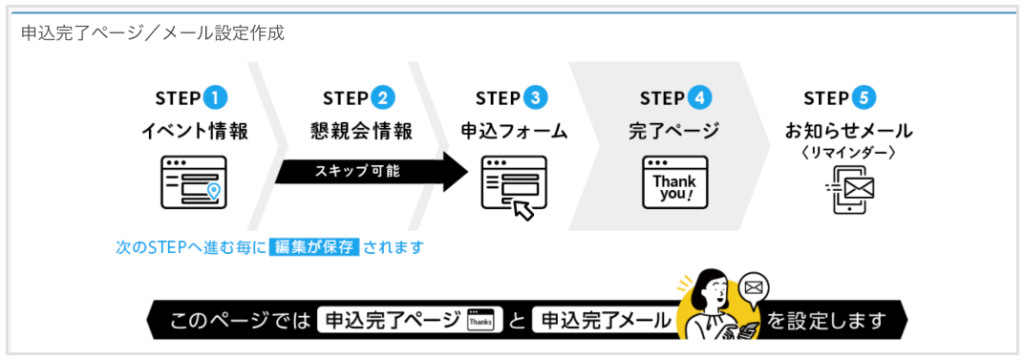
- 申込完了ページ文言:デフォルトの文章が記載されていますが、内容を編集いただくことも可能です。画像の挿入やYoutube動画の埋め込み、リンク挿入なども可能です。
- 計測タグ設定:詳しくはこちらをご参照ください。
>>アクセス解析のタグを埋め込む方法
計測タグとは:サイトを閲覧したユーザのアクセス情報を、ウェブアンテナサーバに送信するための短いプログラムです。
- 印刷ボタン表示:申込完了ページにて、印刷ボタンを表示するか設定できます。
- カレンダー登録表示:申込完了ページにて、カレンダー登録を表示するか設定できます。
印刷ボタン、カレンダー登録は下記のように表示されます。
【2】申込完了メールの設定をします。
申込完了メールは、申し込み完了後に申込者宛てに自動送信されるメールです。
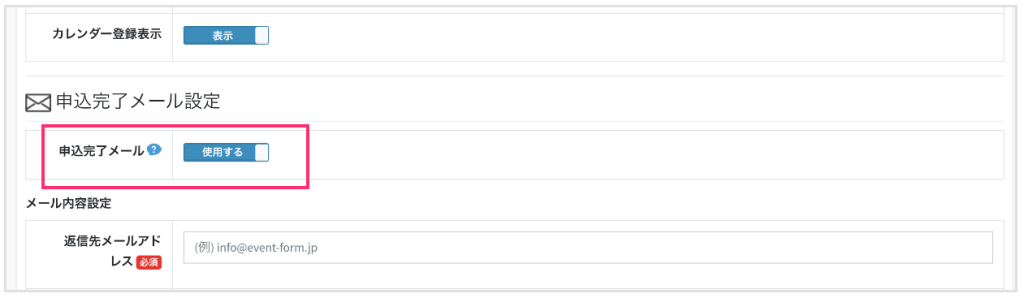
- 申込完了メール:申込完了メールを「使用する/使用しない」が設定できます。
※「使用しない」にした場合、申込完了時、申込者に対して自動送信されるメール(通知)はありません。申込完了時にその旨を申込者に通知したい際には、申込完了メールを「使用する」に設定ください。
申込完了メール「使用する」にした場合、メール内容の設定欄が表示されます。
- 返信先メールアドレス:ユーザーから問い合わせなどがあった場合に、受け取れるメールアドレスをご入力ください。
- 送信者名:基本的に主催者の名前が反映されておりますが、必要に応じてご変更ください。
- テンプレート:事前に登録しておいたメールテンプレートを選択できます。
>>メールテンプレート登録方法はこちら
- 件名:イベントタイトルが件名の頭につきますが、必要に応じてご変更ください。
- 本文:申込者へ送るメールの内容です。デフォルトのメールテンプレートが記載されていますが、編集いただくことも可能です。
- タグ挿入:キャンセル用URLや【申込者用】申込内容変更ページURLなどの挿入が簡単に行えます。無料イベントの場合は、申込完了メール内に「QRコード画像+URL」タグを挿入いただくことをオススメします。
>>タグ挿入について
【3】キャンセル待ち用の申込完了ページとメール設定がある場合、忘れずにご記入ください。
キャンセル待ち設定を「使用する」に設定されていた場合、キャンセル待ち用の申込完了ページと申込完了メールの作成画面が表示されます。
キャンセル待ち設定を「使用しない」に設定されていた場合、キャンセル待ち用の申込完了ページと申込完了メールの作成画面は表示されません。
※キャンセル待ち用申込完了メールの「使用する/使用しない」設定は、申込完了メールと連動しています。
(例:申込完了メールを「使用する」場合、キャンセル待ち用申込完了メールも「使用する」設定となります)
【4】申込完了ページのジャンプ設定有無を選択してください。
申込完了ページ表示後に、任意のページヘジャンプさせることが出来ます。
必要な場合は「有り」を選択していただき、ジャンプ先のURLを入力してください。
Stripeの決済アカウントなどをお持ちの場合は、申込完了ページからジャンプ設定を利用して決済ページへ誘導することが可能です。
ジャンプまでの時間を、1秒〜15秒の間で設定することができます。必要ない場合は「無し」を選択してください。
すべての入力が終わりましたら、最下部の「リマインダーメール設定へ進む」をクリックし、次にお進みください。
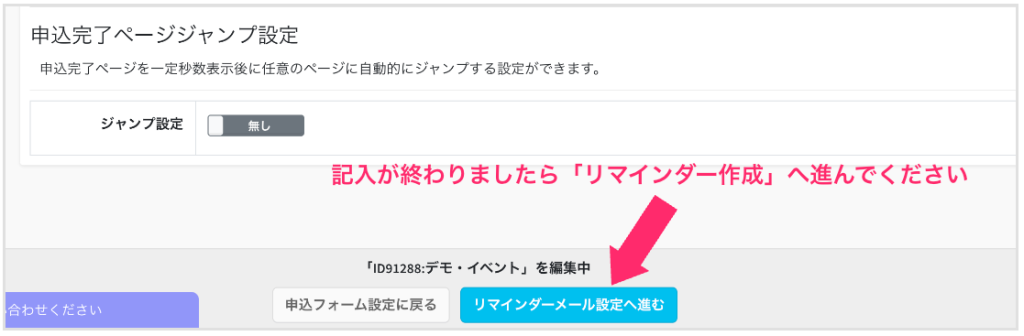
※入力した内容は、次の編集ページへ推移するボタン(リマインダーメール設定へ進む)を押した時点で保存されます。