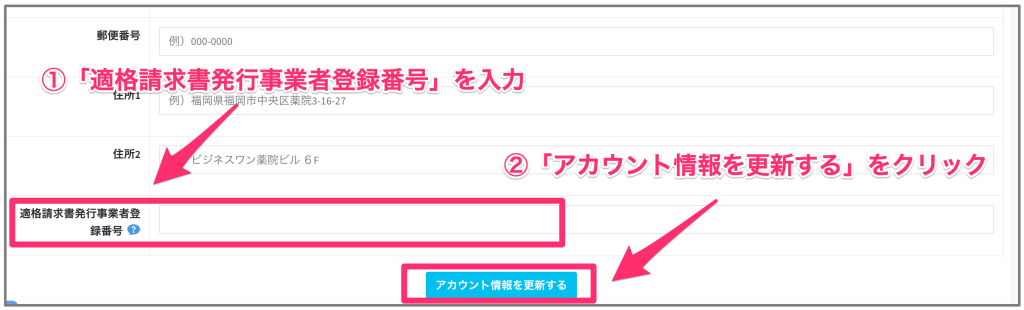チケット機能を使用していない場合、領収書の設定画面はこの様に表示されます。
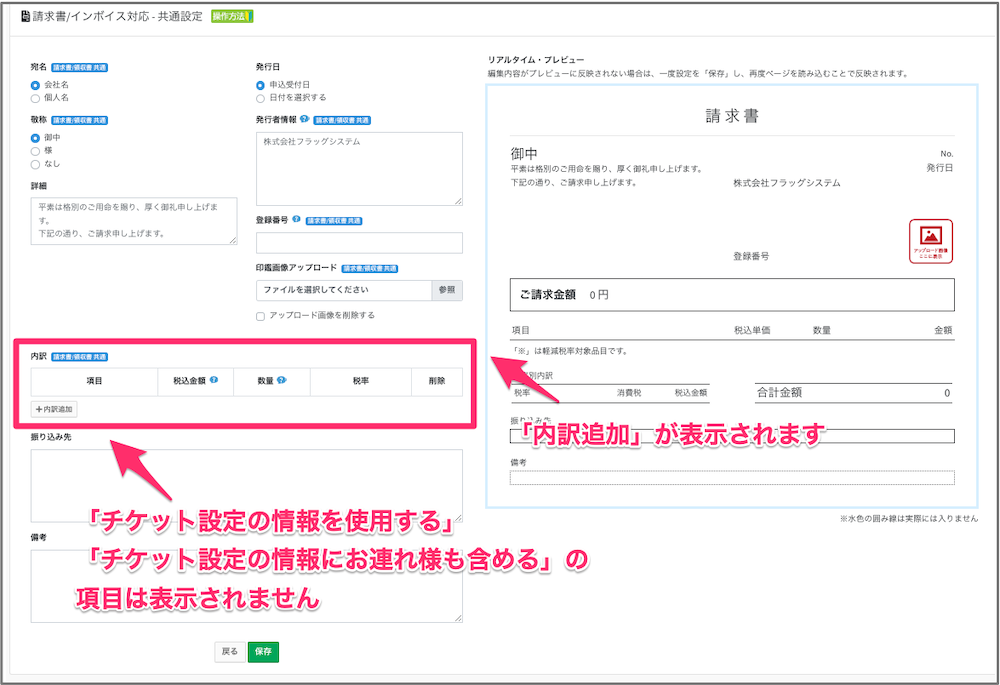
以降、チケット機能を設定をしている画面での説明になります。
申込フォーム、チケットの設定方法
請求書はチケット設定を行うことでご利用いただけます。
設定できるチケットは下記になります。
■ イベント編集
チケット・オプションチケット
■ 懇親会編集
チケット・オプションチケット
1. イベントを新規作成、または「イベント管理」内の該当のイベントを選択し、「イベント情報収集」の中の「イベント編集」をクリックします。
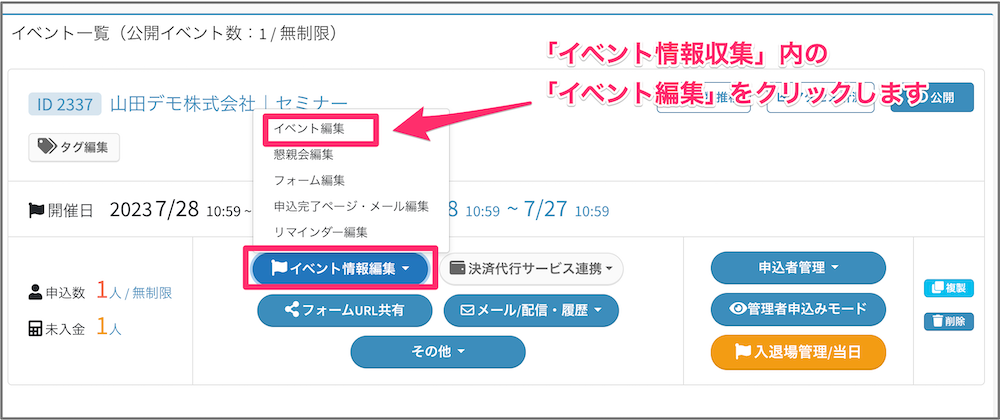
2. 「チケット設定」を「使用する」に変更します。
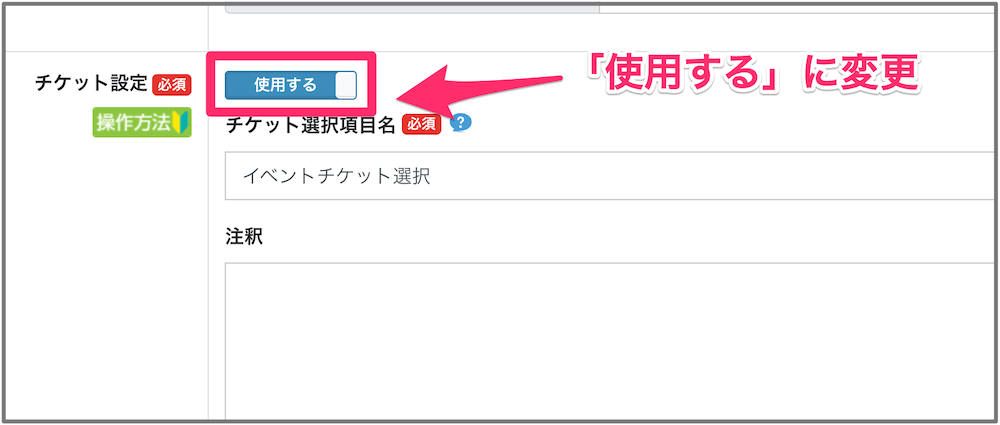
3. 「チケット選択項目名」を設定します。
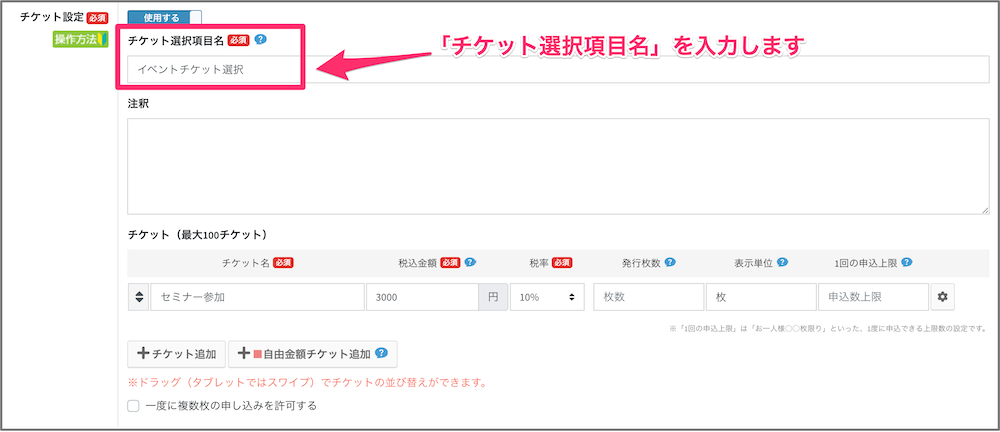
4. 「チケット名」「税込金額」「税率」などの項目を設定します。
※ 金額を入力する欄は「税込金額」になっています。「税込金額」には、「税率、もしくは課税パターン」を加味した金額をご入力ください。
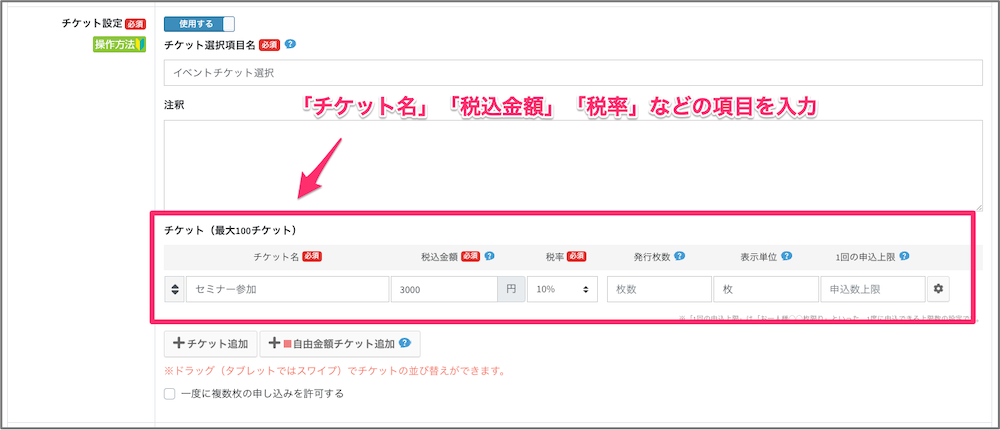
請求書の設定方法
1. 「イベント管理」内の「その他」の中にある、「請求書/インボイス対応」をクリックします。
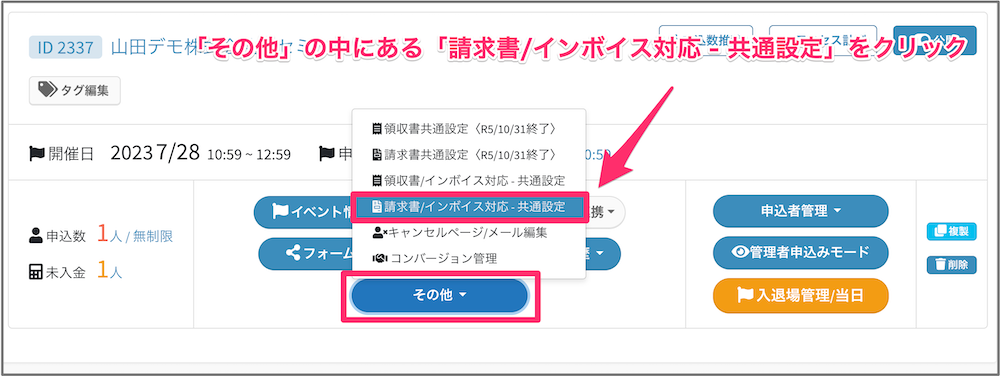
2. 「宛名」「敬称」「発行日」「発行者情報」「登録番号」「印鑑画像アップロード」「詳細」「内訳」「振込先」「備考」を設定し、保存をクリックする。
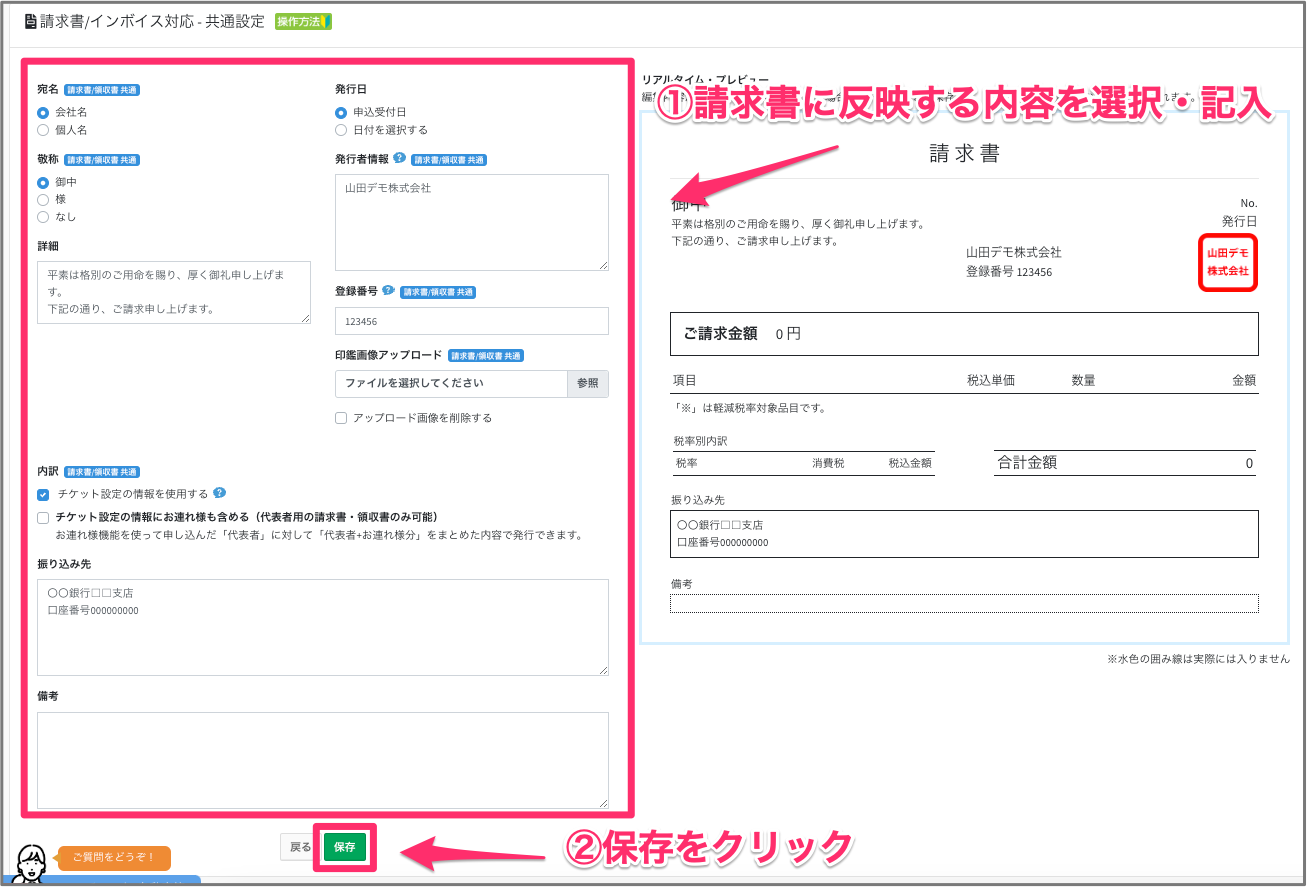
3.〈参考〉印影画像アップロードをしていない場合、実際に作成されるPDFデータでは、リアルタイム・プレビューで表示されている「アップロード画像ここに表示」のアイコンが消え、発行者情報の表示位置が右端まで広がります。
●リアルタイム・プレビュー画面
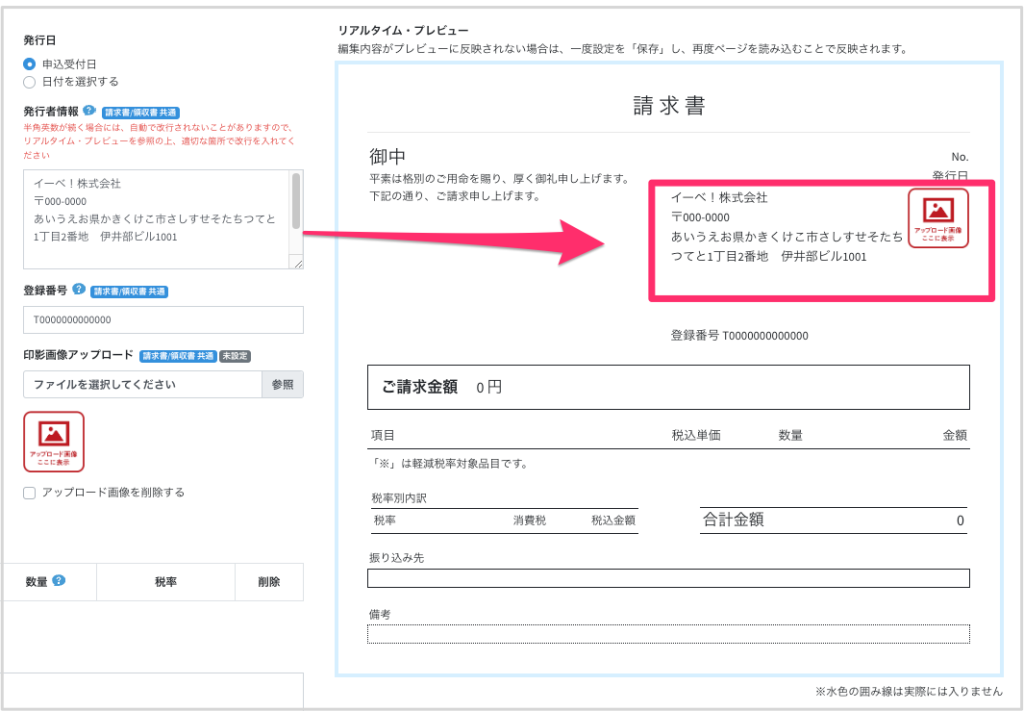
●作成されたPDFデータ
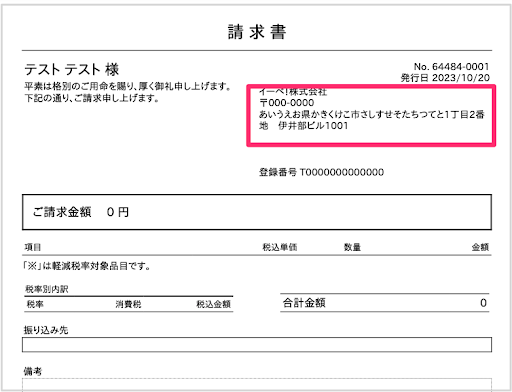
個別に設定する方法
1. 「申込者一覧」内にある、該当申込者の「請求書/インボイス対応」をクリックします。
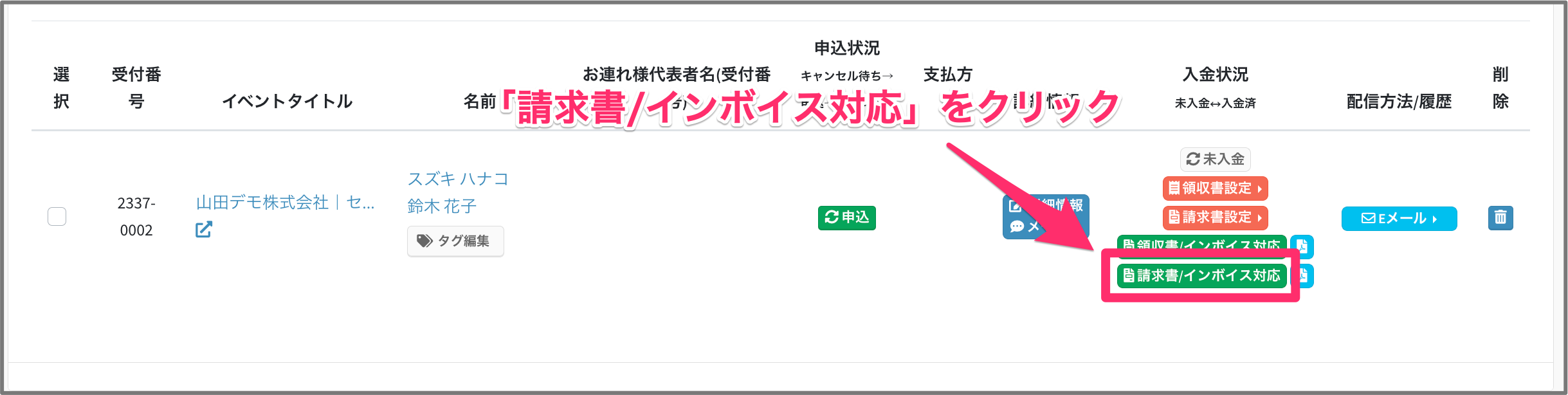
2. 「個別設定を利用する」にチェックを入れていただくことで、個別に設定することができます。
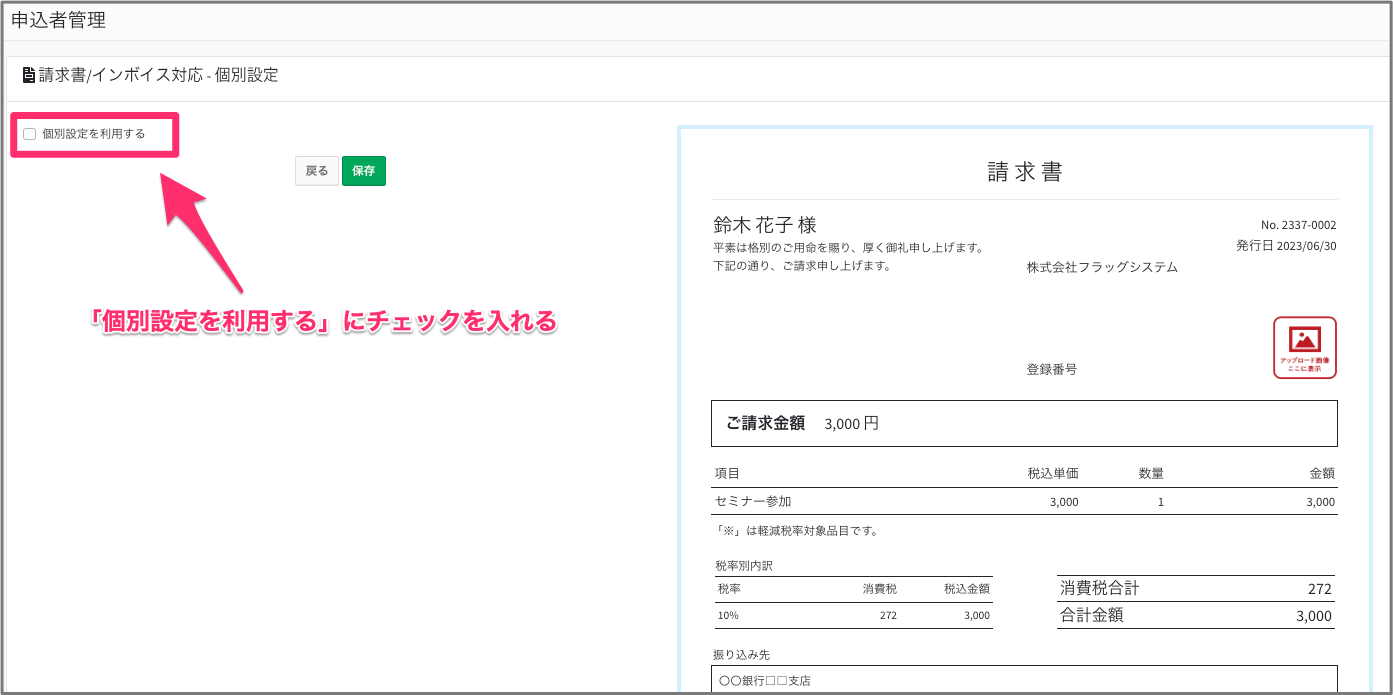
宛名を申込者自身で指定する方法
宛名を申込者自身に指定させたい場合には、フォーム項目「領収書・請求書宛名」をご活用ください。
> この項目に入力があった場合の「宛名」「敬称」について
1. 該当イベントのフォーム編集画面にて「領収書・請求書宛名」を追加します。
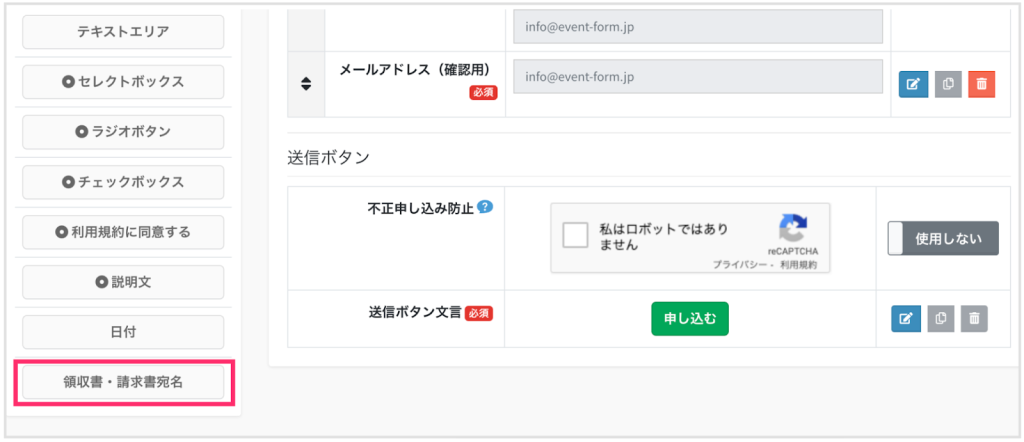
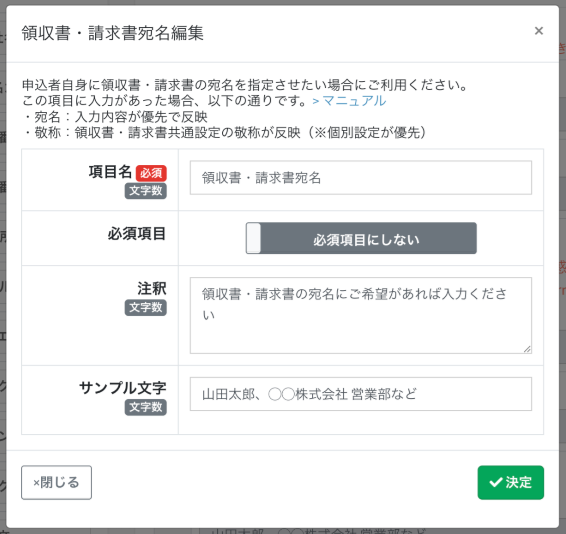
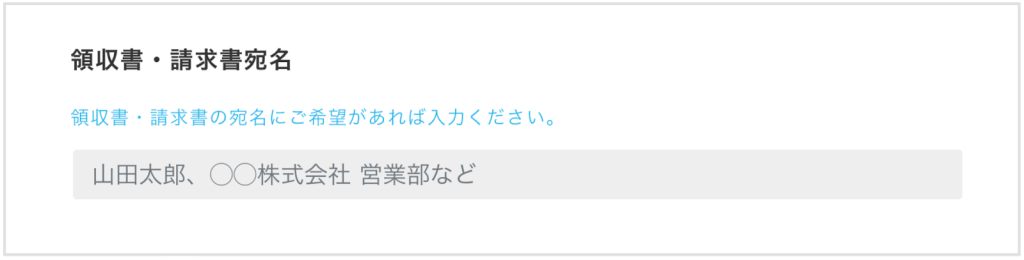
2. 領収書・請求書宛名の項目に入力があった場合、領収書・請求書の「宛名」「敬称」は以下の通りです。
- 宛名:領収書・請求書の共通設定(または個別設定)に関わらず、この項目の入力内容が優先で反映
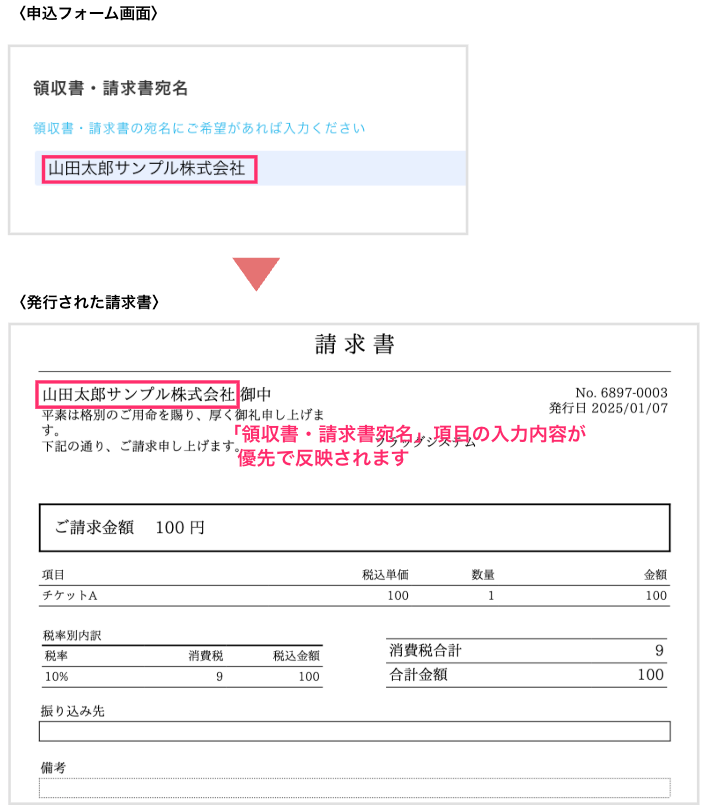
- 敬称:領収書・請求書の共通設定の敬称が反映(※個別設定があれば、個別設定の敬称が優先)
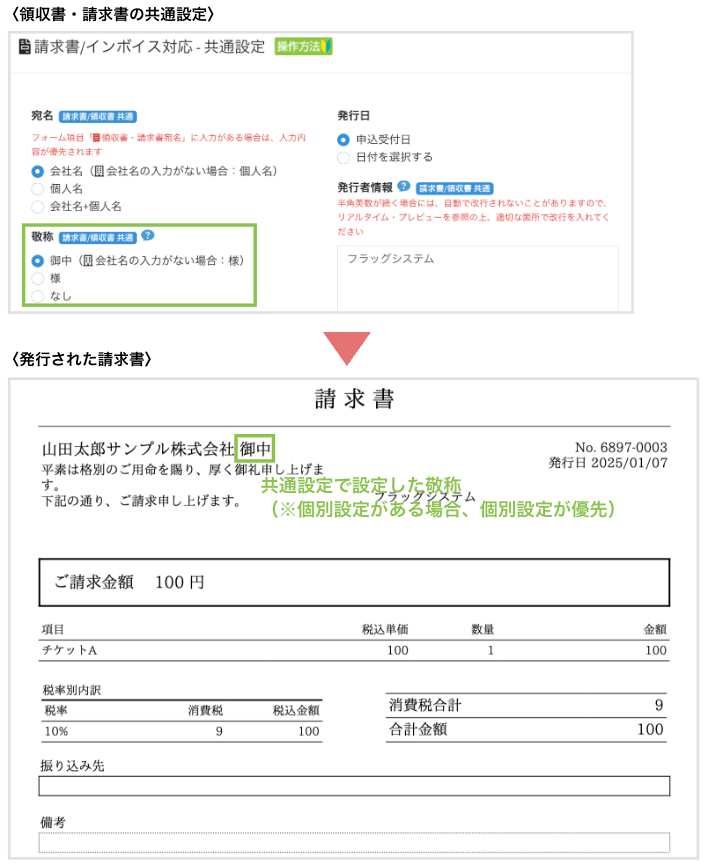
3. 入力間違いなどで、入力済みの「領収書・請求書宛名」の内容を管理者にて変更したい場合には、管理画面・該当申込者の「申込者情報編集」>「領収書・請求書宛名」欄で変更ください。
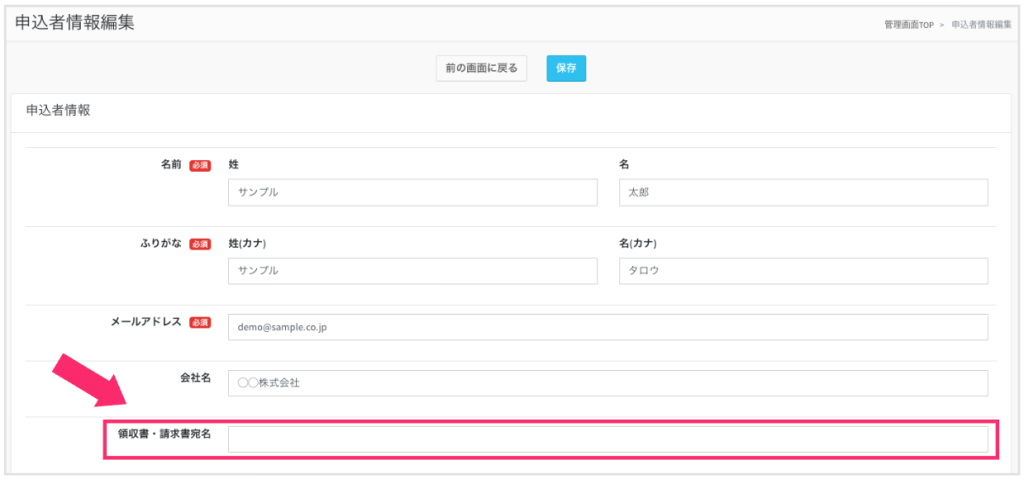
請求書の確認方法
1. 「申込者一覧」をクリックし、該当の申込者を検索します。
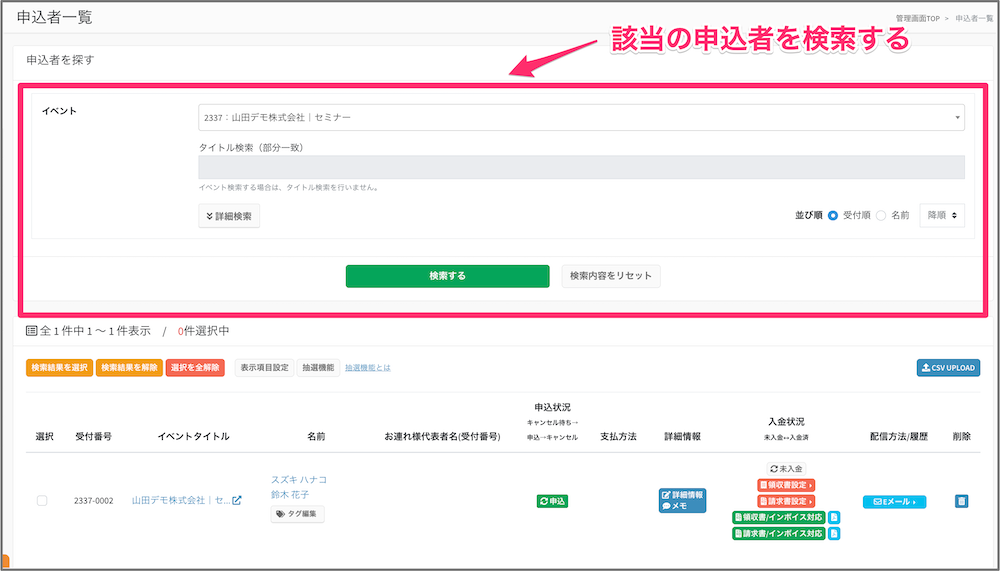
2. 該当の申込者の「請求書/インボイス対応」の横にある「PDFのアイコン」をクリックします。
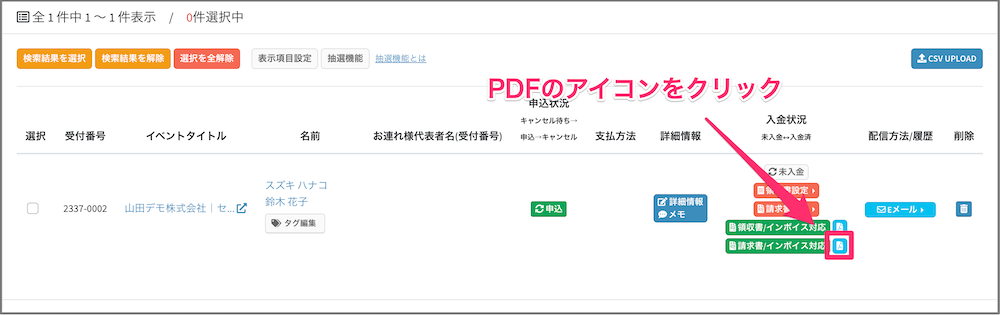
3. 領収書がPDFで表示されます。
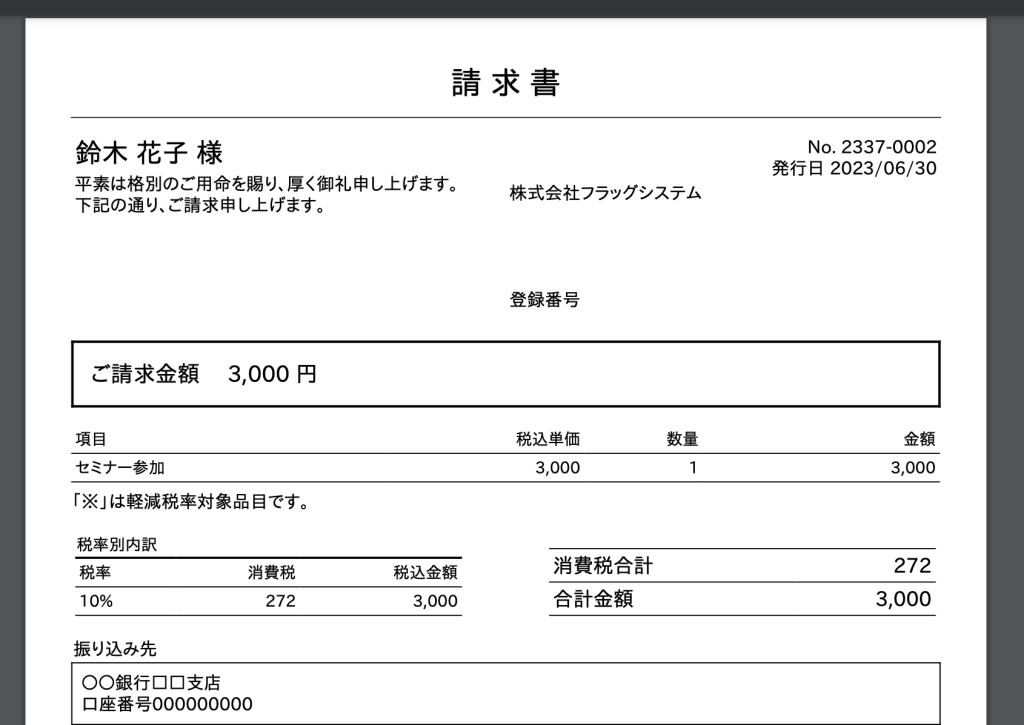
イーベ!に「適格請求書発行事業者登録番号」を事前に登録する方法
1. 「アカウント設定」内の「アカウント情報」を開きます。
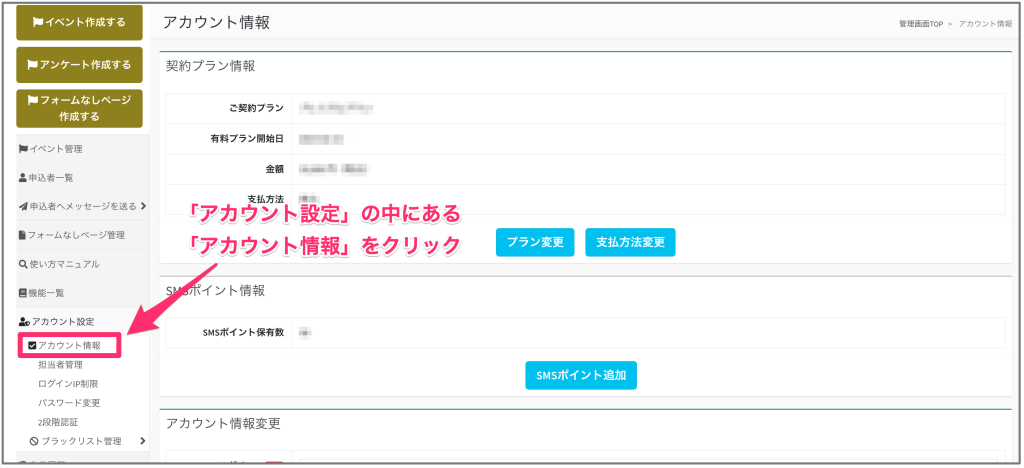
2. アカウント情報変更の下にある「適格請求書発行事業者登録番号」に番号を入力し、「アカウント情報を更新する」をクリックします。