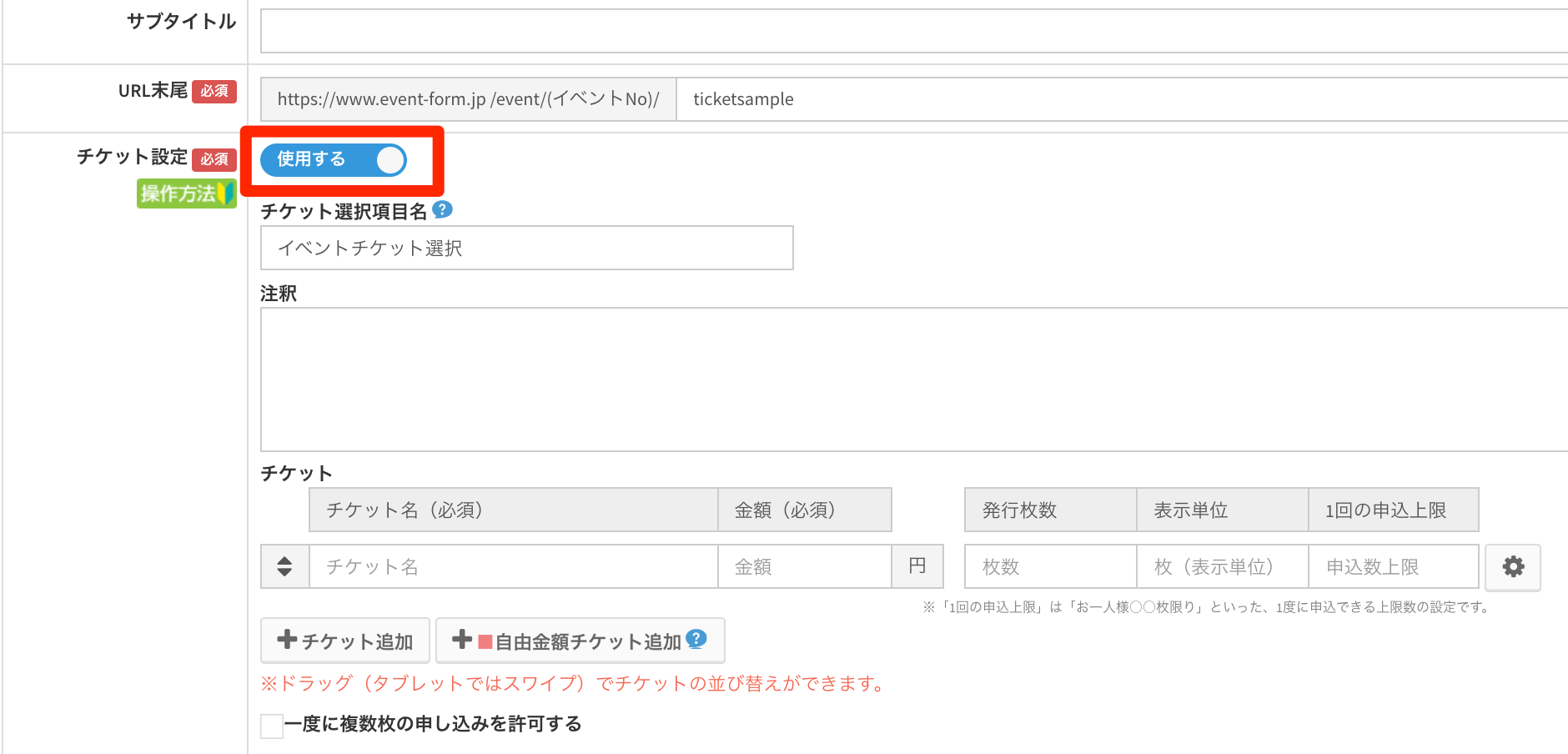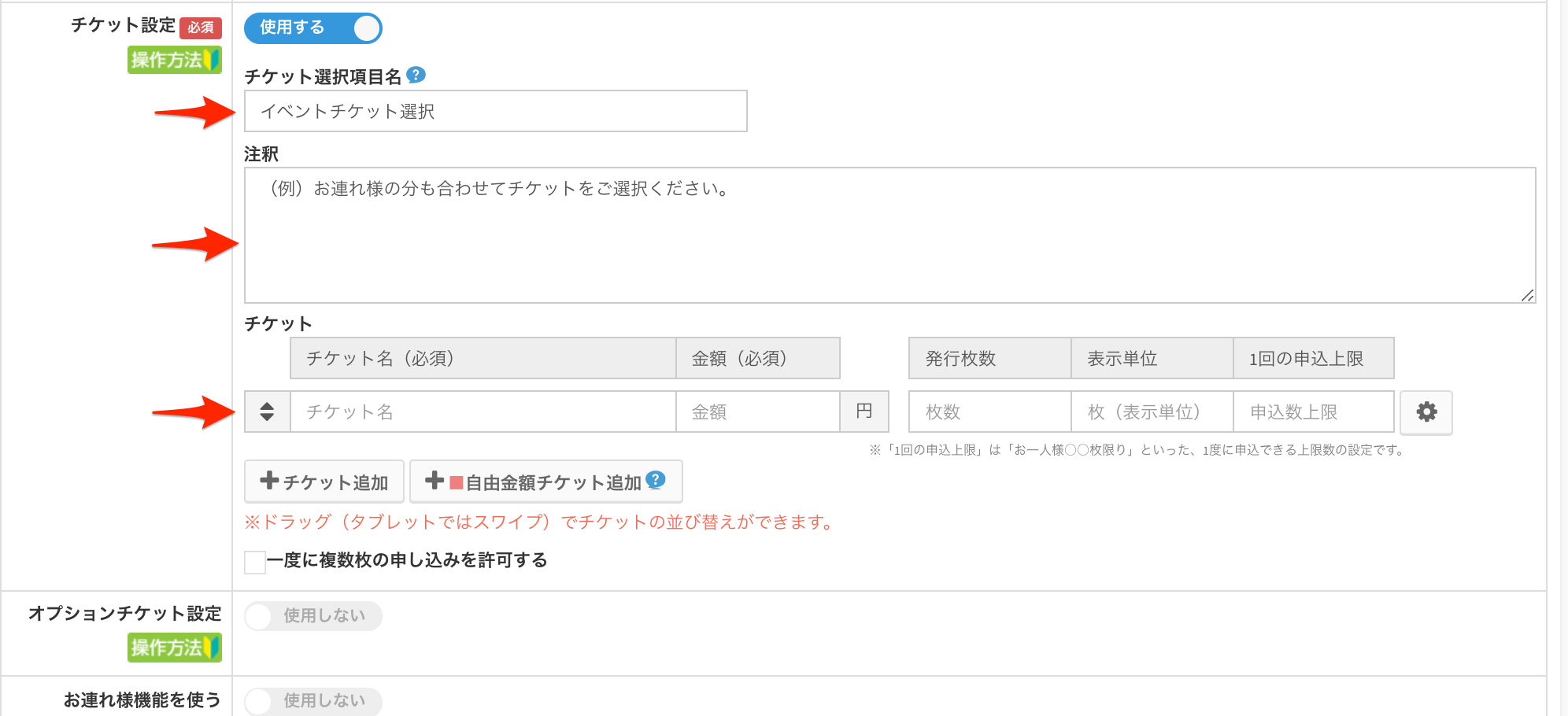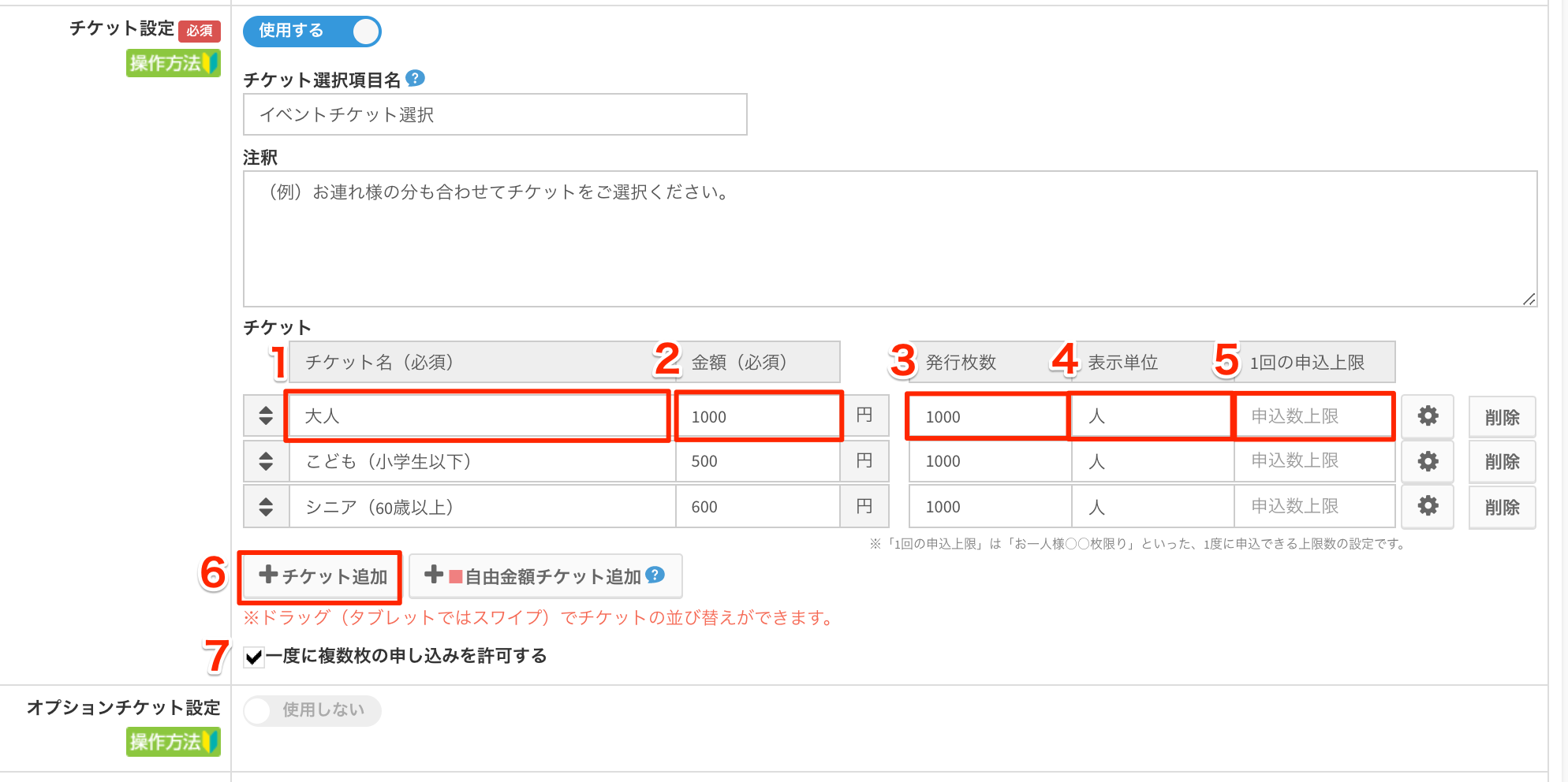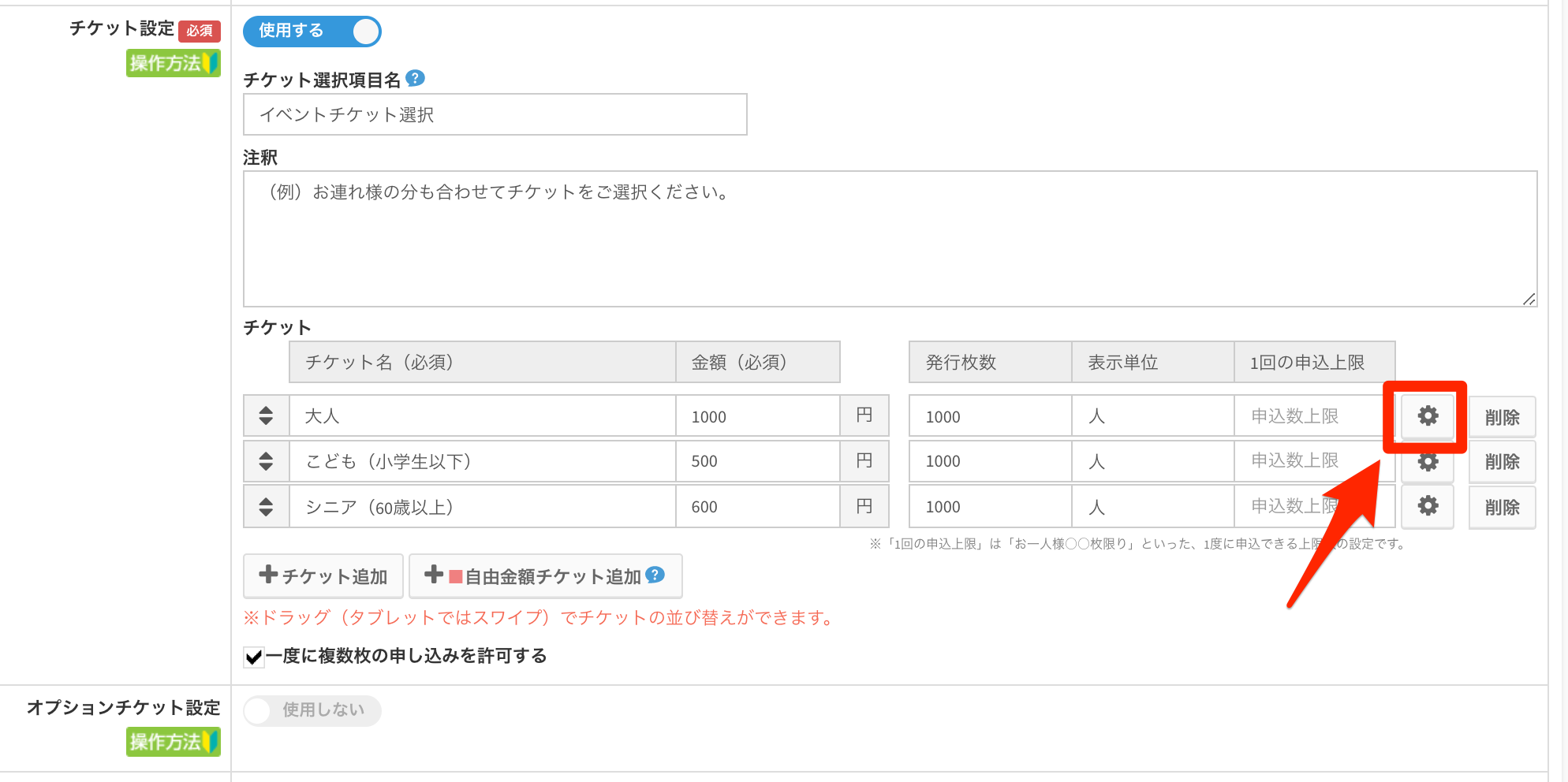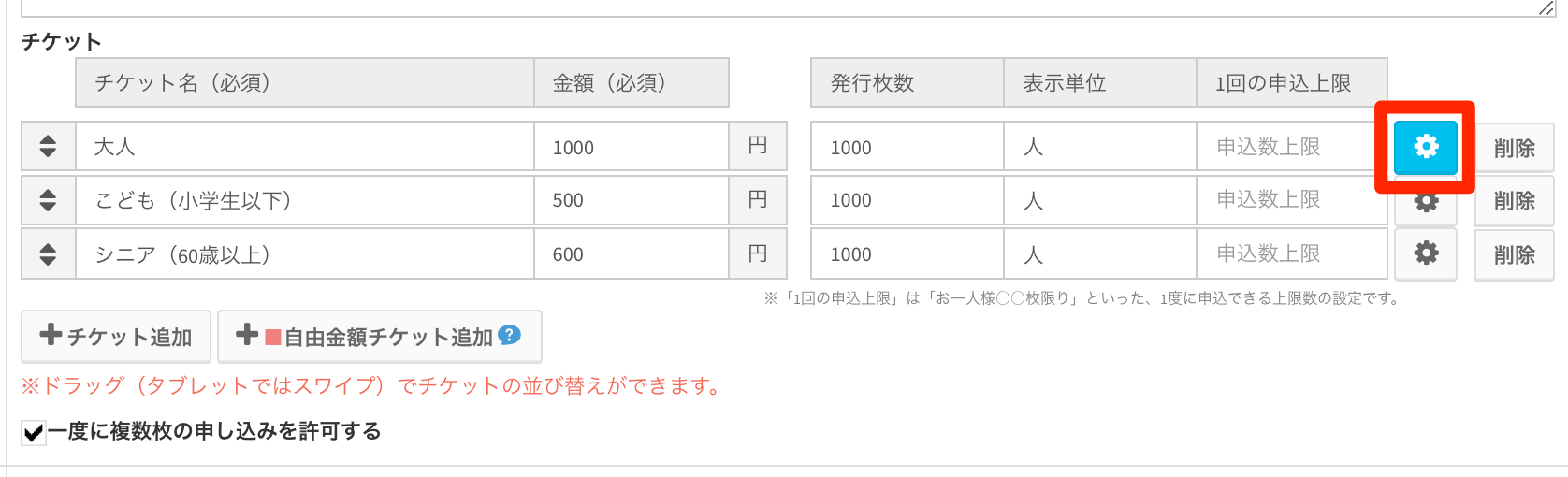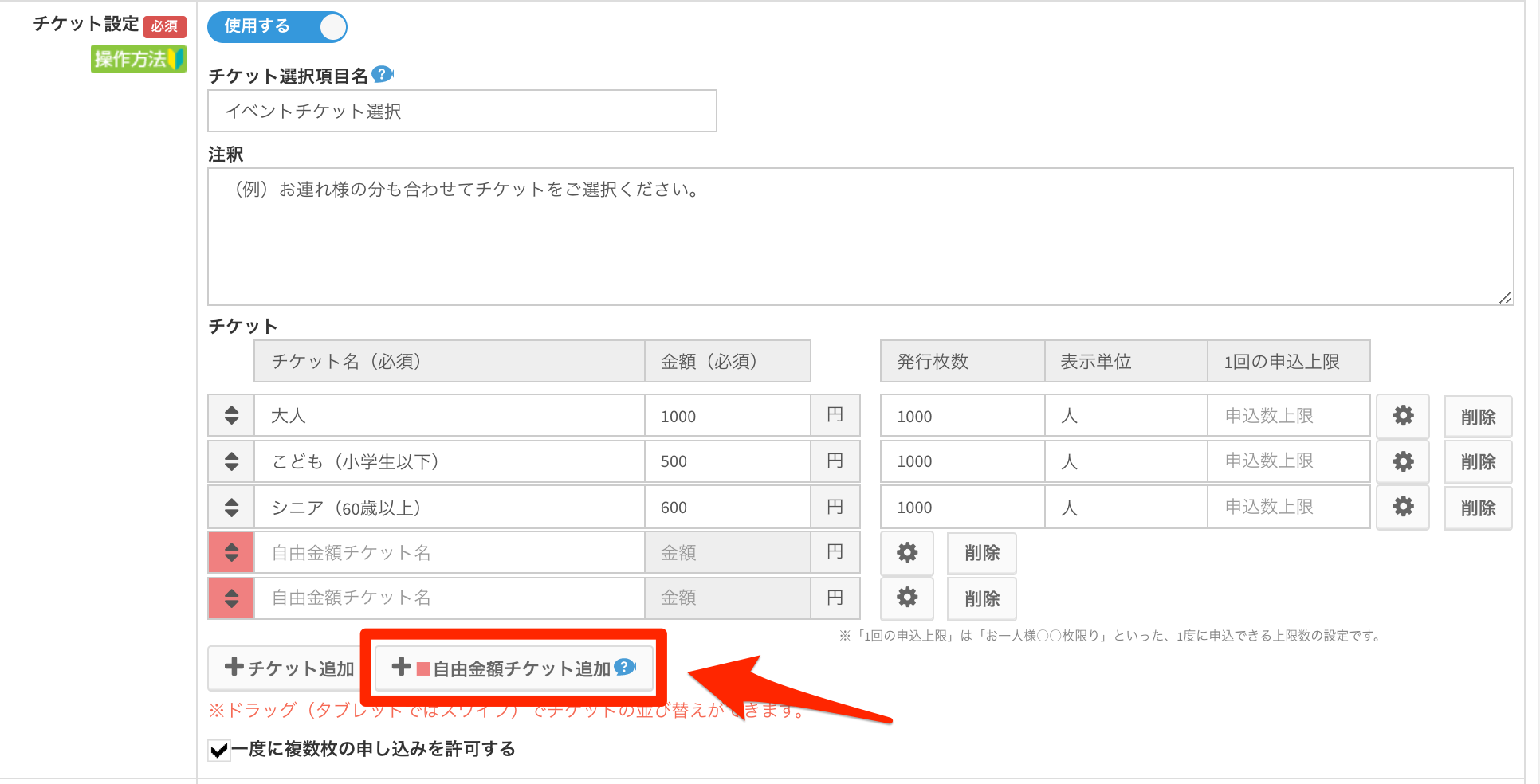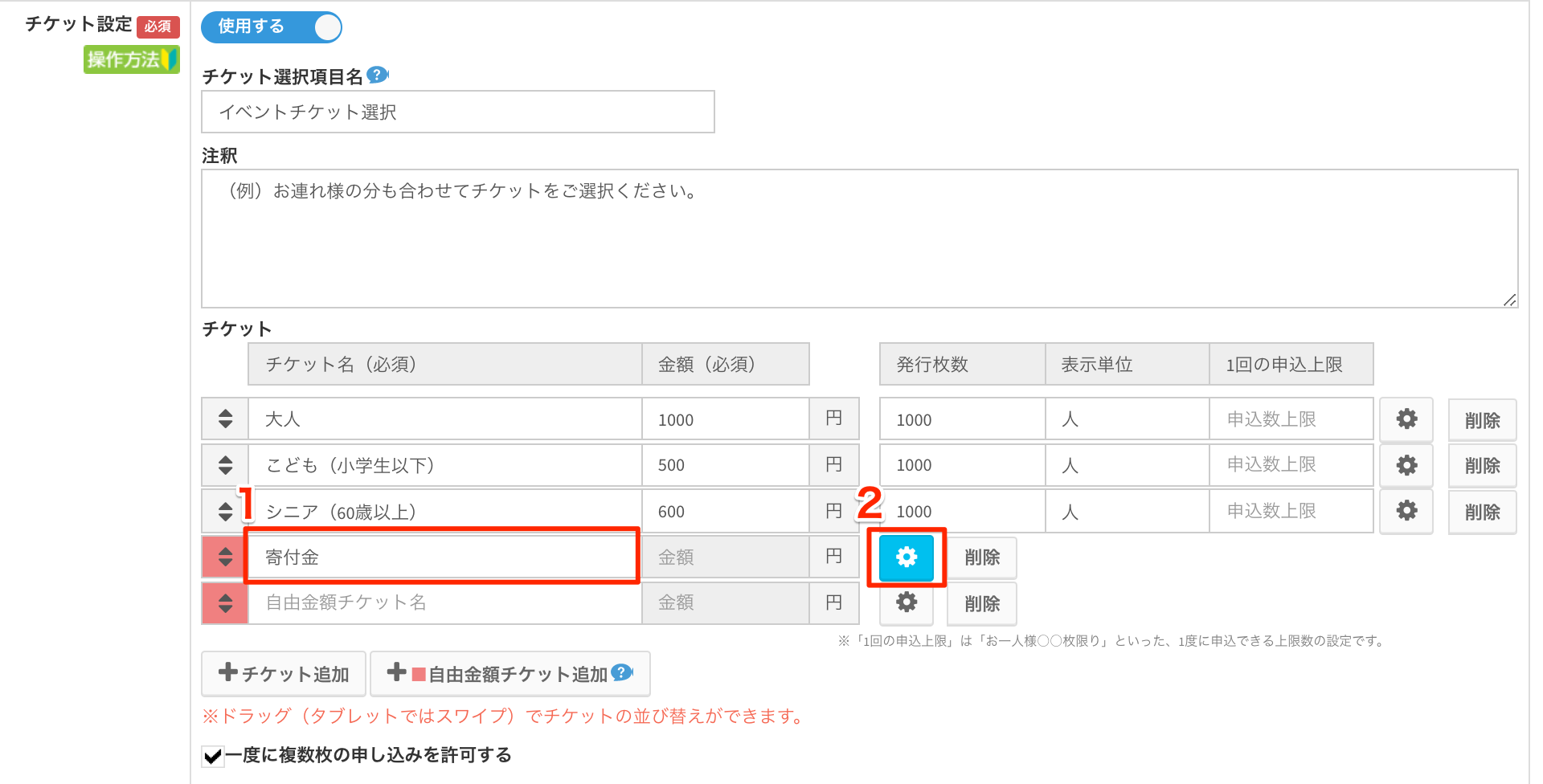チケット機能について
チケット機能とは
複数の選択肢を設け、申込者が自由に選択し、申込者毎に異なる申込を受けることができる機能です。有料の受付をする場合は、申込者の選択に伴い、合計額を自動計算し、決済代行サービス連携機能で決済処理した後(Stripe・GMO)後「申込完了」とすることができます。
>> チケット機能を用いた サンプル ページ
- チケットの詳細設定をする(申込期間、残数表示、チケット表示) → 【4】へ
- 自由金額チケットを利用する → 【5】へ
※自由金額チケットとは…申込者が自由に金額を入力して申し込むチケットです。(例:ご祝儀、寄付金など)
サンプルフォームはこちら→ 申込者から自由な金額を受け取る / 〇〇家△△家 結婚式
- オプションチケットを利用する → 【6】へ
※イベントオプションチケットとは…必須選択のメインチケットとは別枠で設定できる、任意選択のチケットです。(※プレミアムプラン以上では、必須選択とすることも可能)

【1】 イベントページ作成時にチケット設定を「使用する」にする。
【2】項目名や注意書き、チケット名などを記入します。
【3】チケット名/枚数/金額等を入力していきます。
1.チケット名を入力ください。文字数100文字以下にしてください。
2.金額を入力します。無料チケットの場合は0と金額を入力ください。
3.発行数制限がある場合は数を入力してください。
4.チケットの表示単位を入力してください。(枚、人、個など)
5.一度の申込数に制限を設ける場合は入力してください。
6.チケット項目を追加できます。
7.一度に2枚以上の申込を許可する場合はチェックを入れてください。
【4】各チケットの詳細設定をする。(申込期間、残数表示、チケット表示)
4−1.右側の歯車マークをクリック
4−2.申込期間を設定したい場合は、「申込期間」欄で、申込開始日時、終了日時をそれぞれ設定ください。
(例:先行受付、複数期間を設けての受付など)
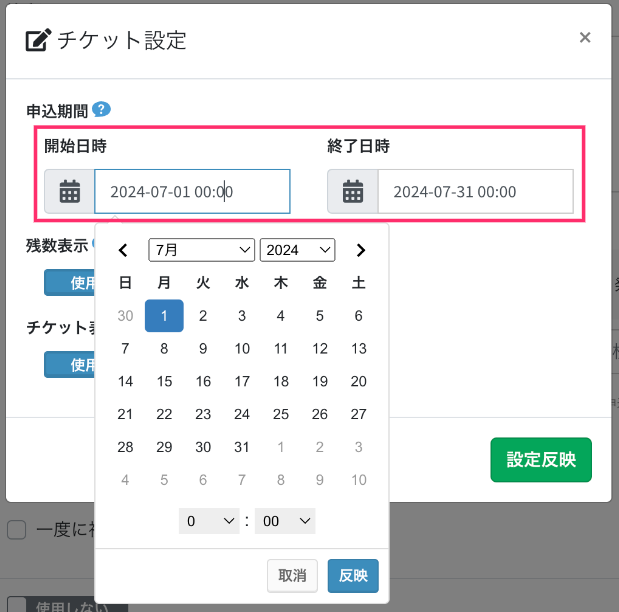
4−3.「残数表示」欄で、チケット残数の表示の有無を選択してください。
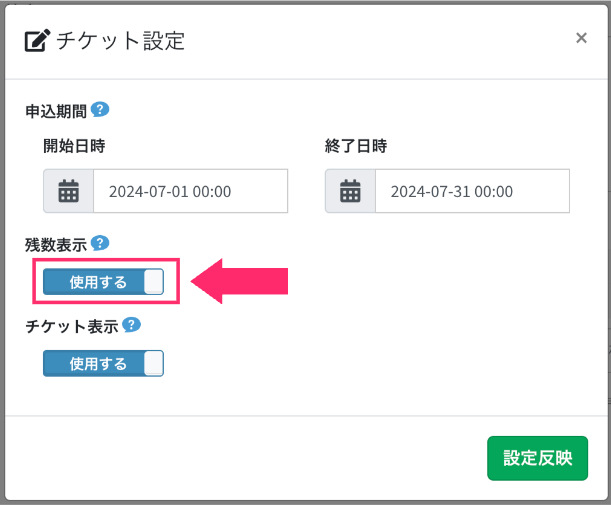
4−4.「チケット表示」欄で、チケットをフォーム上に表示するか否か、設定してください。
(例:完売したチケットや申込期間を過ぎたチケットなどを「非表示」にしたい場合など)
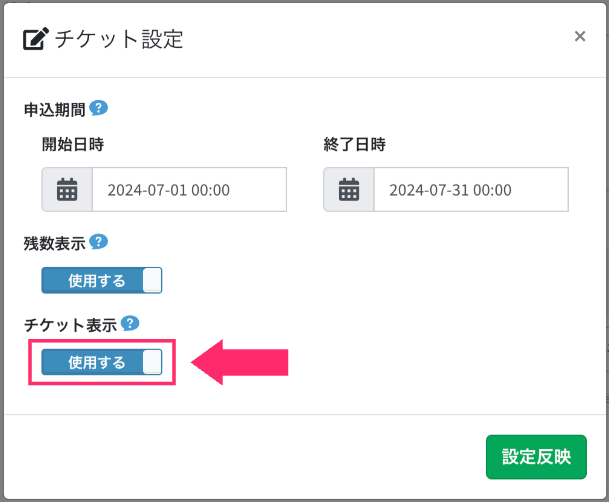
4−5.「設定反映」を押下。
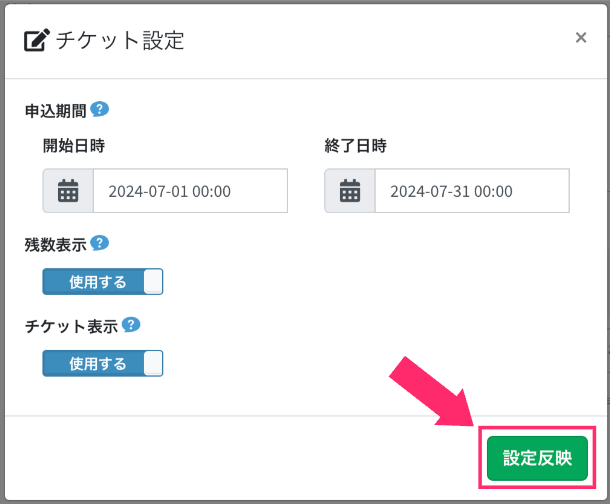
4−6.申込期間が設定されると、歯車マークが色付きになります。
【5】自由金額チケットを利用する。
※自由金額チケットとは…申込者が自由に金額を入力して申し込むチケットです。(例:ご祝儀、寄付金など)
自由金額チケットを利用したサンプルフォームはこちら→ 申込者から自由な金額を受け取る / 〇〇家△△家 結婚式
5−2.チケット名/金額等を設定します。
1.チケット名を入力ください。文字数100文字以下にしてください。
2.歯車マークをクリック、チケット設定にて 金額範囲/申込期間 等を設定します。
5−3.金額/申込期間/残数表示/チケット表示 をそれぞれ設定の上、「設定反映」をクリック。
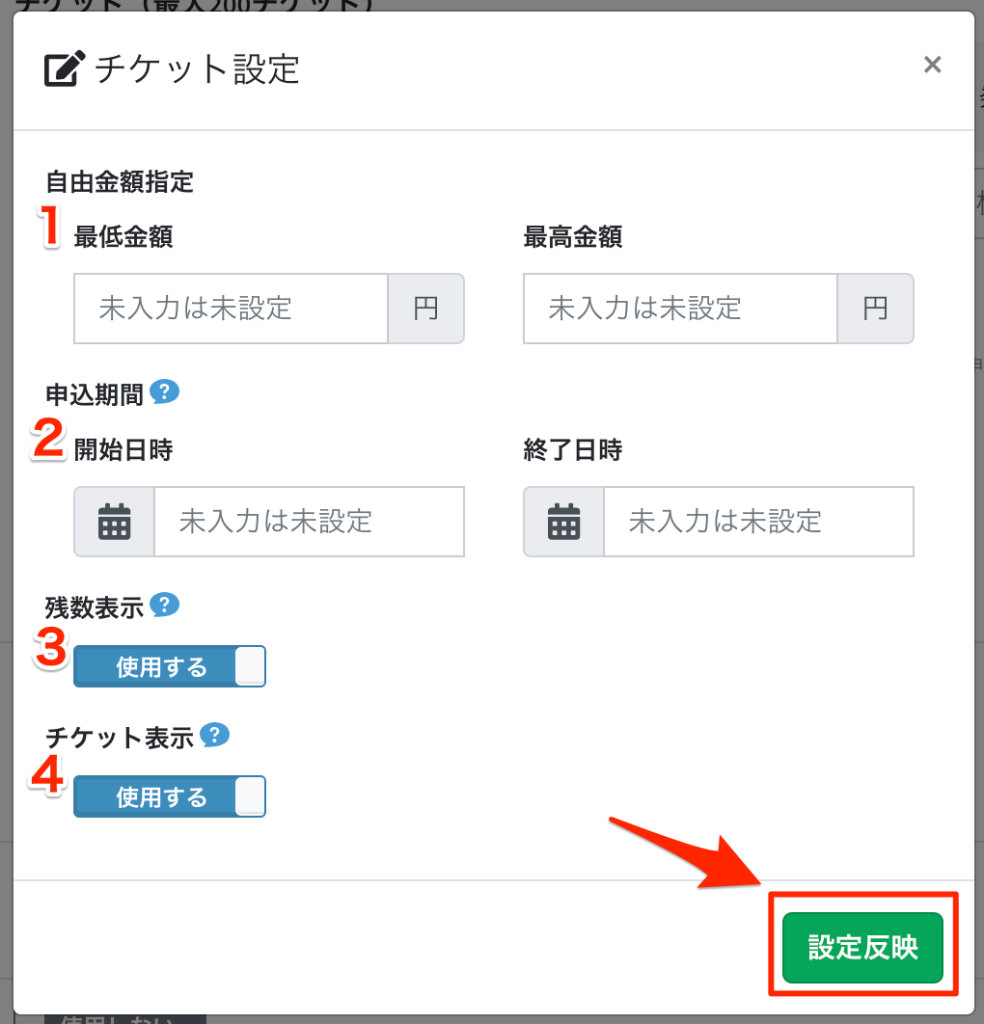
1.自由金額チケットの 最低金額〜最高金額 をそれぞれ入力します。(未入力は金額の制限なし)
2.チケットの申込期間を設定したい場合、入力ください。
3.チケットの残数表示をしたい場合、設定ください。
4.チケットをフォーム上に表示するか否か、設定ください。
5−4.イベントページの申込フォームにて、以下のように表示されます。
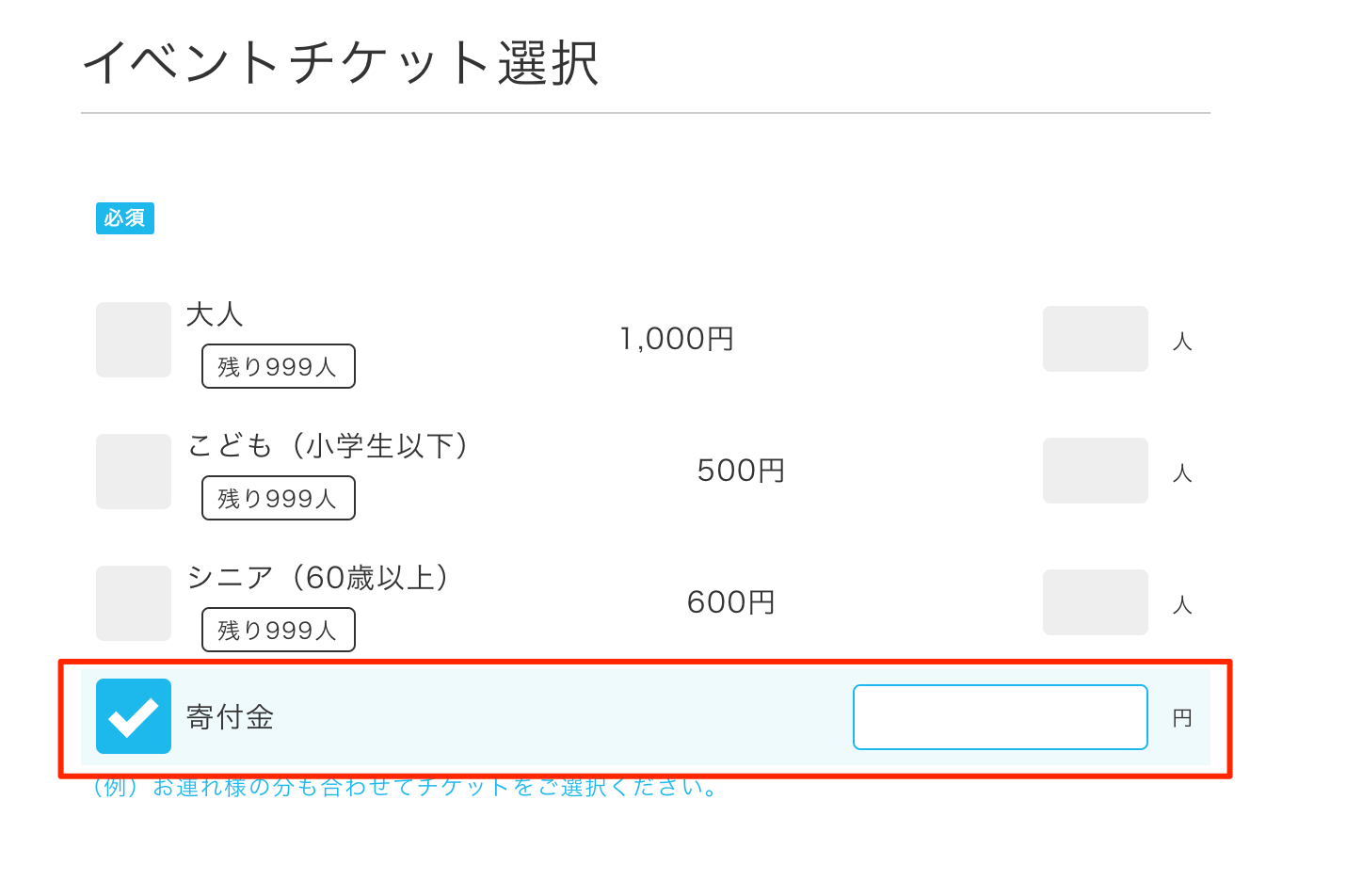
【6】イベントオプションチケットを利用する。
※イベントオプションチケットとは…必須選択のメインチケットとは別枠で設定できる、任意選択のチケットです。(※プレミアムプラン以上では、必須選択とすることも可能)
6−1.オプションチケット設定の「使用する」をクリック。
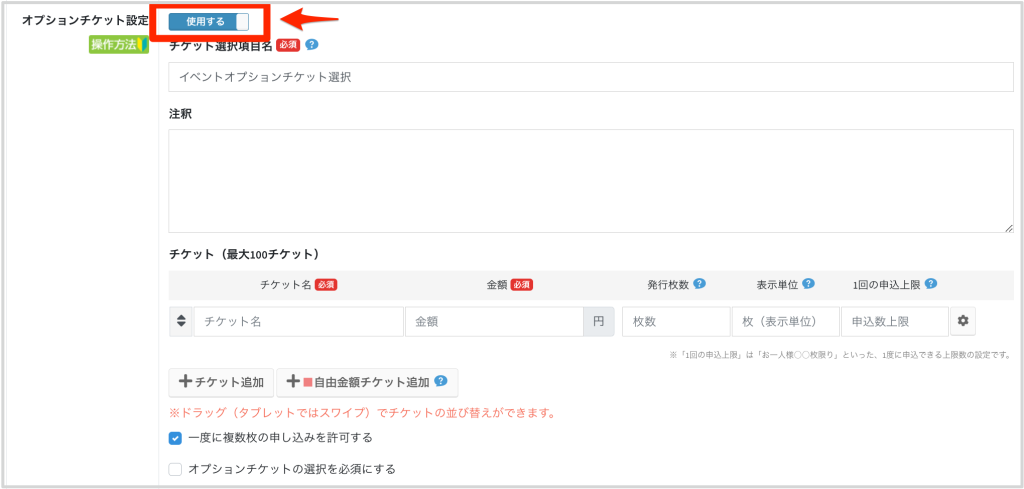
6−2.項目名や注意書き、チケット名などを記入します。
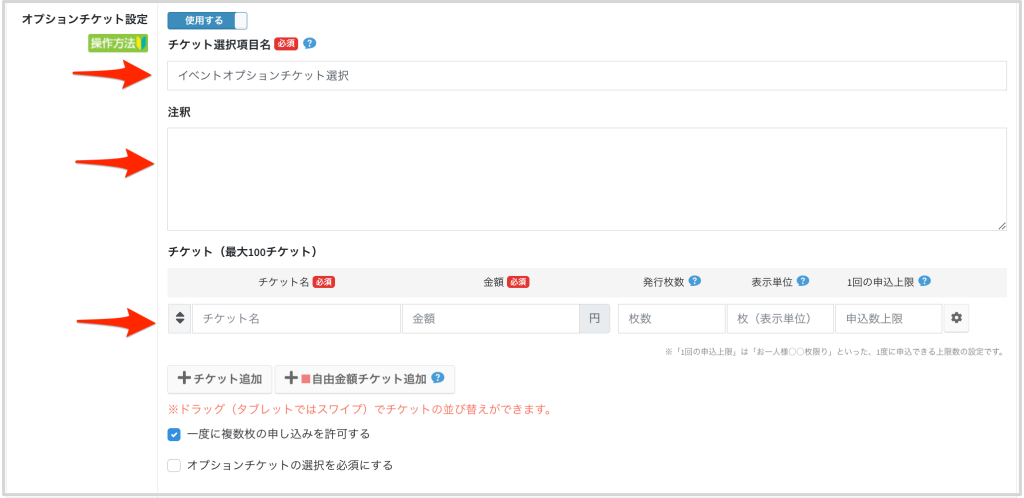
各項目の設定は、メインのイベントチケット設定と同様です。→ 【3】へ
自由金額チケットも設定できます。→【5】へ
6−3.オプションチケットについて、申込時にお連れ様に「表示する/表示しない」を選択できます。右側の歯車マークをクリック。
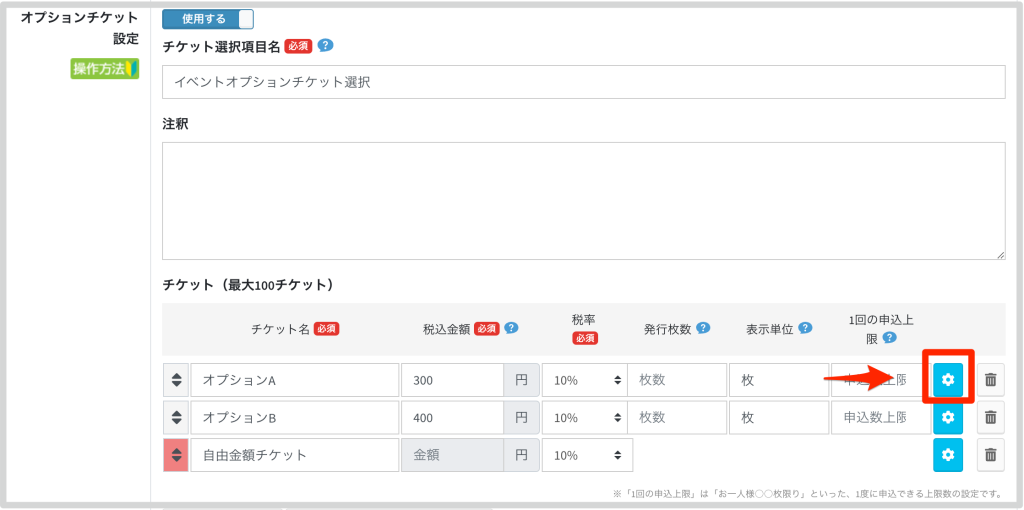
6−4.お連れ様へチケットを表示するか否か選択し、「設定反映」をクリック。
【注意】この切り替えボタンは、チケット設定及びお連れ様設定を「ON」にし、編集を保存した後に表示されます。
※イベント新規作成の際には、次の編集ページへ移行することで、自動的に編集が保存されます
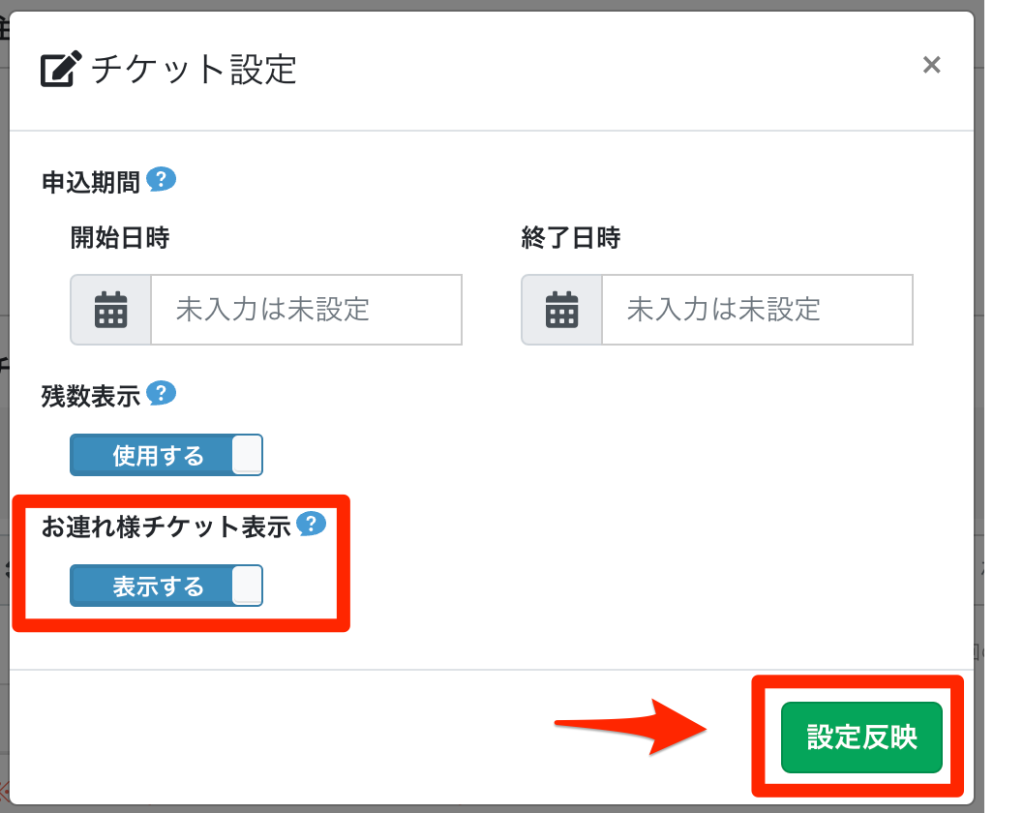
6−5.オプションチケットの選択を必須にしたい場合は、チェックを入れます。
選択を必須にすることで、懇親会設定のような使い方も可能です。
※プレミアムプラン以上でのみ、ボタンが表示されます
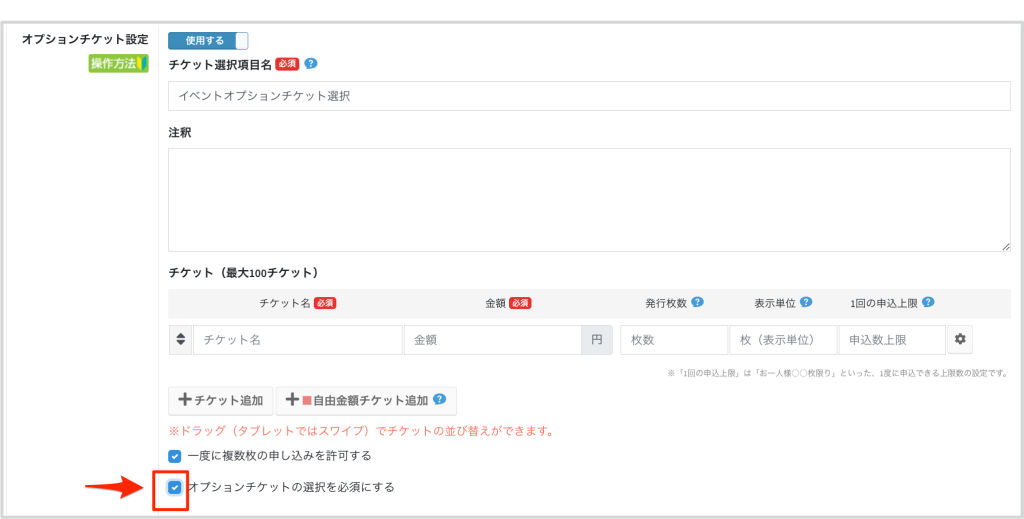
6−6.申込フォームにて、以下のように表示されます。
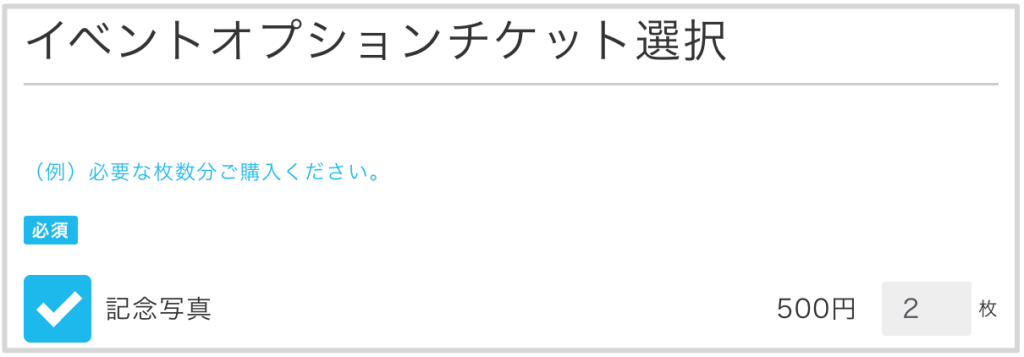
【7】全て設定完了すると、イベントページの申込フォームにて、以下のように表示されます。
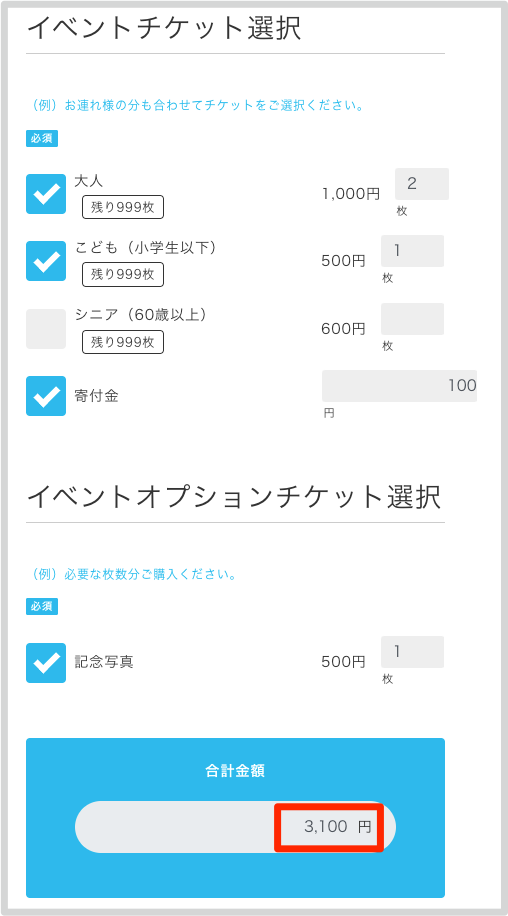
各チケットの選択に応じて、合計金額が自動計算されます。