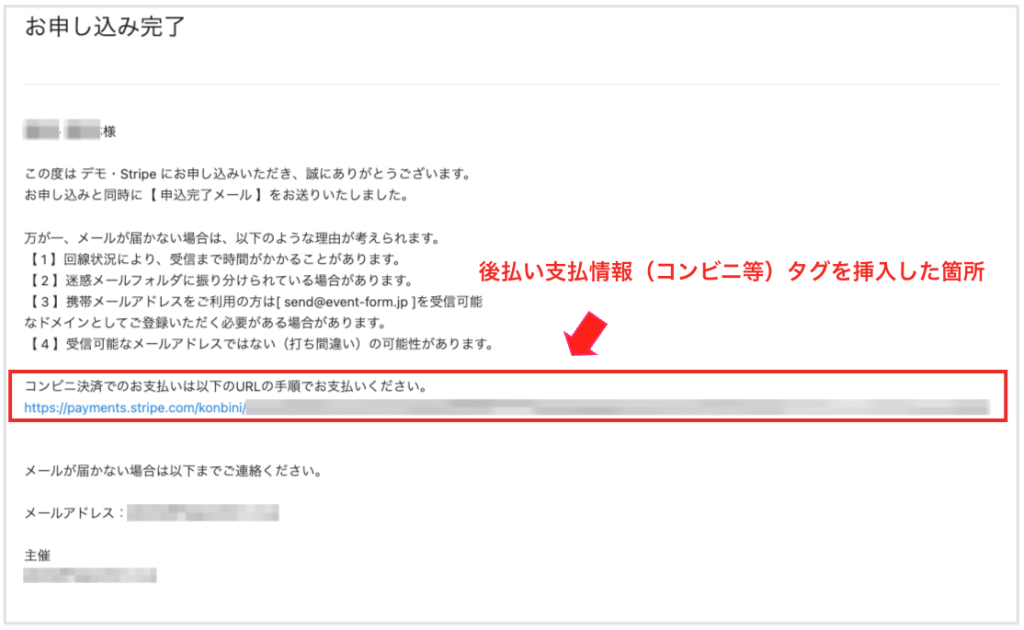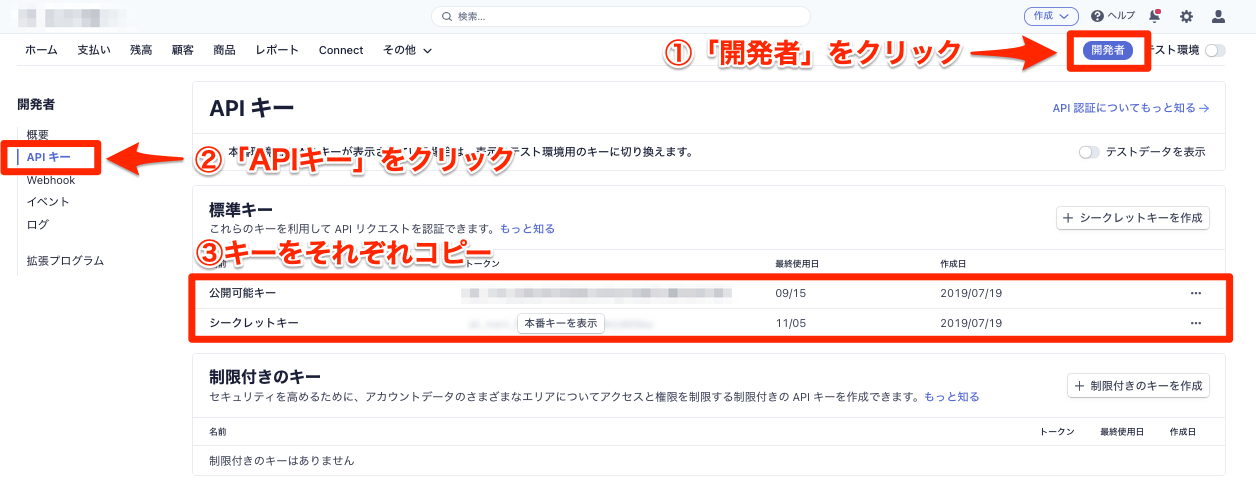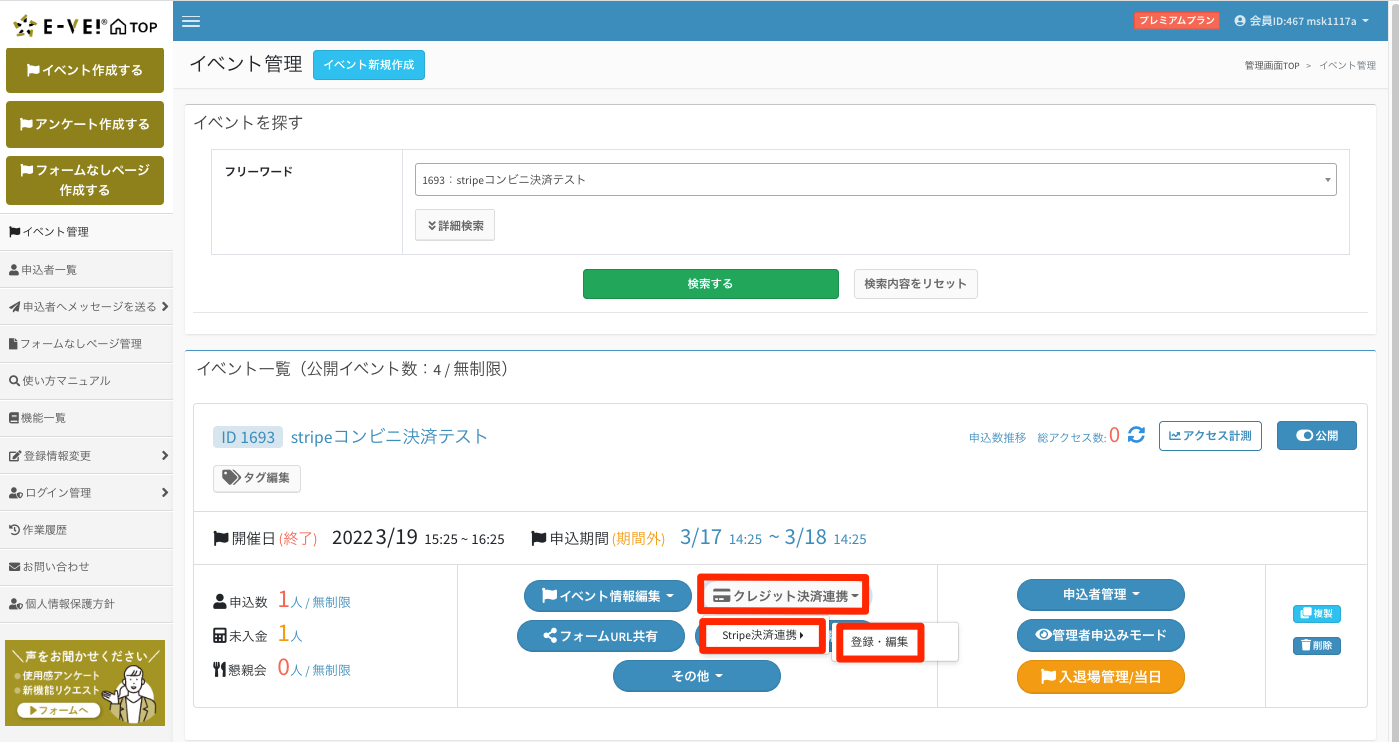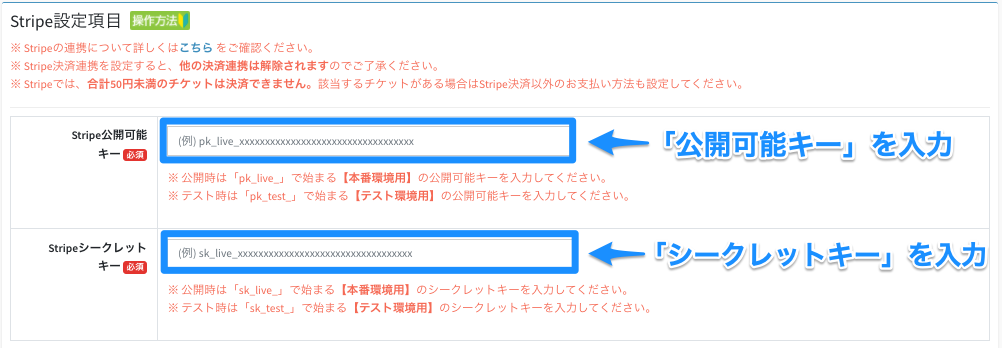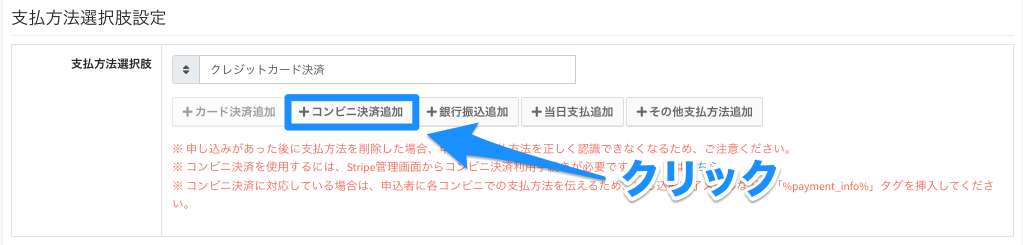準備段階として、Stripeコンビニ決済を使用するにはStripeのアカウント作成が必要です。
■ Stripeコンビニ決済の設定方法
【1】Stripeにログインし、右上の「開発者」をクリック。APIキーから下記をそれぞれコピーします。
【2】該当イベントの「決済代行サービス連携」→「Stripe決済連携」→「登録・編集」をクリックしてください。
【3】公開可能キーとシークレットキーをそれぞれに入力します。
【4】「コンビニ決済追加」をクリックしてください。
■ 支払情報を申込完了ページや申込完了メールに記載する
【1】該当イベントの「イベント情報編集」ボタンから「申込完了ページ・メール編集」をクリックしてください。
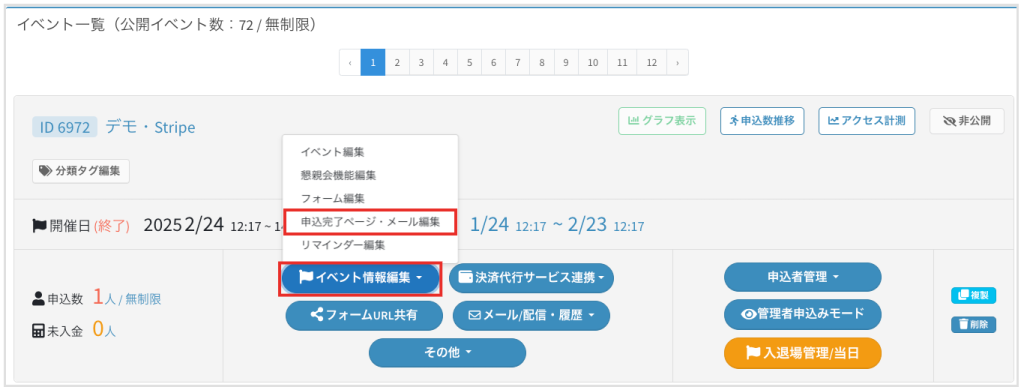
【2】支払情報を記載したい箇所に、カーソルを合わせてください。
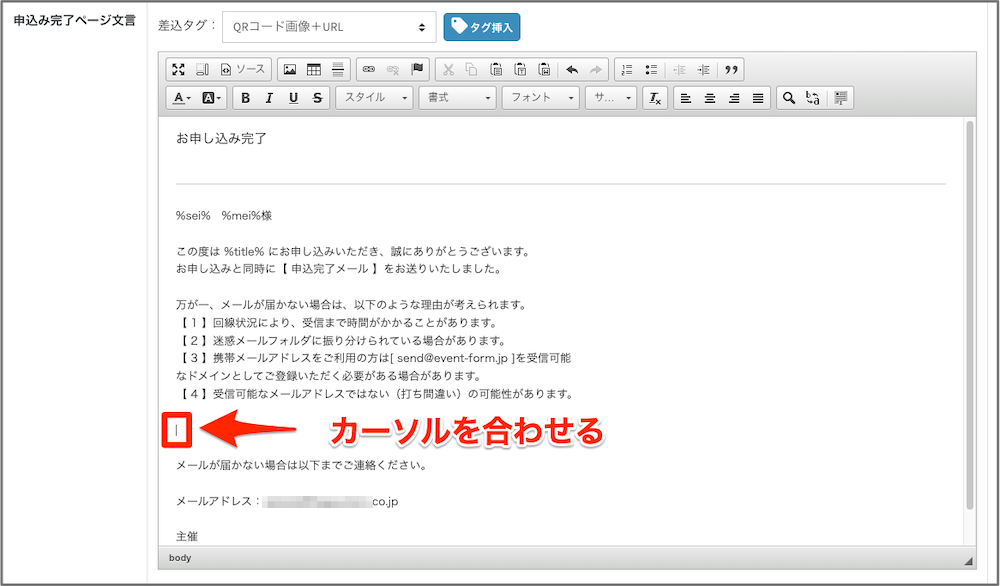
【3】差込タグをクリックしてください。
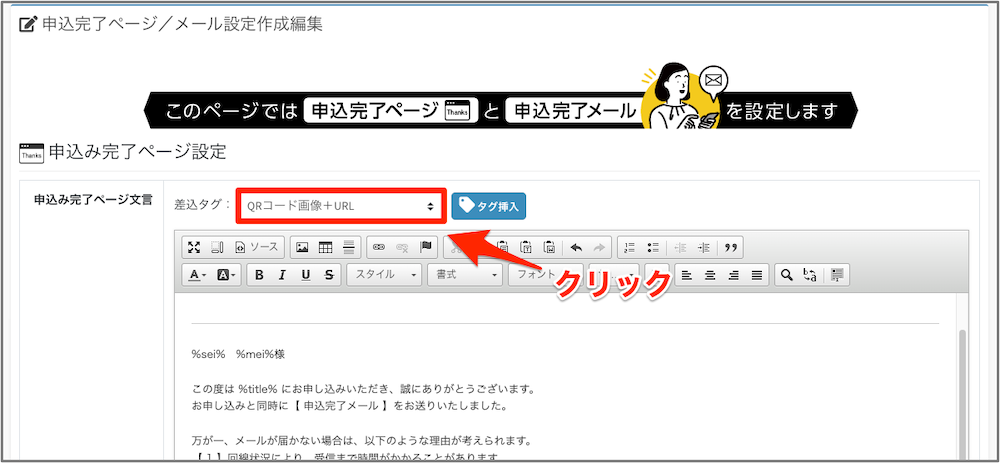
【4】「■ 決済関連」の「後払い支払情報(コンビニ等)GMO-fincode・Stripe・GMO-PG」タグを選択してください。
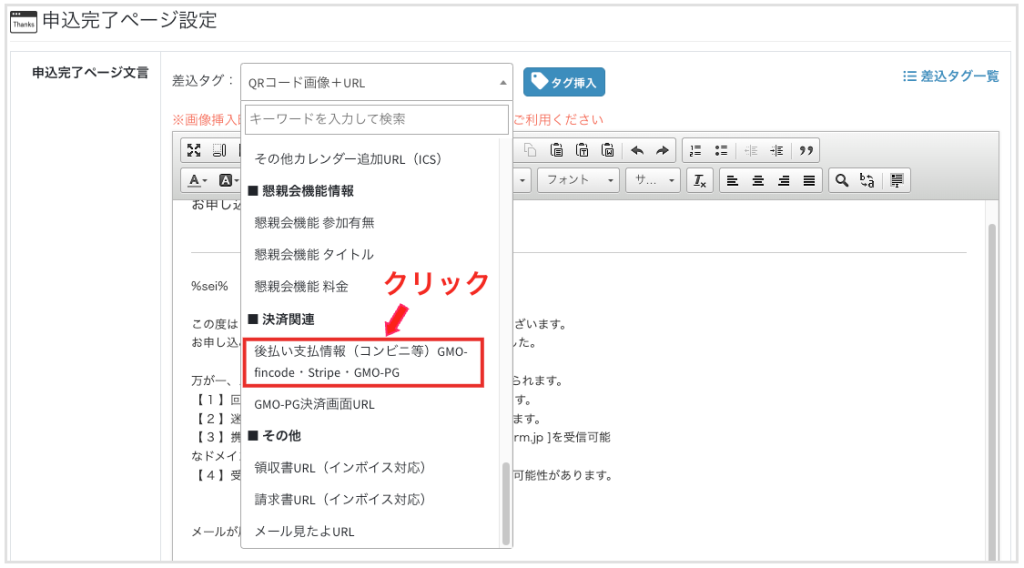
【5】「タグ挿入」をクリックすると、後払い支払情報(コンビニ等)タグが挿入されます。
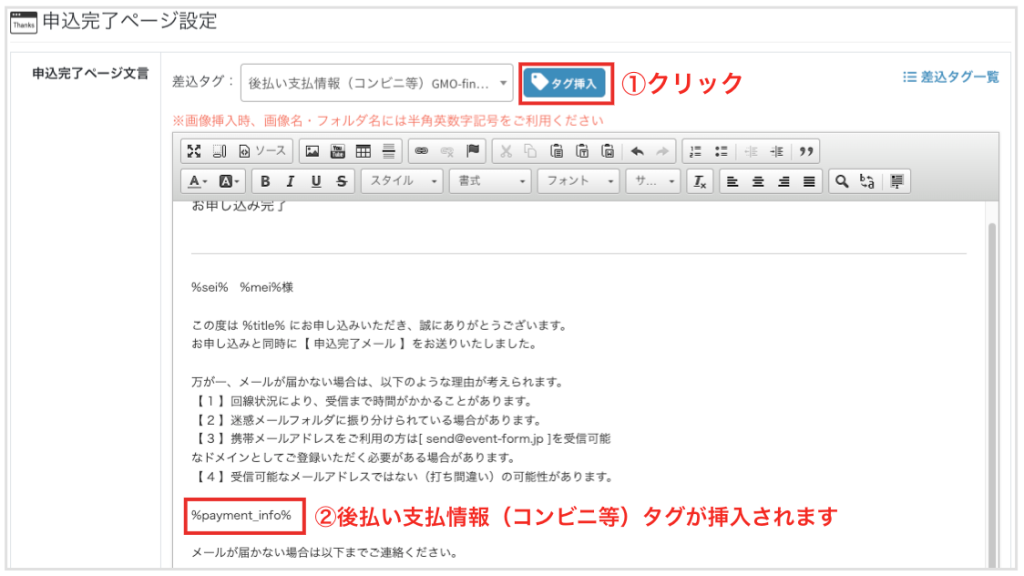
実際の申込完了ページ / 申込完了メールでは、選択した支払情報が自動で反映されます。