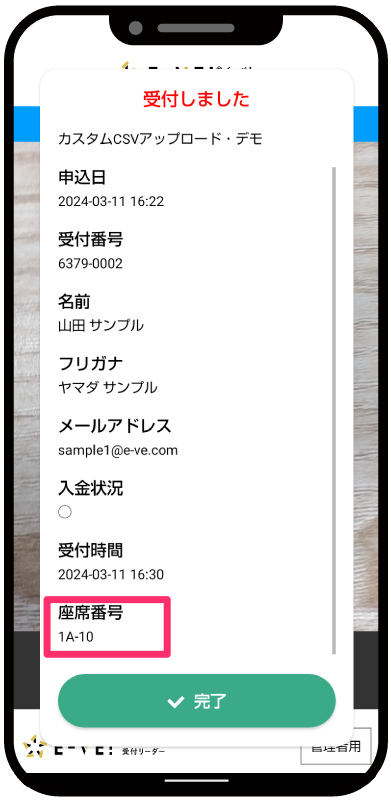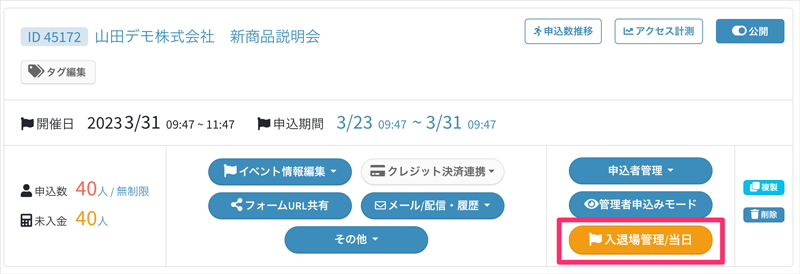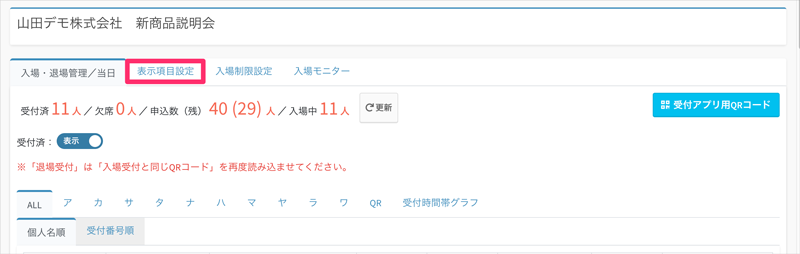基本2項目以上をインポート・登録済みの申込者情報を編集する|顧客情報インポート(CSVアップロード)|オプション
顧客情報インポート(CSVアップロード)機能では、インポート項目の追加オプションをご利用いただくと、基本項目の「名前(フリガナ)・メールアドレス」の他にもインポート項目を増やすことができます。
それにより、新規で申込者をインポートするだけでなく、既にイーベ!に登録されている申込者情報の編集(情報追加)が可能です。
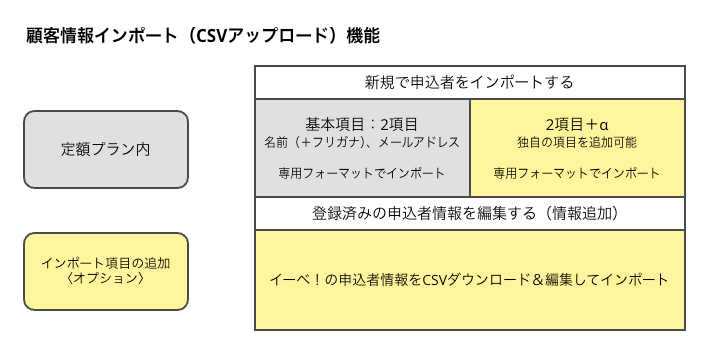
※インポート項目の追加オプションをご希望の場合はお問い合わせください。
目次
● 新規で申込者をインポートする( 2項目+α )
>> 操作手順を見る
● イーベ!に登録済みの申込者情報を編集(情報追加)する
※申込期間終了後に作業ください※
>> 操作手順を見る
●(参考)受付時、アプリに表示させる項目の設定方法
>> 操作手順を見る
■ 新規で申込者をインポートする( 2項目+α )
(例)お手持ちの顧客リストの方を対象に、招待制でイベントを開催する場合など。
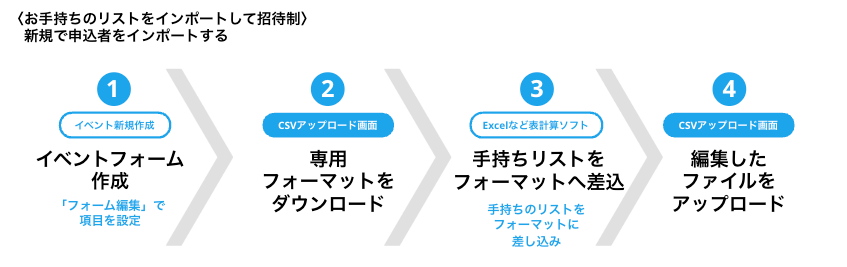
【ステップ1】イベントフォーム作成
1.インポート時の受け皿として、イベントフォームを作成します
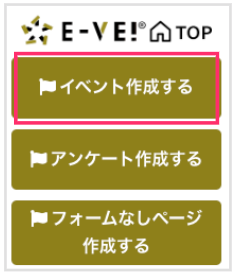
2.その際、基本項目(名前・メールアドレス)以外にインポートしたい項目がある場合には、管理画面「イベント情報編集」内「フォーム編集」をクリックし、フォーム項目を追加します。
※チケット情報のインポートはできません
〈フォーム項目の追加方法〉
例として、テキストフィールドを使って「座席番号」の項目を追加する方法をご案内します。
A.「テキストフィールド」をフォーム項目に追加します
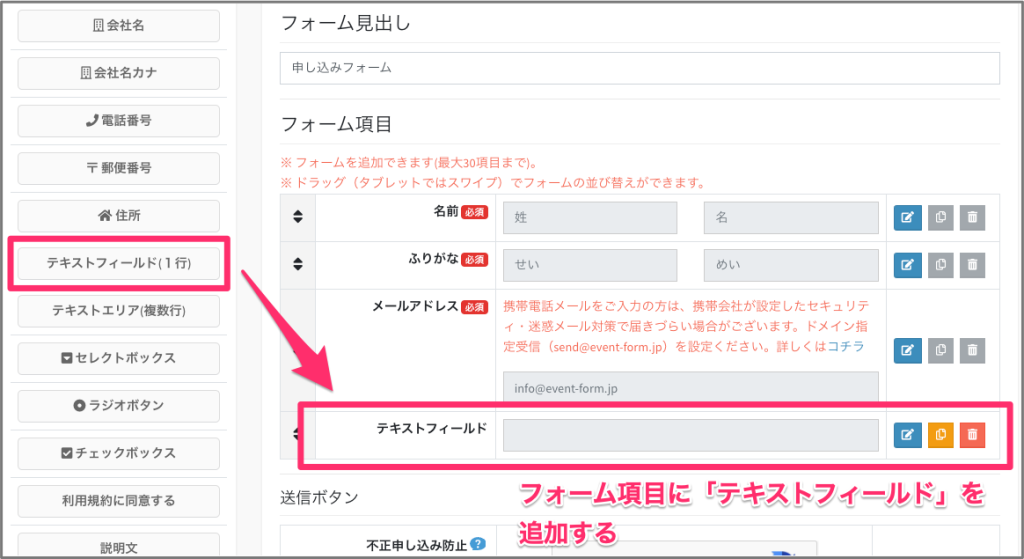
B.テキストフィールドの「項目名」を任意の名称に変更します
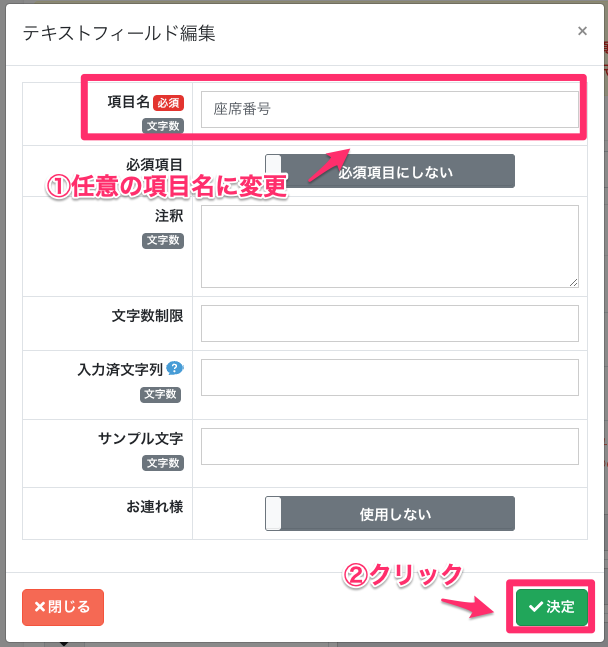
C.「編集を保存する」をクリックし、保存します。項目の追加は完了です。
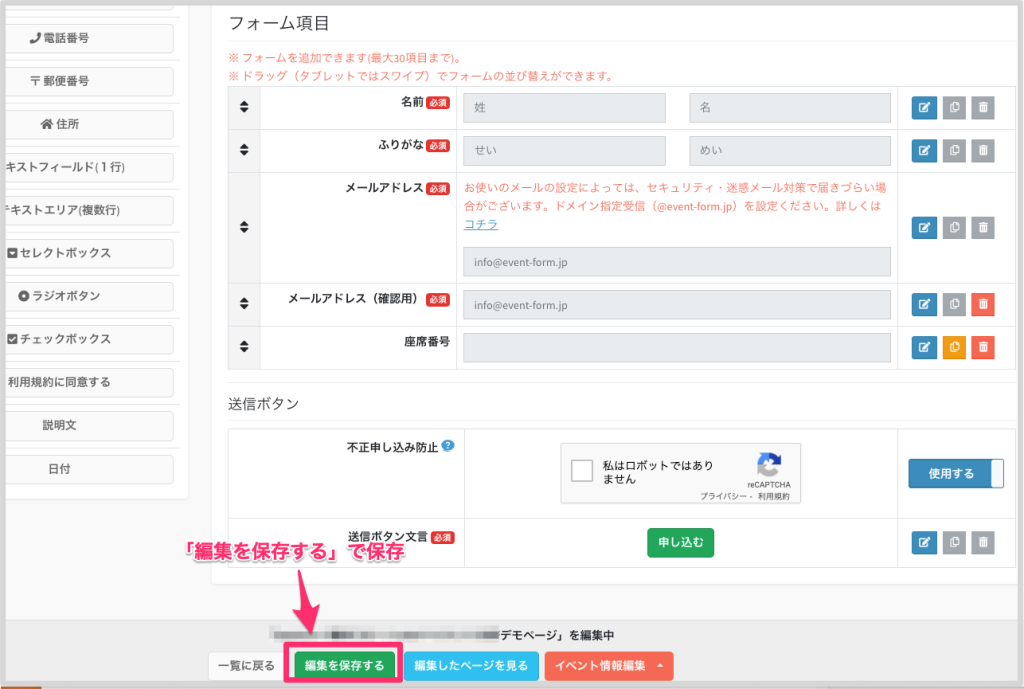
※なお、申込フォームで追加する項目としては、「テキストフィールド」以外にも「ラジオボタン・セレクトボックス・チェックボックス」などの利用も可能です。
ラジオボタンなどを使用すると、インポート後、管理画面内で申込者検索をする際に検索がしやすくなります。
※フォーム項目の「チェックボックス / セレクトボックス / ラジオボタン」は、同等の設定がされていないと正しく表示されない場合があります。
※追加する項目数は、イーベ!フォームの最大数まで可能です。
>> イーベ!で作成できる項目数について
【ステップ2】専用フォーマットをダウンロード
1.該当イベントの「申込者管理」内にある「一括アップロード」を開きます
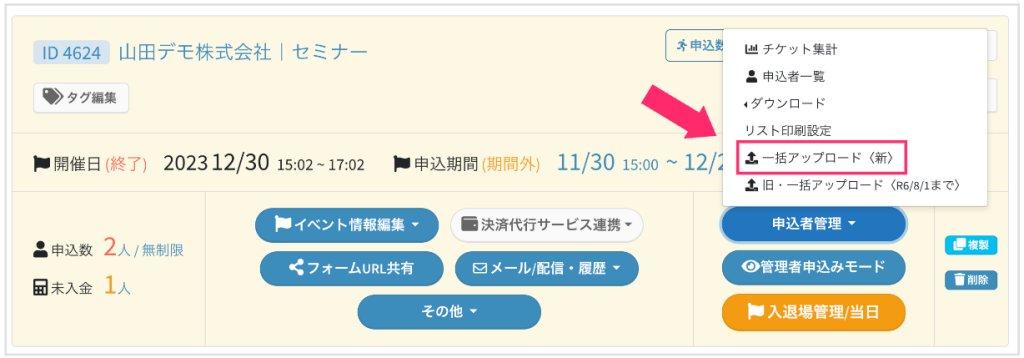
2.「カスタムインポート用フォーマット(.csv)」をクリックし、ダウンロードします
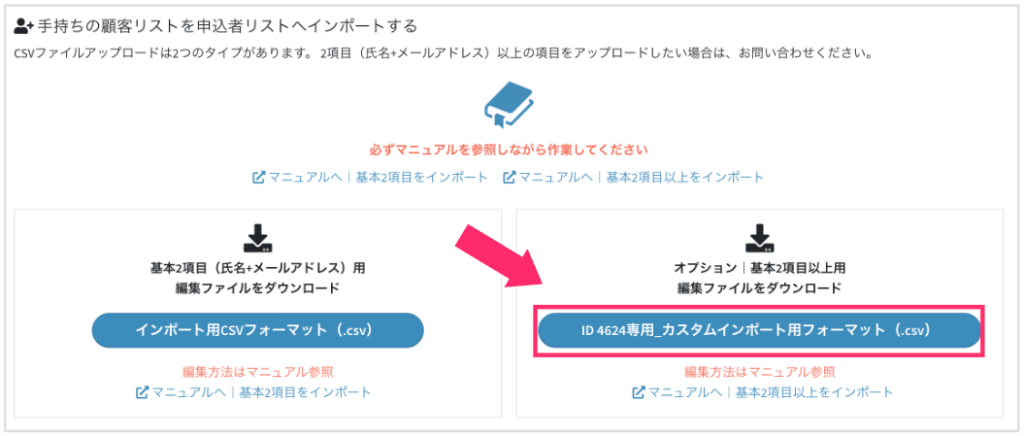
ダウンロードファイルは「custom_insert_xxxxxxxx-000000」の様な、日付と数字が組み合わさった名称でダウンロードされます。
※「x」の部分は日付、「0」の部分は数字で表記されます
ダウンロードしたファイルには「項目名」と「サンプル」が入っています。
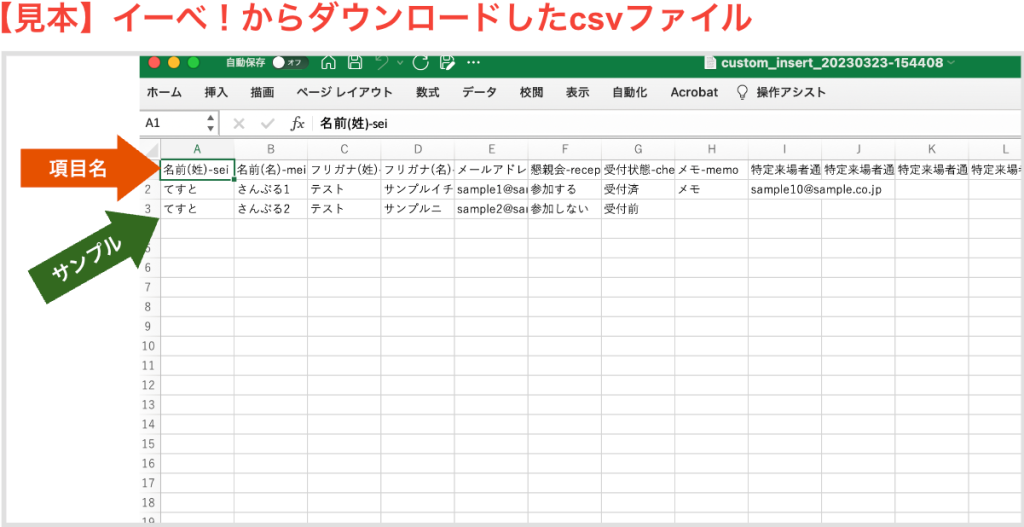
また、ファイルには、申込フォームで追加した項目が自動で追加されています。
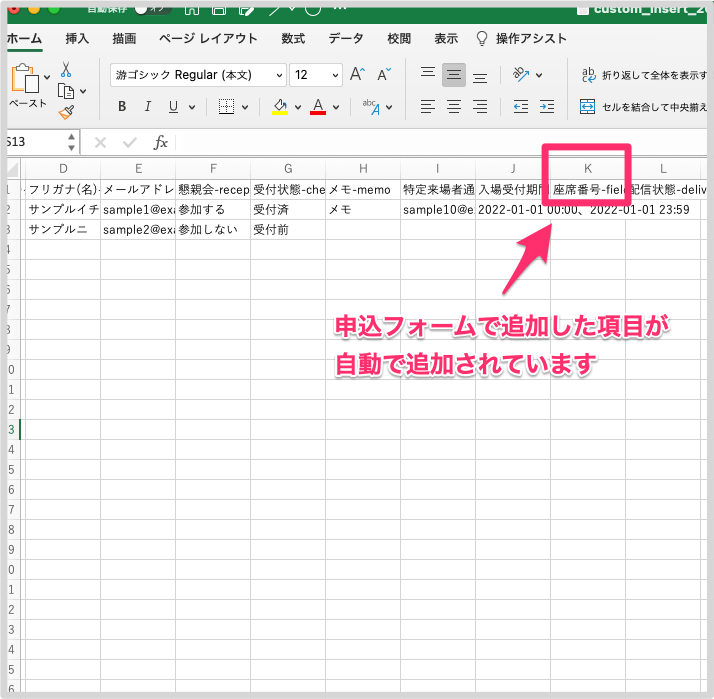
【ステップ3】手持ちリストをフォーマットへ差し込み
1. Excelなどの表計算ソフトで「カスタムインポート用フォーマット」を開き、お手持ちの顧客データから、項目名に合わせ、コピー&ペーストします
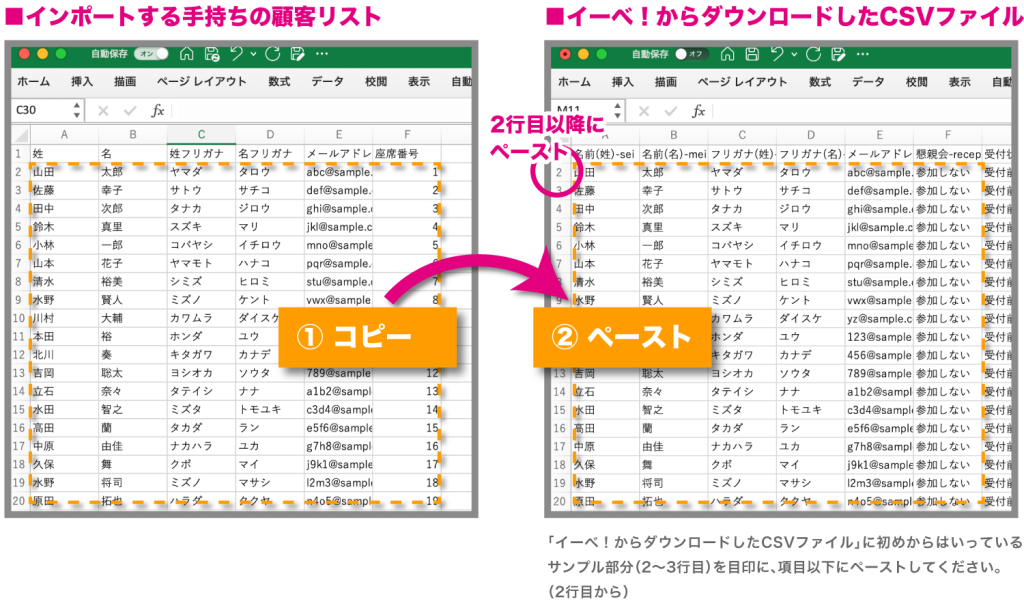
2.「CSV」形式で保存します
保存する際のファイル形式は「CSV UTF-8」をご選択ください。文字化けの可能性を低減します。
Excelの場合
※Excelの場合でも、バージョンや設定により、画面表示が異なります
※拡張子 →「.csv」
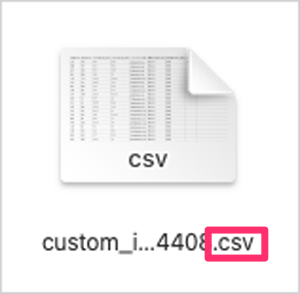
参考画像:保存したファイルとファイル名
※MacOSでプレビューを作成しています
【ステップ4】編集したファイルをアップロード
1.「アップロードするCSVファイルを選択してください」を押して、アップロードしたいCSVファイルを選択し、「アップロードする」クリック
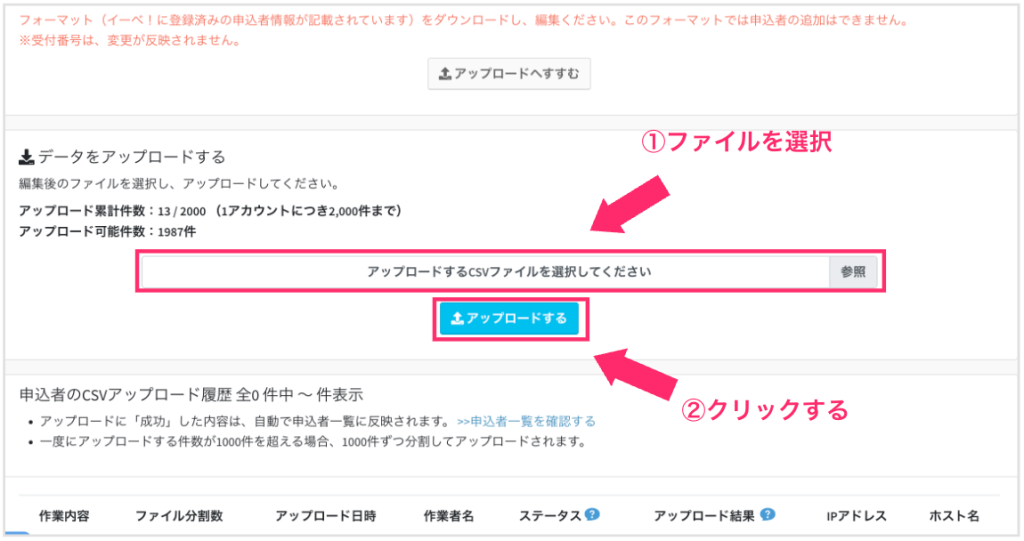
2.確認画面が出るので、「アップロードする」をクリック
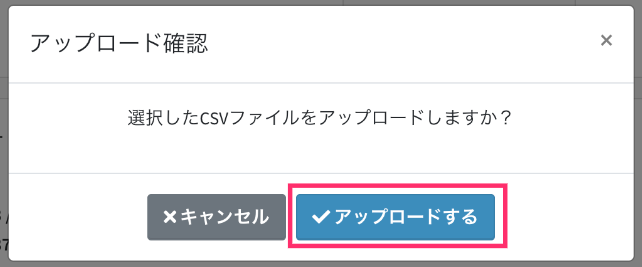
3.「申込者のCSVアップロード履歴」欄に作業履歴が追加されます
※アップロードに成功した内容は、自動で申込者一覧に追加されています
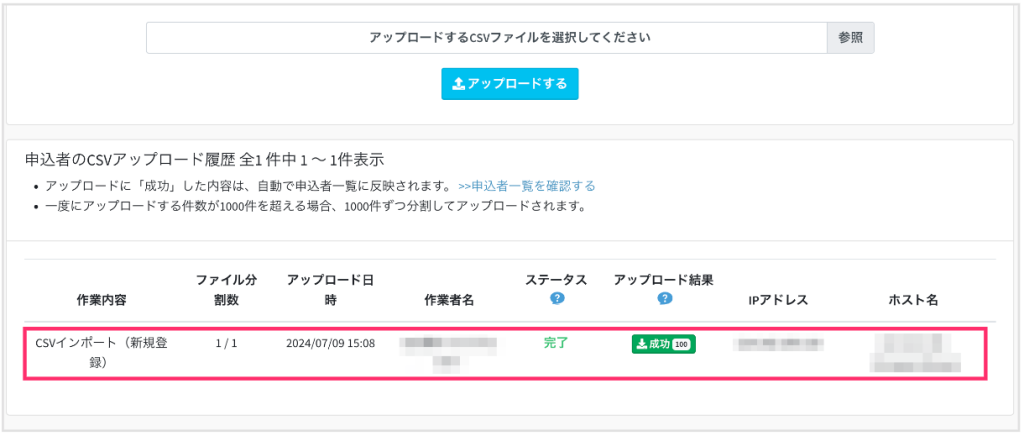
- ファイル分割数:一度にアップロードする件数が1,000件を超える場合、1,000件ずつ分割してアップロードされます
- ステータス:アップロードが終わるとステータスが自動で「完了」になります。成功したか否かについては、「アップロード結果」欄でご確認ください
- アップロード結果:クリックで結果をCSVダウンロード/詳しく確認できます。
【成功】成功した申込者の受付番号・名前の一覧
【失敗】失敗した申込者のエラー原因・アップロード時の内容一覧
〈アップロードに失敗した場合〉
アップロード結果欄から、失敗した申込者の一覧(.csv)をダウンロードし、内容をご確認ください。失敗した申込者の一覧(.csv)のファイルを編集し、そのままアップロードしなおすことができます。
- 「アップロード結果」欄の「失敗」アイコンをクリックし、失敗した申込者の一覧をダウンロードする(.csv)
- A列(エラー内容)の内容を確認し、失敗の原因となった箇所を修正する
- A列(エラー内容)を削除し、保存する
- 編集したCSVファイルをアップロードする
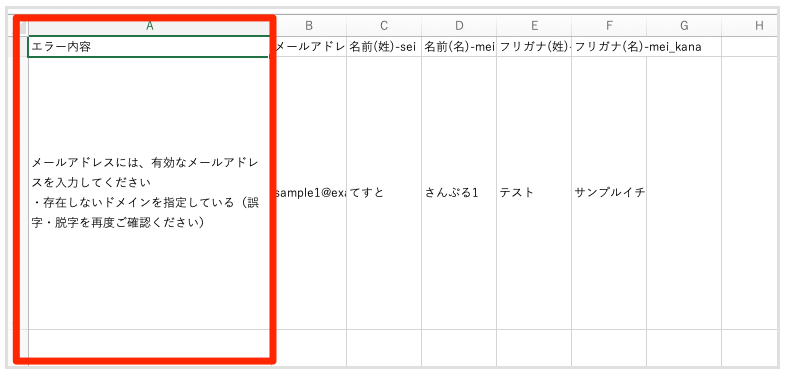
4. 該当のイベントの「申込者一覧」に追加されていることをご確認ください
※ CSVアップロードによって申込者一覧に追加された場合、申込完了メールは自動送信されません
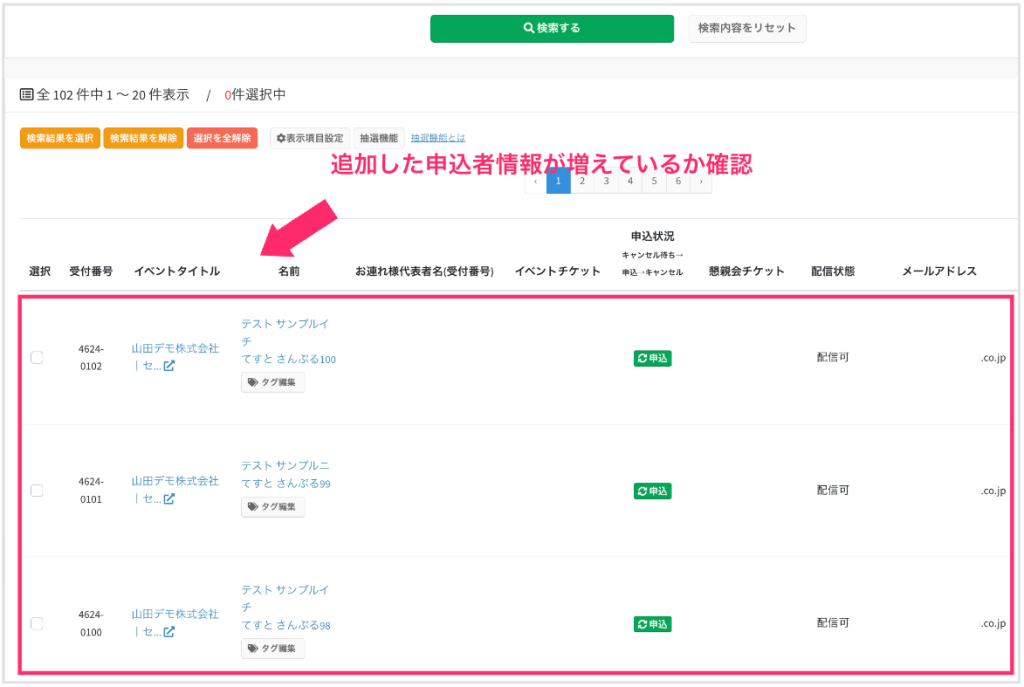
■ イーベ!に登録済みの申込者情報を編集(情報追加)する
(例)申込後に座席番号の情報を追加したい場合など。
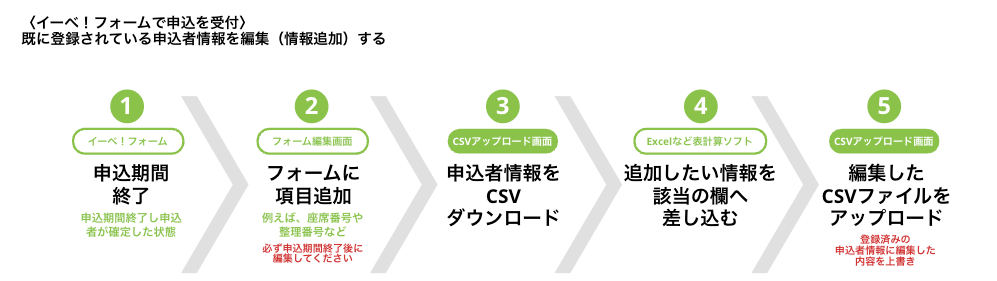
※この手順では、申込者自体の追加はできません
※チケット情報の編集はできません
【ステップ1】申込期間終了
イーベ!に登録済みの申込者情報を編集(情報追加)する場合、必ず、申込期間終了後に作業をしてください。
【ステップ2】フォームに項目追加
1.まず、情報の受け皿をつくるために、申込フォームに項目を追加します
項目の追加方法は「〈フォーム項目の追加方法〉A〜C 」をご参照ください。
【ステップ3】申込者情報をCSVダウンロード
1.該当イベントの「申込者管理」内にある「一括アップロード」を開きます
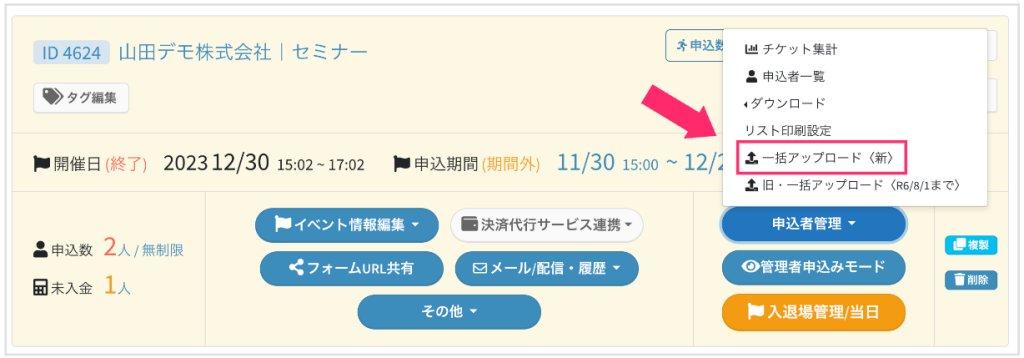
2.「「申込者情報・編集用フォーマット」のダウンロードページへ」をクリック
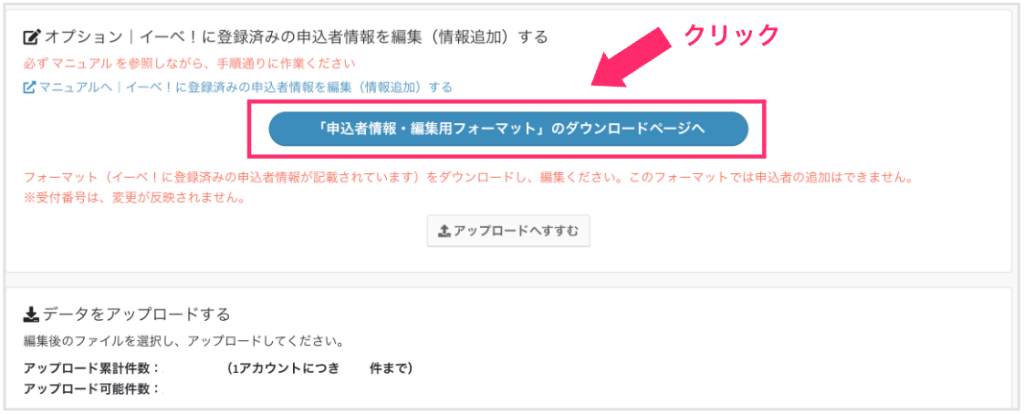
3.CSVダウンロードのページにて、内容を確認し「この内容でダウンロードする」をクリック
※表示項目設定(※ダウンロード項目設定)「フォーム」の欄が「ダウンロードする」になっていることをご確認ください。
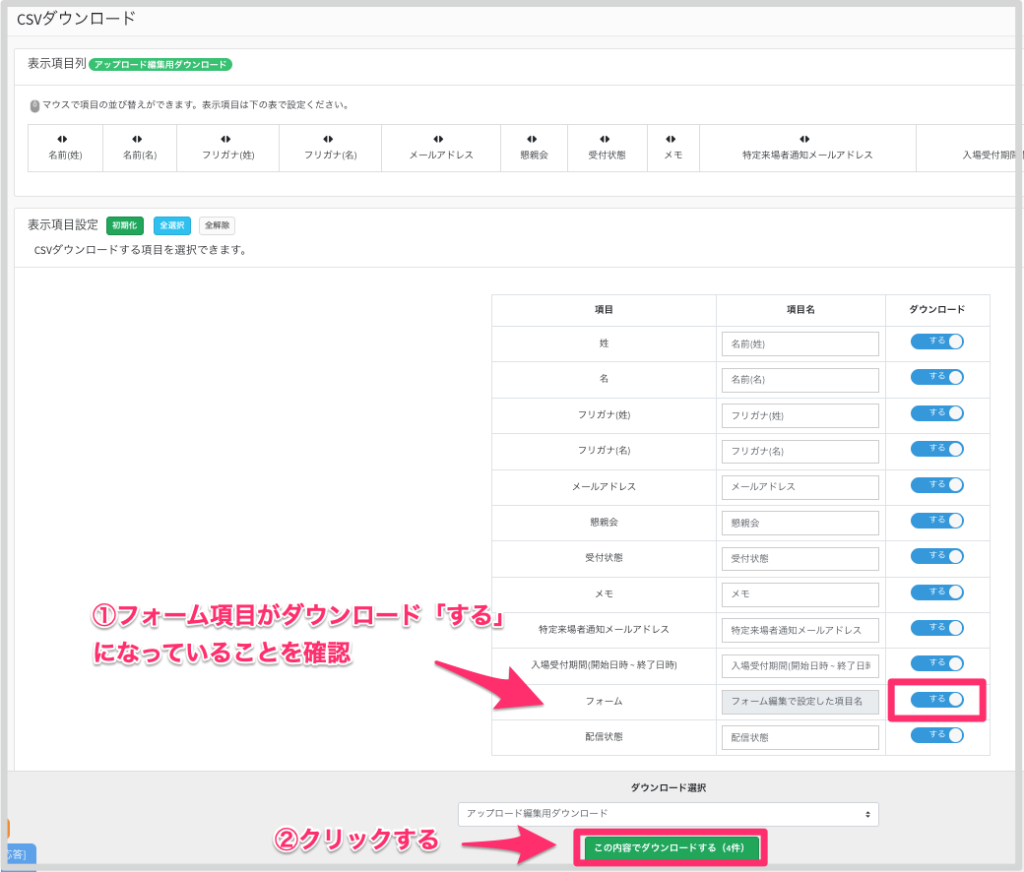
4.ダウンロードリストのページに自動で切り替わるので、該当ファイルの「作成中」の横にある矢印マークを押して更新します。
「作成完了」が表示されたら「作成完了」をクリックし、CSVファイルをダウンロードします。
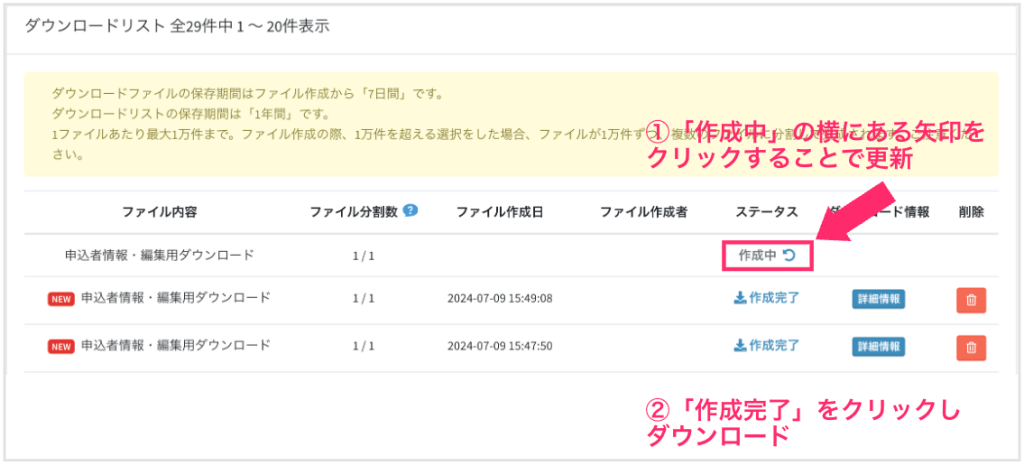
【ステップ4】追加したい情報を該当の欄へ差し込む
1.Excelなどの表計算ソフトで、ダウンロードしたCSVファイルを開きます。
CSVファイルには、その時点でイーベ!に登録されている申込者情報が記載されています。
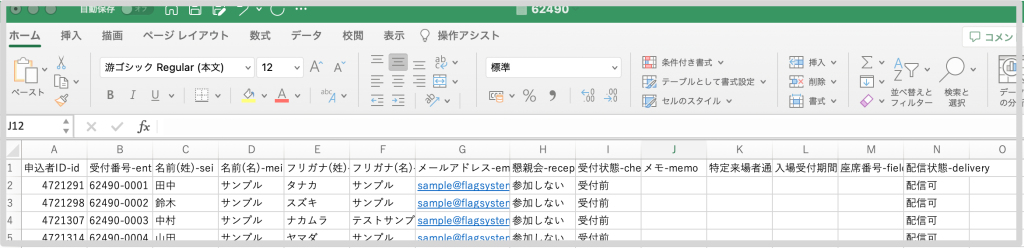
2.ダウンロードしたCSVファイルの中の追加・編集したい項目欄に、お手持ちのリストなどから情報をコピー&ペースト(もしくは書き込み)し、CSV形式で保存します。
※このCSVファイルでは、申込者自体の追加はできませんので、ご注意ください
保存する際のファイル形式は「CSV UTF-8」をご選択ください。文字化けの可能性を低減します。
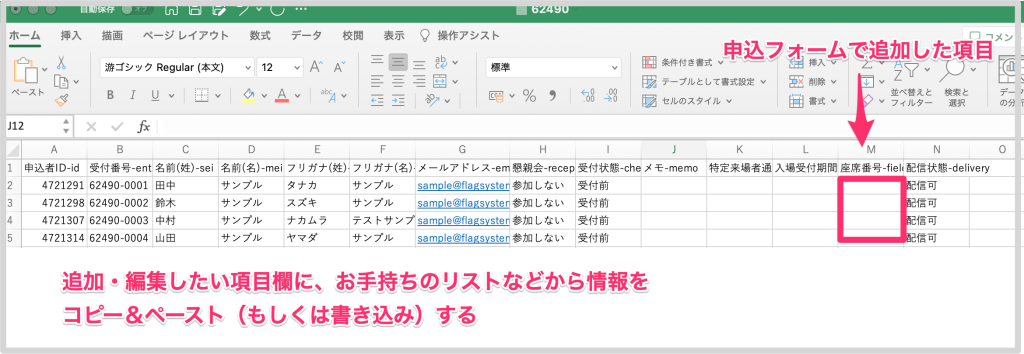
【ステップ5】編集したCSVファイルをアップロード
1.アップロードするCSVファイルの準備ができたら、該当イベントの「申込者管理」内にある「一括アップロード」を開きます。
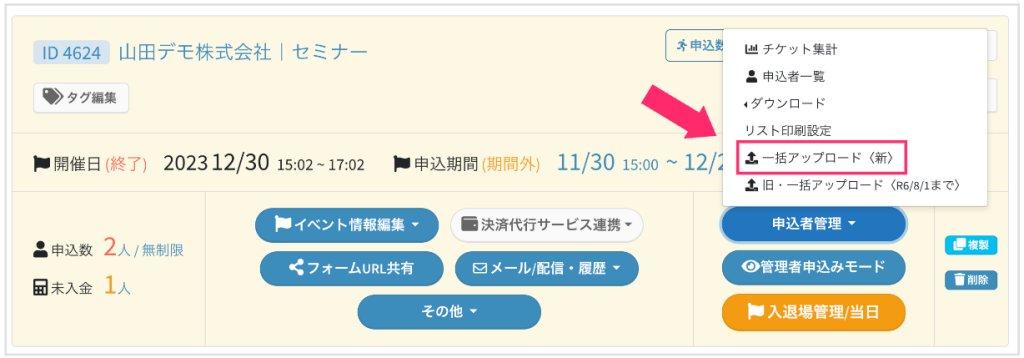
2.「アップロードするCSVファイルを選択してください」を押して、アップロードしたいCSVファイルを選択し、「アップロードする」クリック
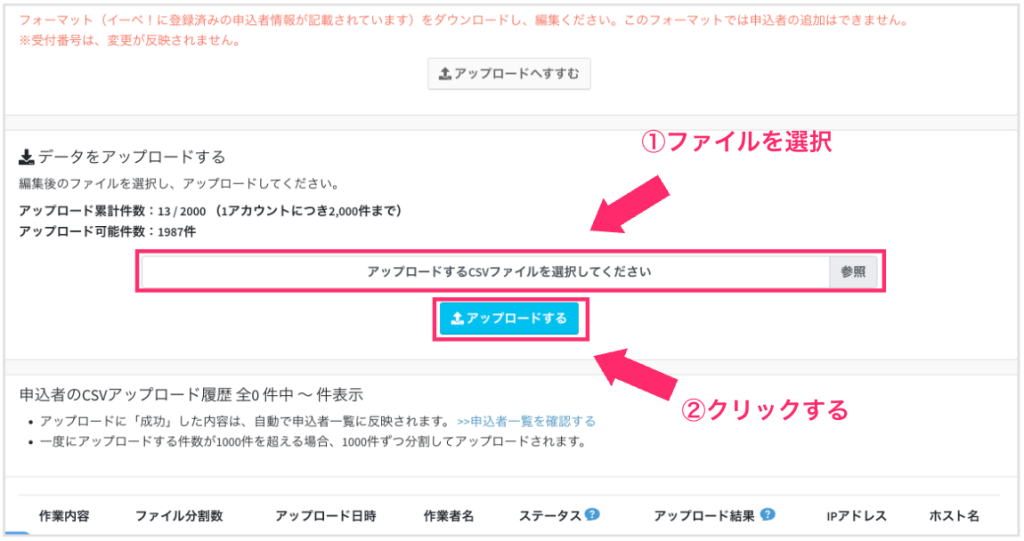
3.確認画面が出るので、「アップロードする」をクリック
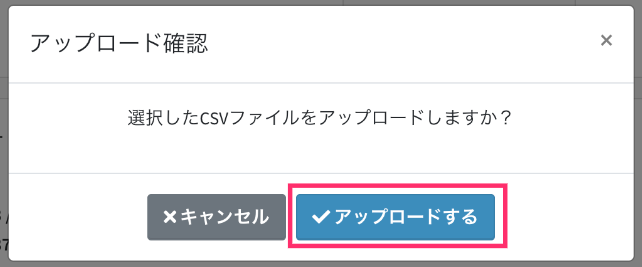
4.「申込者のCSVアップロード履歴」欄に作業履歴が追加されます
※アップロードに成功した内容は、自動で申込者情報が編集されています
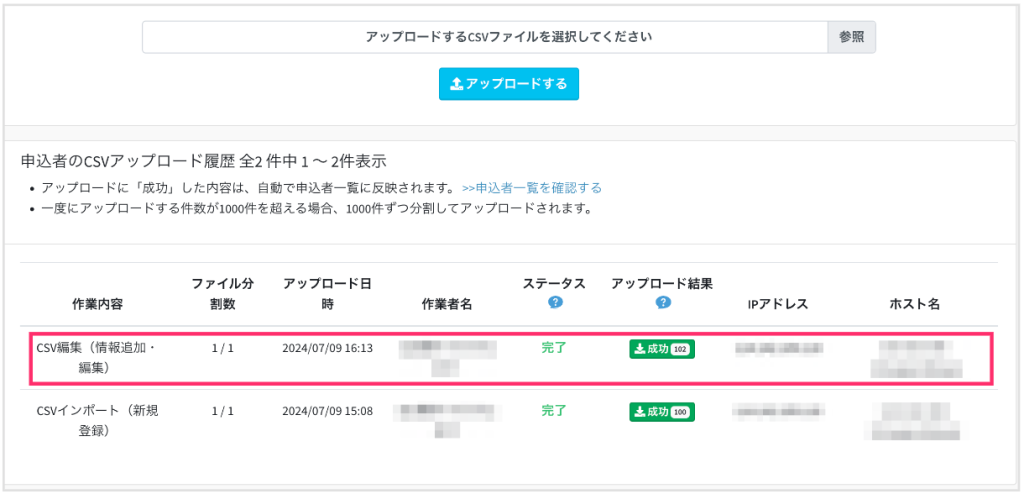
- ファイル分割数:一度にアップロードする件数が1,000件を超える場合、1,000件ずつ分割してアップロードされます
- ステータス:アップロードが終わるとステータスが自動で「完了」になります。成功したか否かについては、「アップロード結果」欄でご確認ください
- アップロード結果:クリックで結果をCSVダウンロード/詳しく確認できます。
【成功】成功した申込者の受付番号・名前の一覧
【失敗】失敗した申込者のエラー原因・アップロード時の内容一覧
〈アップロードに失敗した場合〉
アップロード結果欄から、失敗した申込者の一覧(.csv)をダウンロードし、内容をご確認ください。失敗した申込者の一覧(.csv)のファイルを編集し、そのままアップロードしなおすことができます。
- 「アップロード結果」欄の「失敗」アイコンをクリックし、失敗した申込者の一覧をダウンロードする(.csv)
- A列(エラー内容)の内容を確認し、失敗の原因となった箇所を修正する
- A列(エラー内容)を削除し、保存する
- 編集したCSVファイルをアップロードする
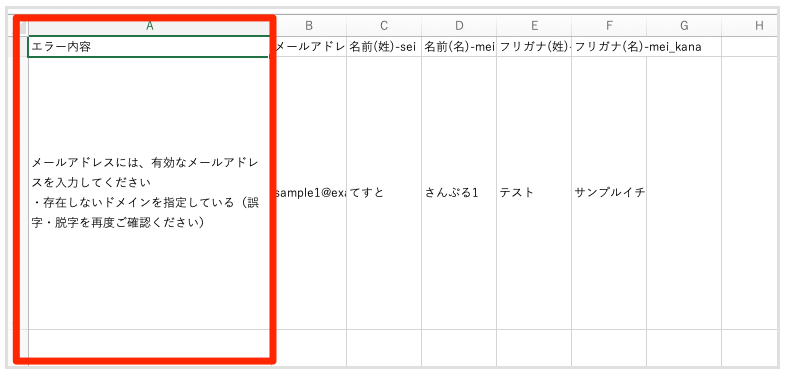
5. 該当イベントの「申込者一覧」にて、申込者情報が編集(情報追加)されていることをご確認ください
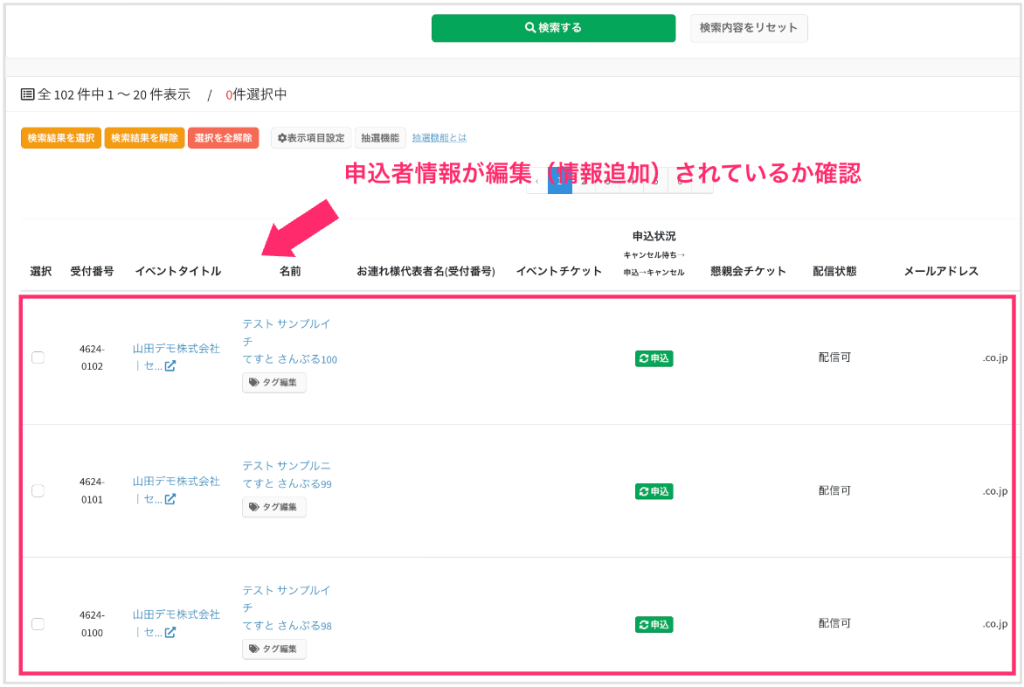
(参考)受付時、アプリに表示させる項目の設定方法
申込フォームで追加した項目を、開催当日の受付時に「イーべ!受付リーダーアプリ」で表示させる方法をご案内します。
※ イーべ!受付リーダーアプリとは、開催当日、入場用QRコードの読込をする無料アプリです
>> 詳細はこちら
1. 該当イベントの「入退場管理/当日」を開きます
2. 「表示項目設定」を開きます
3. 「管理画面表示」と「【受付時】表示項目」にある「申込フォームに追加した項目」を「表示」状態に変更します
※ 保存ボタンはないため、そのまま別ページに移動していただいても「表示」状態から変更されません
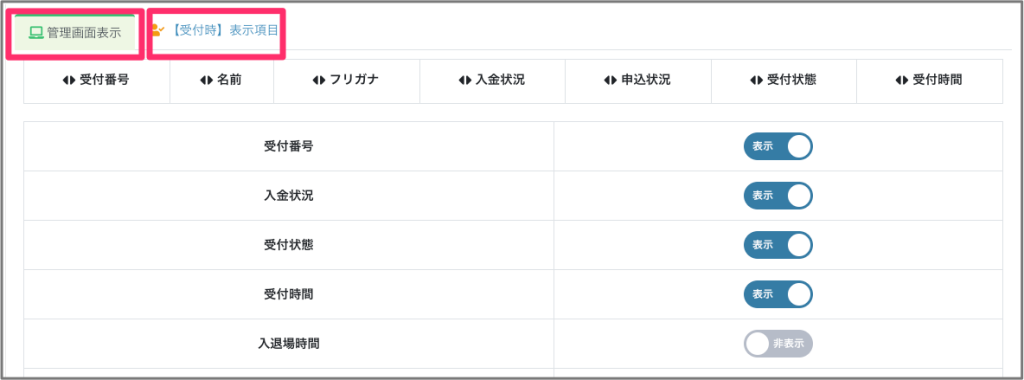

4. 「イーべ!受付リーダーアプリ」で受付を行うと、追記した内容が表示されます