イーベ!では、現地印刷機能をご利用いただくことで、受付完了と同時にオリジナル来場票を自動で印刷することができます。
※ 現地印刷機能はオプション機能です。
導入ご希望の場合は、カスタマーサポートにご相談ください。
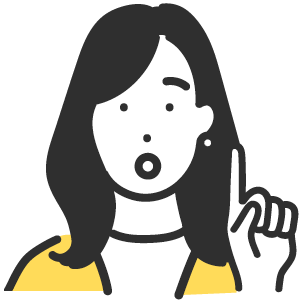
⚠️ 前日の接続・動作確認のお願い
開催当日、プリンターやPCの接続トラブルが発生しています。
本機能をご利用の際は、トラブルを防ぐためにも、開催より前日に、利用予定の機材で、プリンターおよびPCとの接続、動作確認を必ずお済ませください。
機器の機種やOS、会場のネット環境などによっては、接続や動作に支障が出る可能性があります。
必ず本番前にご確認をお願いいたします。
導入相談についてはコチラからお問い合わせください。
目次
・機能ご利用のための条件
・必要機材
・事前準備 / パソコンの設定:Windows10の場合
・事前準備 / パソコンの設定:Windows11の場合
・KIOSKモードが起動しない場合の対応方法
本機能をご利用の際は、当日のトラブルを防ぐためにも、事前にプリンターおよびPCとの接続・動作確認を必ずお済ませください。
当日に発生した接続不良等につきましては、弊社では保証およびサポートの対応ができかねます。ご留意のうえご準備をお願いいたします。
機能ご利用のための条件
通常パソコンから印刷する際、印刷設定画面が表示されますが、「KIOSKモード」という特殊なモードを利用することで、印刷設定画面を省略し、自動で印刷することができます。
KIOSKモードを設定するため、パソコンのOSは「Windows」、ブラウザは「Google Chrome」をご利用ください。
また、「Windows10」「Windows11」での動作確認を行っており、本マニュアルでは2つのOSに対応した操作方法をご案内いたします。
他のバージョンについては、動作の保証ができません。
プリンターの設定画面に関しましても、プリンター毎に設定画面が若干異なりますので、ご了承ください。
必要機材
・パソコン(OSはWindows)
・プリンター
・外付けQRコードリーダー
※ 現地印刷機能では「イーベ!受付リーダーアプリ」を使用しての受付はできません
事前準備 /パソコンの設定:Windows10の場合
※ パソコンのOSは「Windows10」、プリンターは「FUJI XEROX Apeos Port C2360」を使用しています
1. Windowsアイコンをクリックし、設定画面を開きます
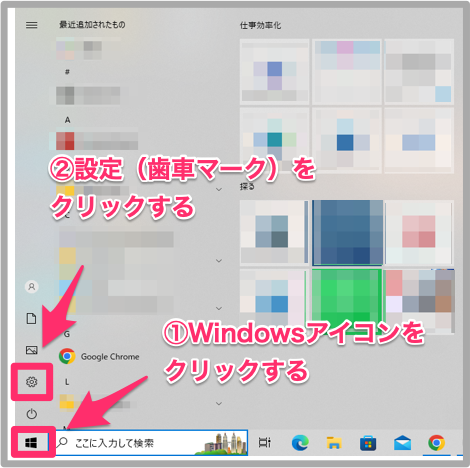
2. デバイスをクリックし、プリンター設定を開きます
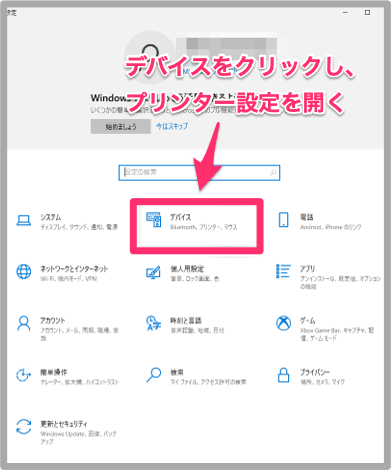
3. 使用するプリンターを選択し、「管理」ボタンをクリックします
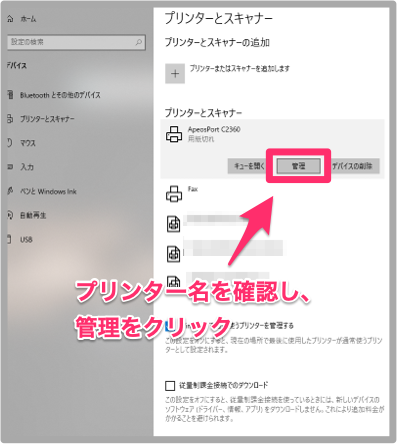
〜 以下、使用するプリンターによって表示画面が異なります 〜
4. プリンターのプロパティを開きます
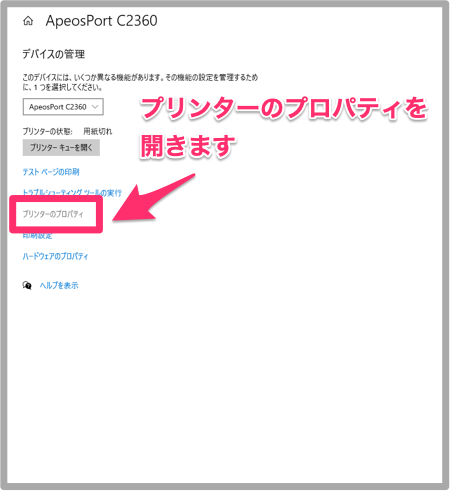
5. プロパティの中にある基本設定をクリックします
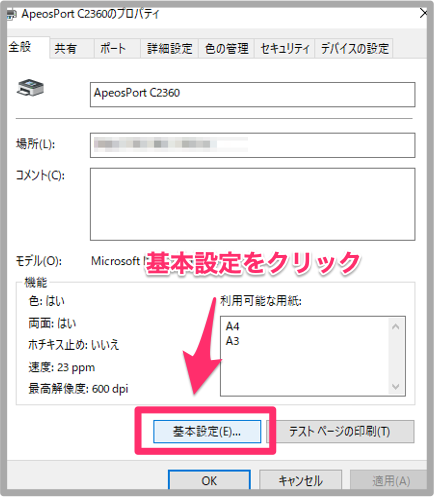
6. 詳細設定をクリックします
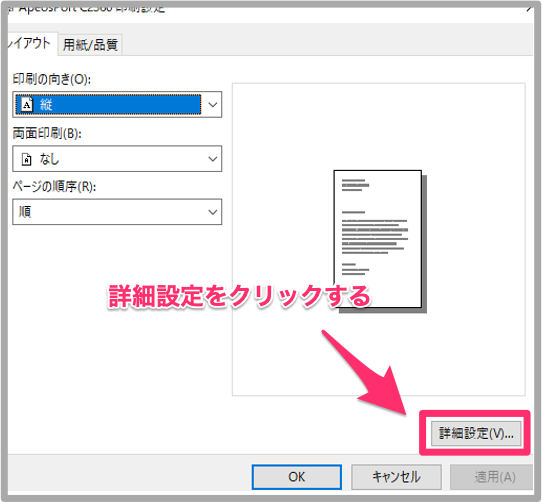
7. 印刷したい用紙サイズを選択し、「OK」ボタンをクリックします
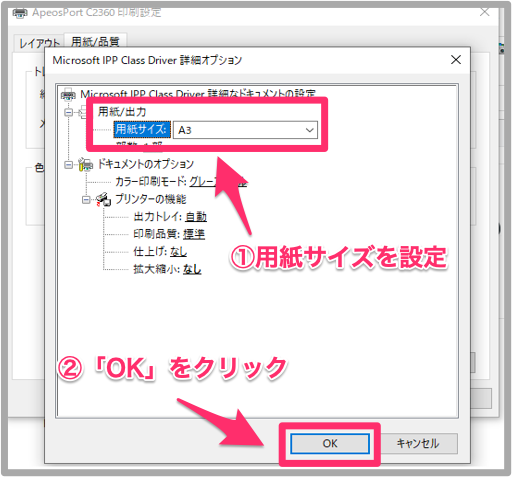
8. Google Chromeからテストページを開き、「印刷」ボタンをクリックします
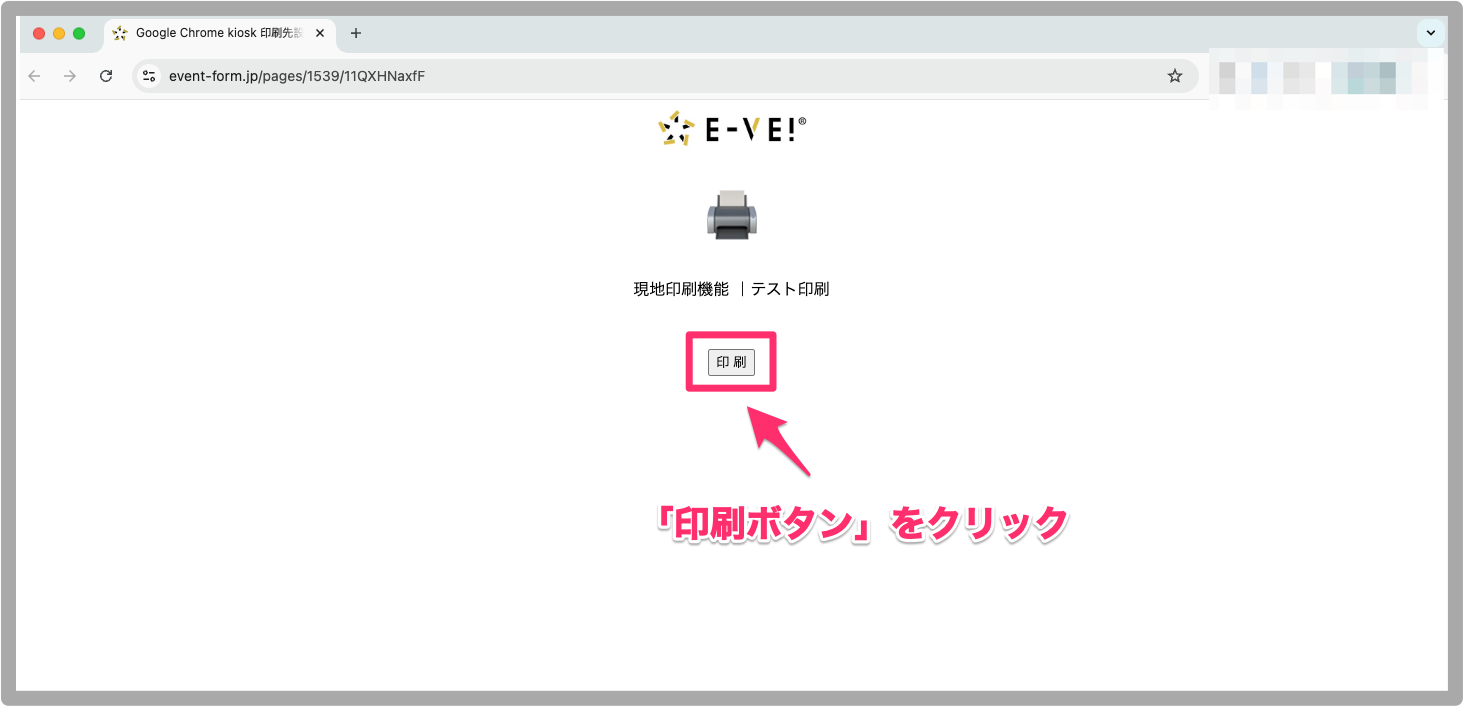
9. 印刷画面が表示されるので、詳細設定をクリックし、プリンター設定画面で設定した用紙サイズになっているのかを確認します
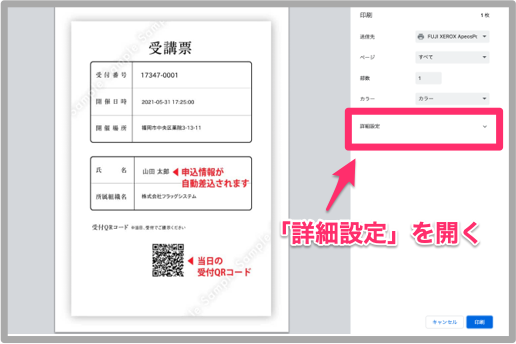
10. 倍率を「用紙に合わせる」に設定します
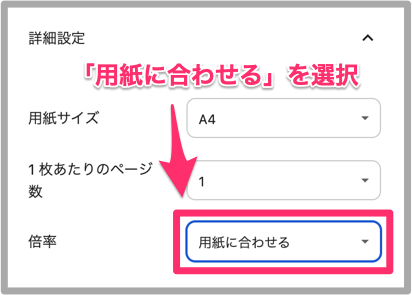
11. テスト印刷を行い、希望のサイズで印刷されるのかを確認します
12. デスクトップ上にGoogle Chromeのショートカットを作成します
※ 現地印刷用のショートカットと分かるように、「イベント用」など別の名称を設定することをおすすめいたします
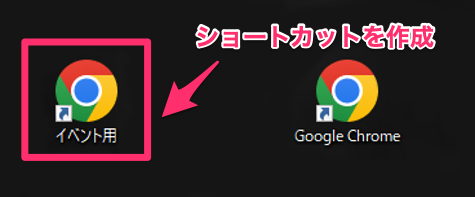
13. 作成した「Google Chromeのショートカット」からプロパティを開きます
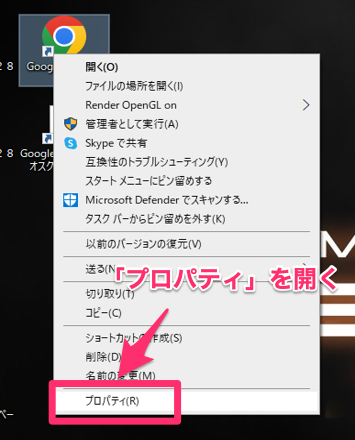
14. リンク先にある「〜exe”」の後ろに「 –enable-print-preview –kiosk-printing」を貼り付け、「OK」をクリックします
■ コピーしてご利用ください
--enable-print-preview --kiosk-printing
※ 2つのハイフンの前には半角スペースがあります。
スペースがずれてしまうと正常に機能しませんので、ご注意ください。
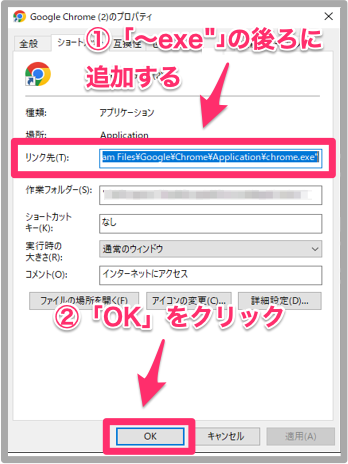
15. 再度テストページを開き、自動で印刷されるのかの確認を行います
印刷設定画面が省略され、自動で印刷が開始されると、事前準備が完了しています。
印刷設定画面が表示される場合、KIOSKモードが設定されていないので、再度設定をご確認ください。
※ 自動印刷用のページ以外、ウィンドウやタブは閉じてください。
開いている場合、自動で印刷されない場合があります。
事前準備 /パソコンの設定:Windows11の場合
※ パソコンのOSは「Windows11」、プリンターは「Canon iP110 series」を使用しています
1. Windowsアイコンをクリックし、設定画面を開きます
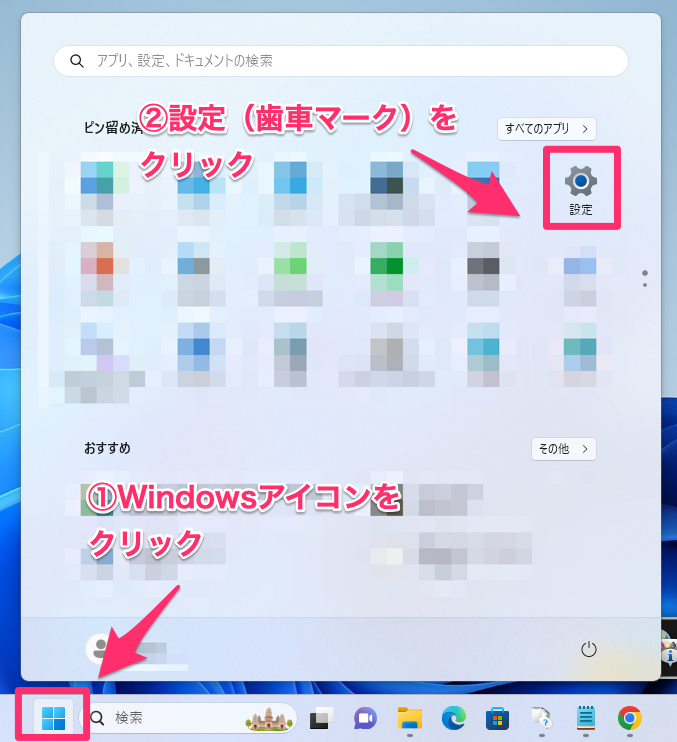
2. 「Bluetooth とデバイス」をクリックし、「プリンターとスキャナー」を開きます
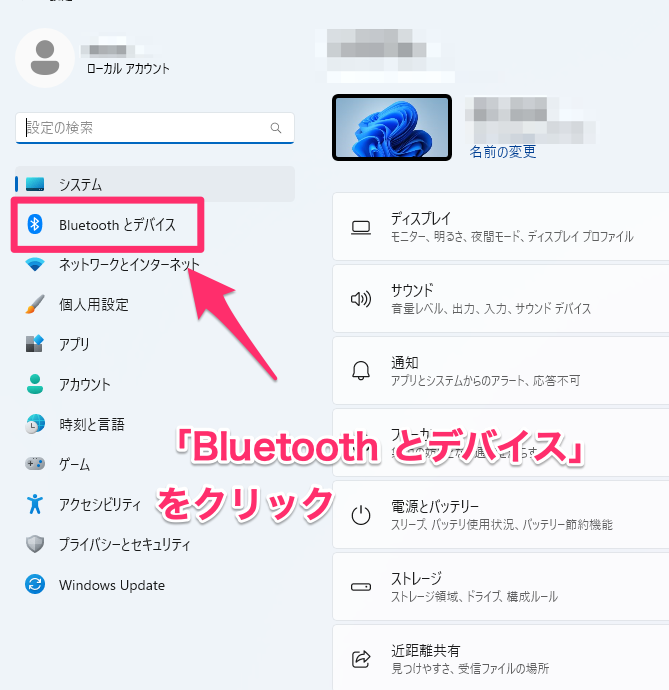
3. 使用するプリンターを選択し、クリックします
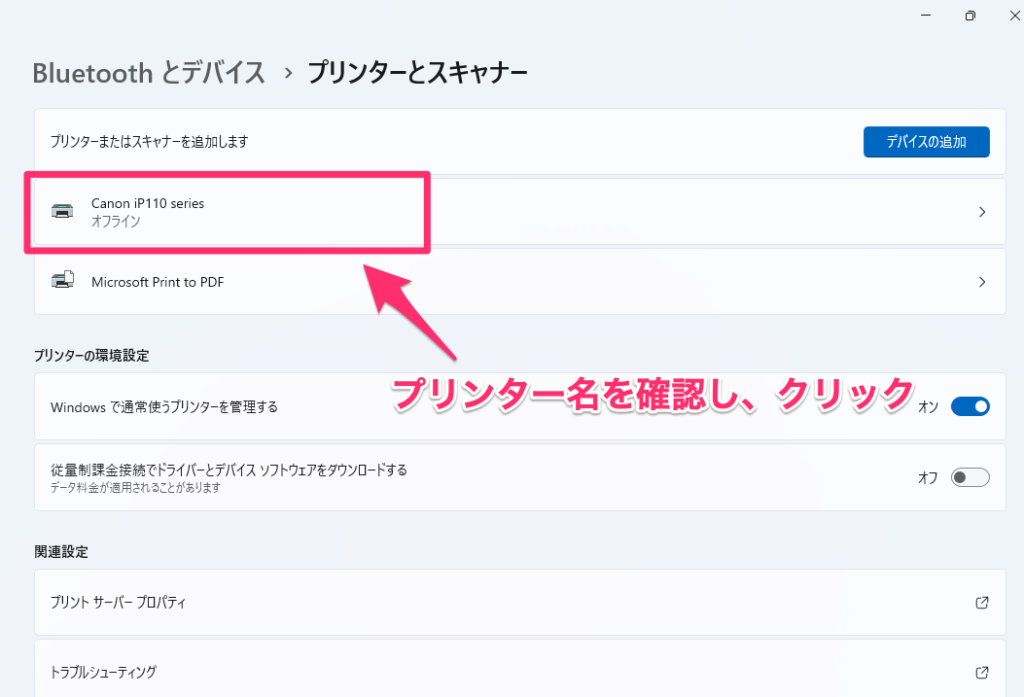
〜 以下、使用するプリンターによって表示画面が異なります 〜
4. プリンターのプロパティを開きます
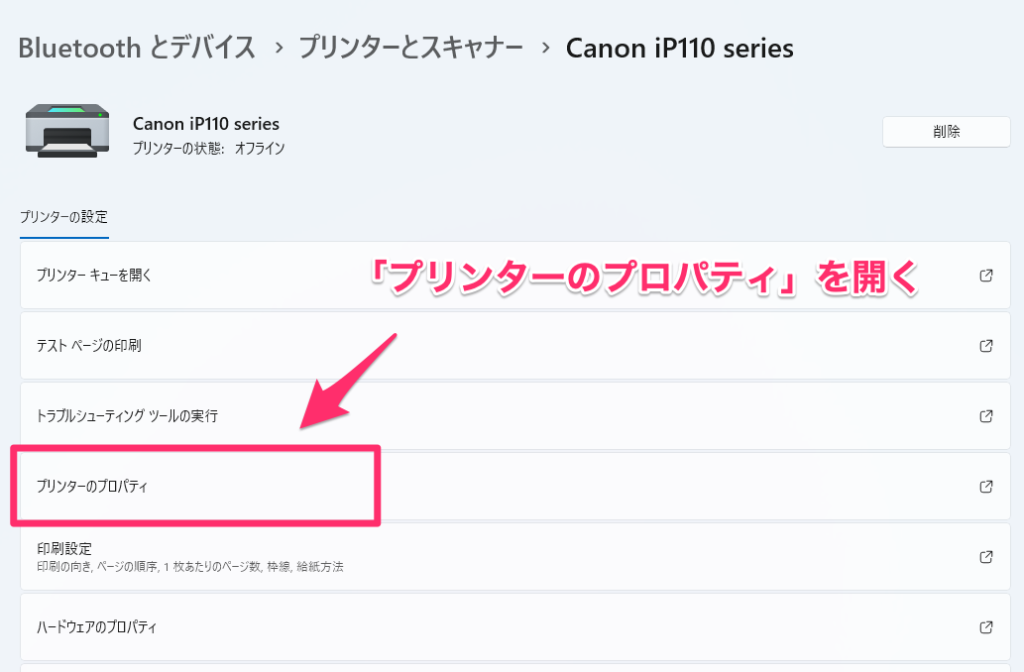
5. プロパティの中にある基本設定をクリックします
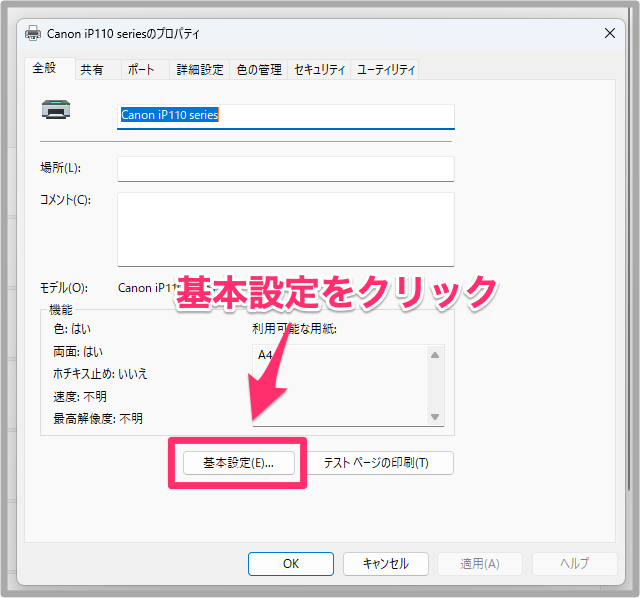
6. 「クイック設定」を開き、印刷したい用紙サイズを選択します
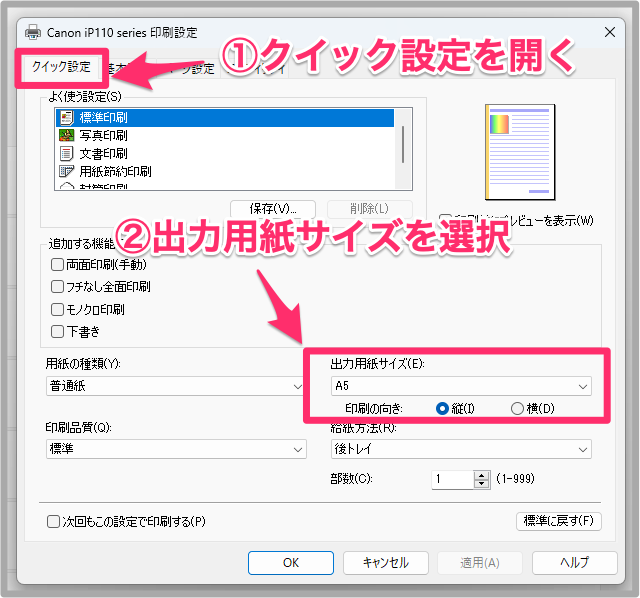
7. 「ページ設定」を開き、出力用紙サイズがあっているのかを確認します。
ページレイアウトは「等倍」を選択し、適用をクリックします。
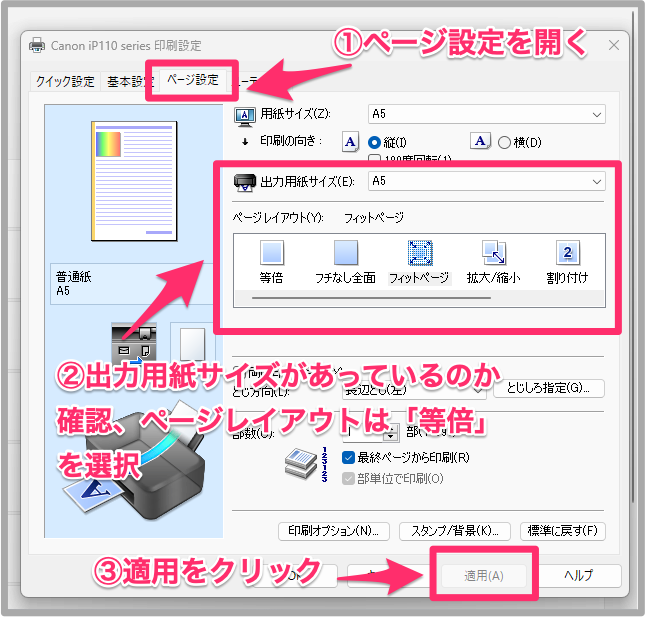
8. Google Chromeからテストページを開き、「印刷」ボタンをクリックします
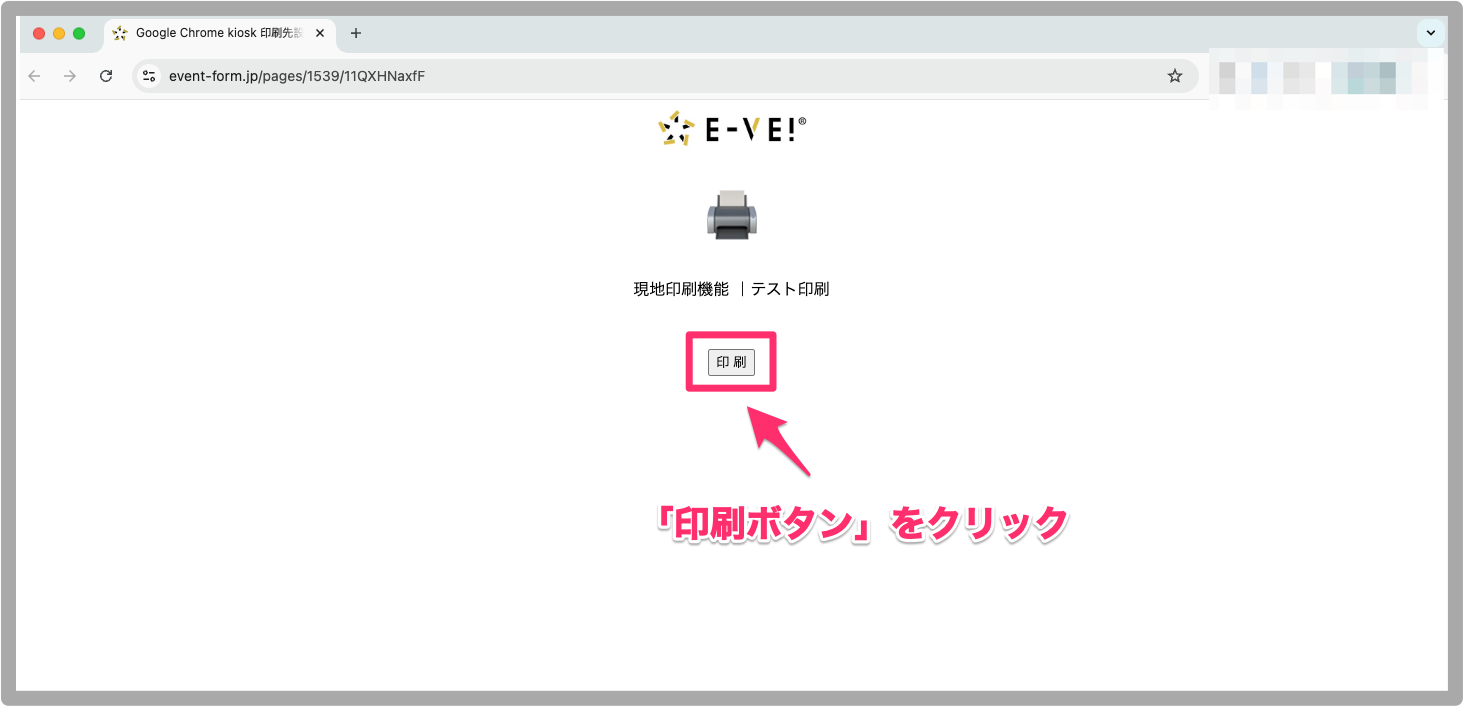
9. 印刷画面が表示されるので、詳細設定をクリックし、プリンター設定画面で設定した用紙サイズになっているかを確認します
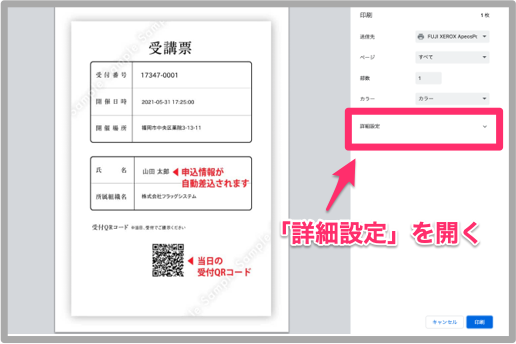
10. 倍率を「用紙に合わせる」に設定します
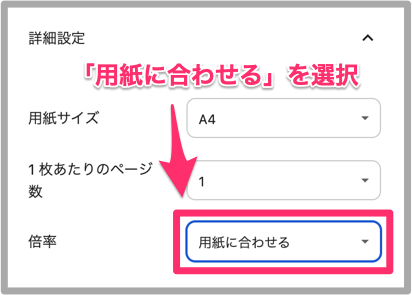
11. テスト印刷を行い、希望のサイズで印刷されるのかを確認します
12. デスクトップ上にGoogle Chromeのショートカットを作成します
※ 現地印刷用のショートカットと分かるように、「イベント用」など別の名称を設定することをおすすめしています
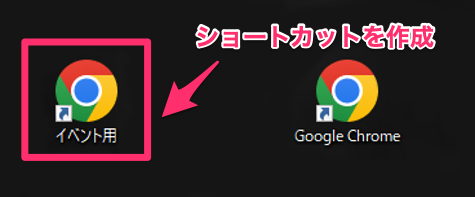
13. 作成した「Google Chromeのショートカット」からプロパティを開きます
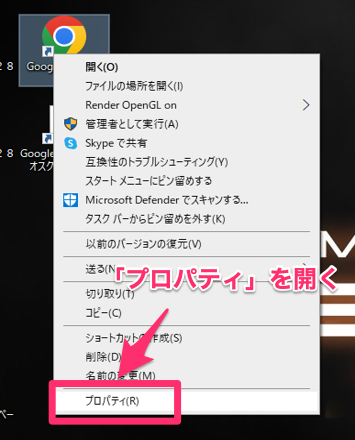
14. リンク先にある「〜exe”」の後ろに「 –enable-print-preview –kiosk-printing」を貼り付け、「OK」をクリックします
■ コピーしてご利用ください
--enable-print-preview --kiosk-printing
※ 2つのハイフンの前には半角スペースがあります。
スペースがずれてしまうと正常に機能しませんので、ご注意ください。
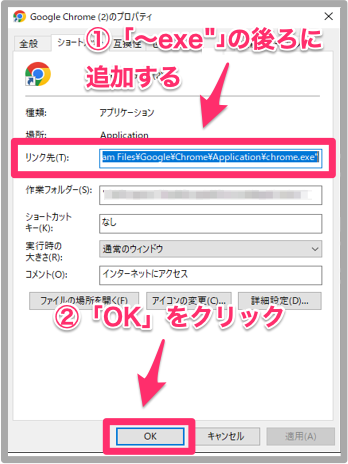
15. 再度テストページを開き、自動で印刷されるのか確認を行います
印刷設定画面が省略され、自動で印刷が開始されると、事前準備が完了しています。
印刷設定画面が表示される場合、KIOSKモードが設定されていないので、再度設定をご確認ください。
※ 自動印刷用のページ以外、ウィンドウやタブは閉じてください。
開いている場合、自動で印刷されない場合があります。
KIOSKモードが起動しない場合の対応方法
KIOSKモードが正常に起動しない場合、Google Chromeの再起動を行ってください。
再起動の方法は以下になります。
1. 「control + alt + delete」の3つのキーを同時に押し、「タスクマネージャーの起動」をクリックします
2. Windows タスクマネージャーが起動するので、「アプリケーション」タブからGoogle Chromeの「タスクの終了」をクリックします