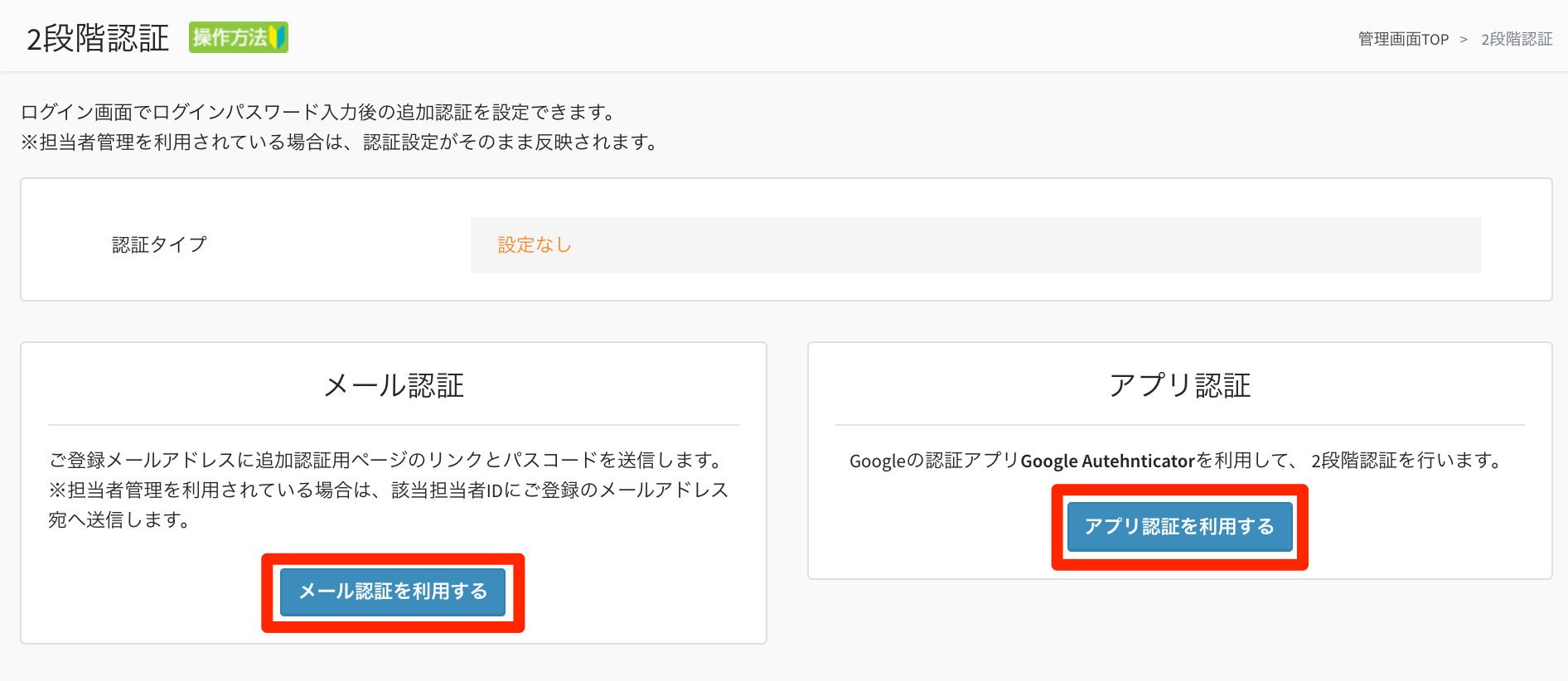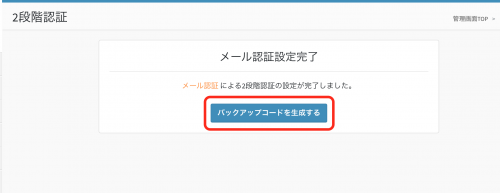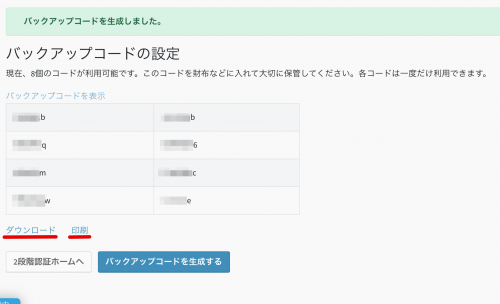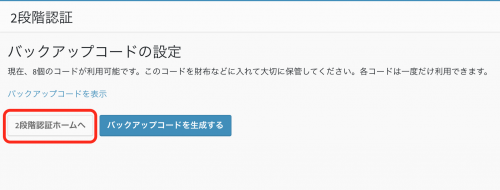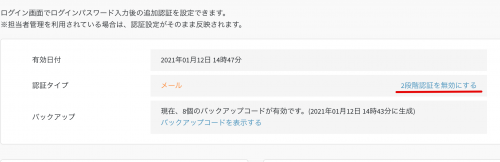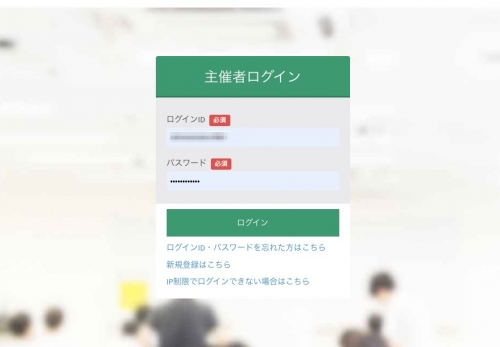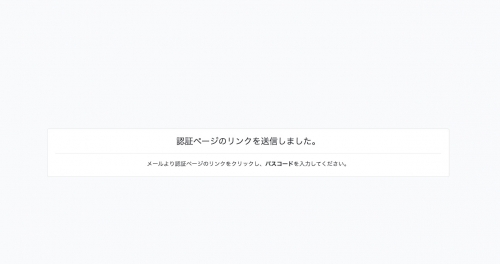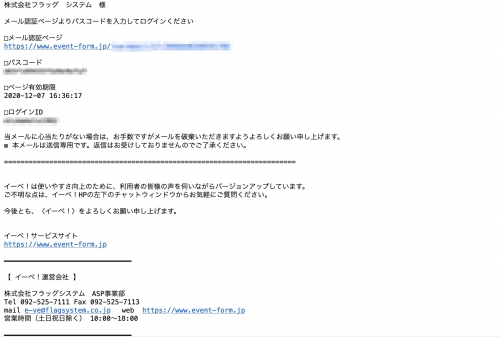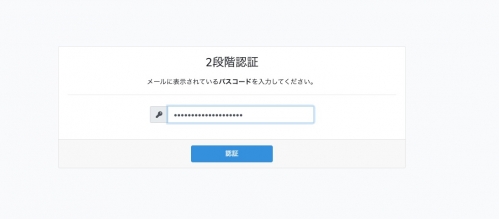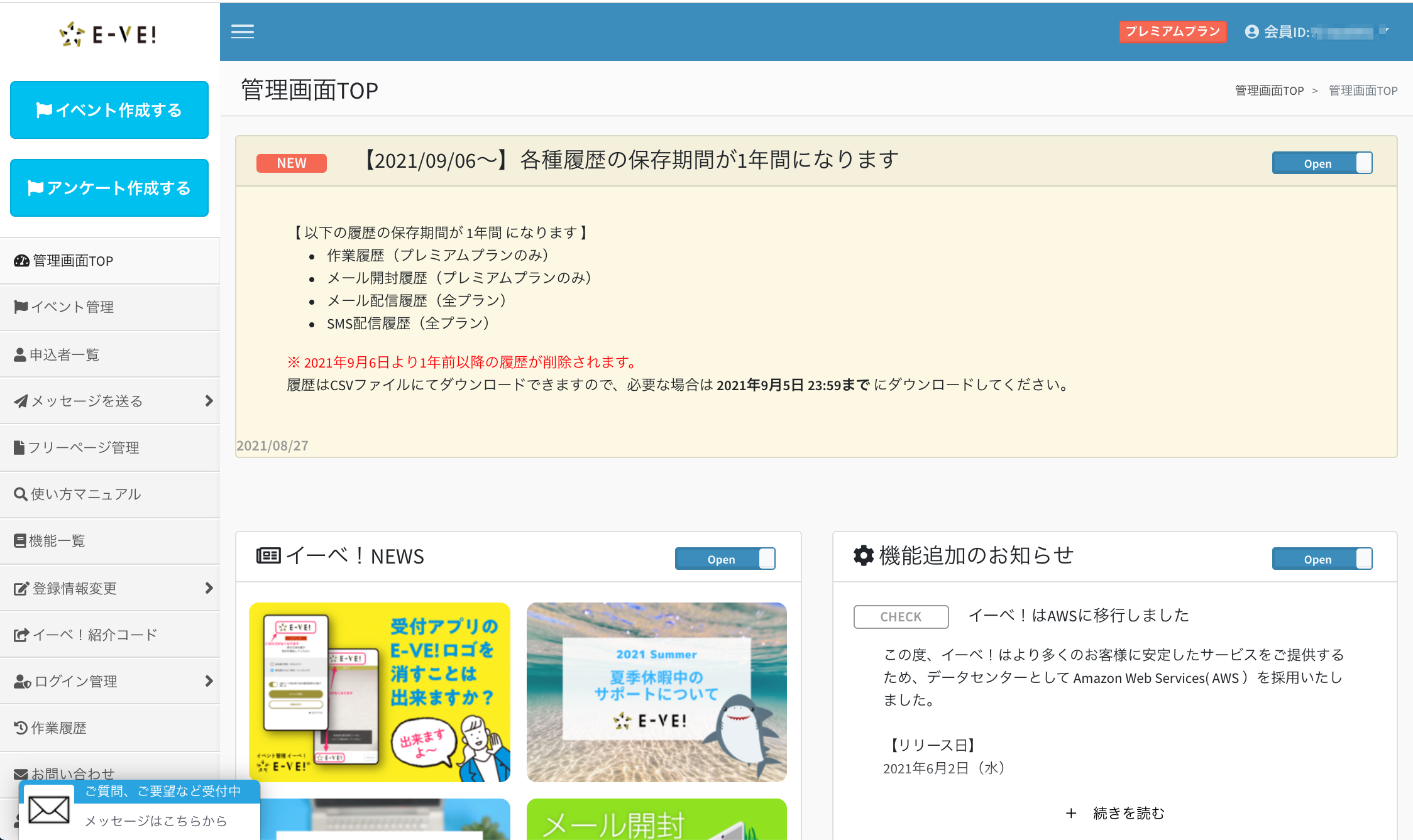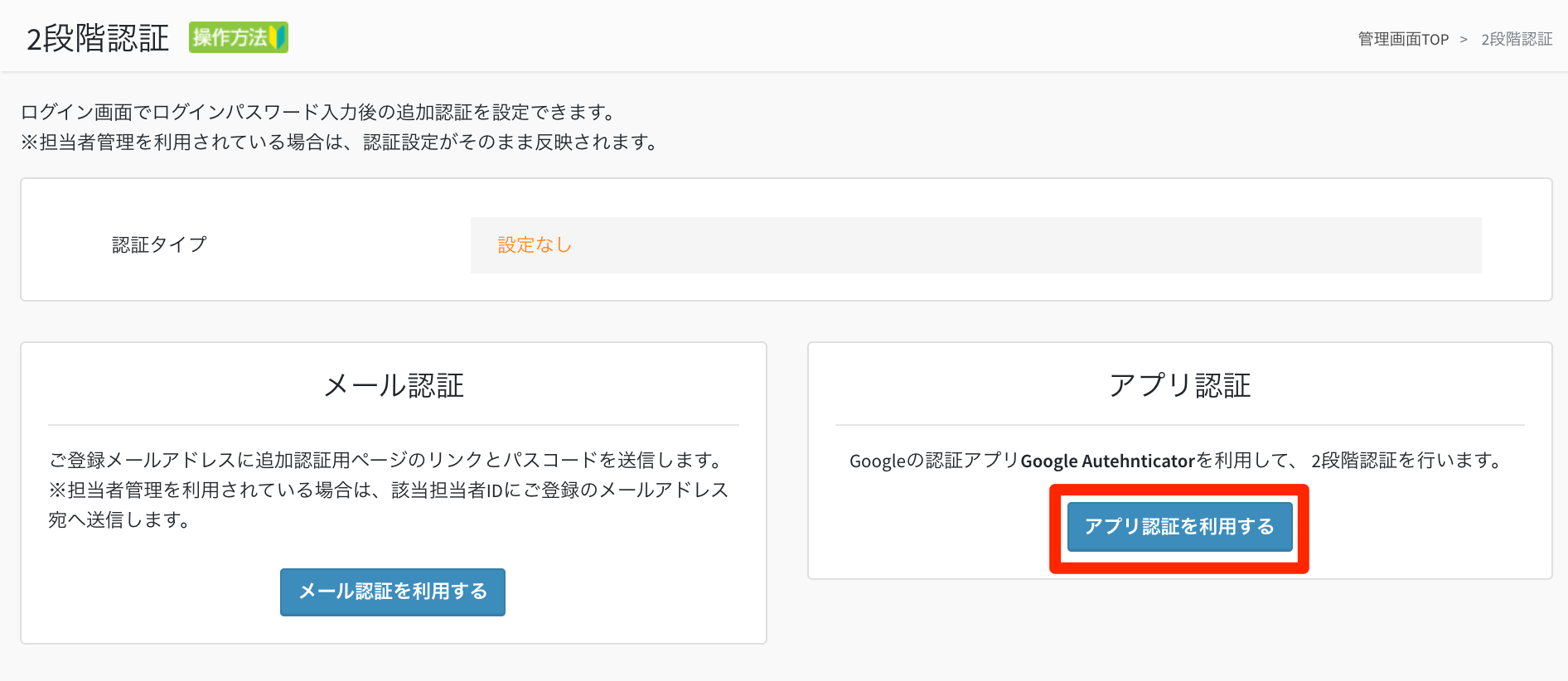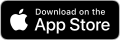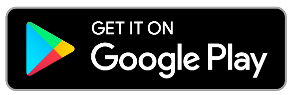2段階認証とは、ID/パスワード入力に加えて、メールやアプリでのログイン可否の選択や、
セキュリティコードの入力を追加することで、管理者以外が不正に情報にアクセスすることを防止する仕組みです。
1.左メニュー欄よりログイン管理 → 2段階認証へ進みます。
2.認証タイプを選択する。
・メール認証を利用する場合は → 3 へ
・アプリ認証を利用する場合は → 11 へ
3.バックアップコードを生成する
2段階認証有効後に、万が一、メールが受け取れなくなった場合でもログインできるよう、必ずバックアップコードを生成ください。
※バックアップコードは2段階認証をONにした後、「バックアップコードを生成する」のボタンを押下することで生成されます。必ず押下ください。
4.バックアップコードを保存
8個のバックアップコードが生成されます。各コードは一度だけ使用できます。
メール受信やアプリでのログインができない時に使用できるよう「ダウンロード」でテキストファイルとして取得して保存しておくか、「印刷」して保管しておいてください。
5.「2段階認証ホームへ」を押して登録完了
6.無効にしたい場合は2段階認証を無効にするボタンへ進む
7.2段階認証(メール)を使ったログイン方法
通常通りログインを行います
8.メールの通知連絡画面に進む
9.メール送信されたリンクをクリック。メール内のパスワードでログイン
※リンクの有効時間内にログインください
10.正常認証→ログイン
有効期限をすぎるとログインできない場合があります。
その場合は新たにログインをし直し、再度2段階認証のPASSを受取ください。
【 アプリを使った2段階認証 】
11.「アプリ認証を利用する」を選択。
12.Google Authenticatorをインストールする
お手持ちのスマートフォンに認証アプリ「Google Authenticator」をインストールします。
※Google Authenticatorとは、Googleが開発した二段階認証を行うトークンソフトウェアです
13. アプリを起動し、認証用QRコードを読み取る
Google Authenticatorを起動すると「QRコードをスキャン」することができます。
※QRコードが読み取れない場合は 「こちらをクリック」で表示されるシークレットキーを認証アプリに入力してください。
14.アプリに表示された認証コードを入力
認証アプリに表示されたコードを入力ください。
※コードは短時間でリセットされますので、その際は、新たに表示されたコードを入力くださ