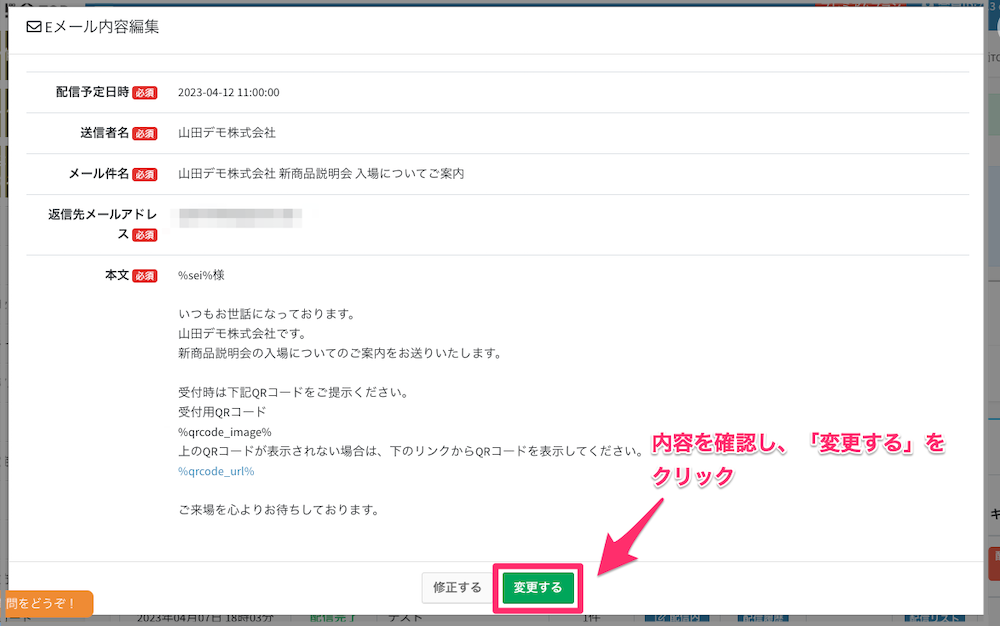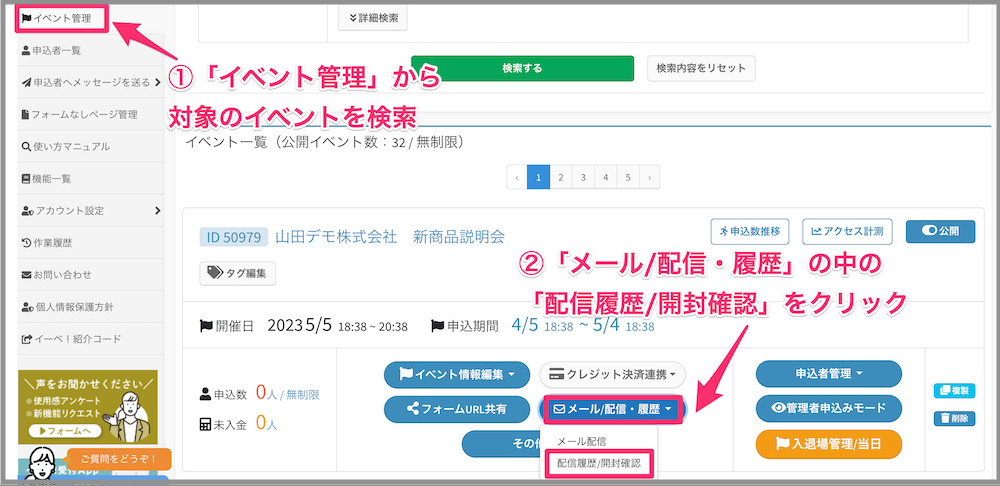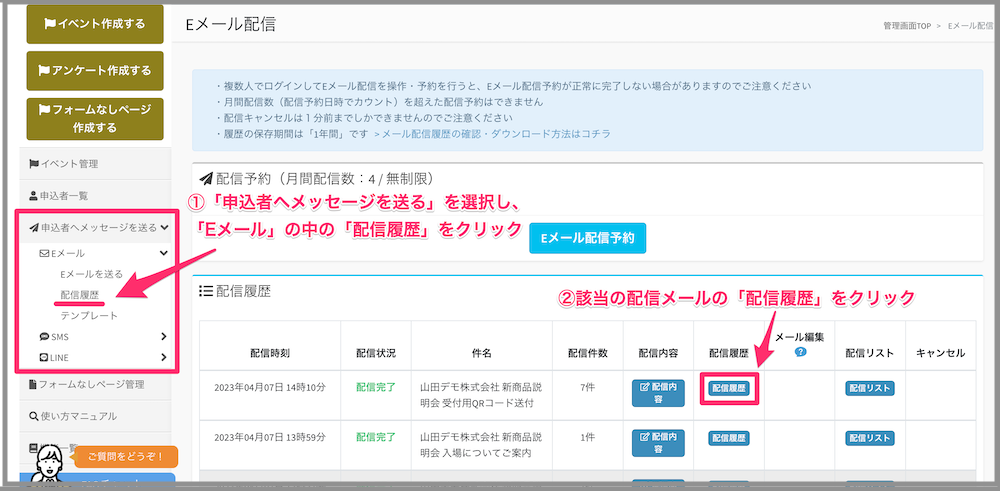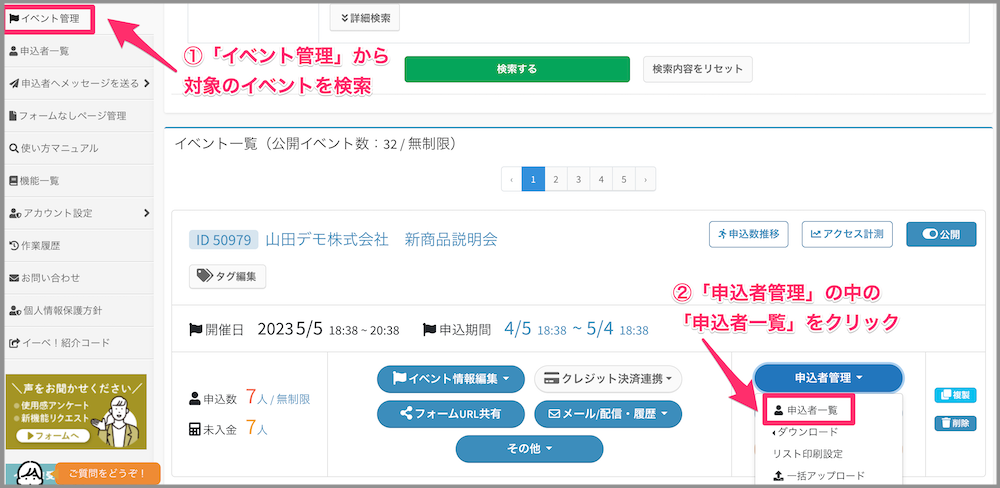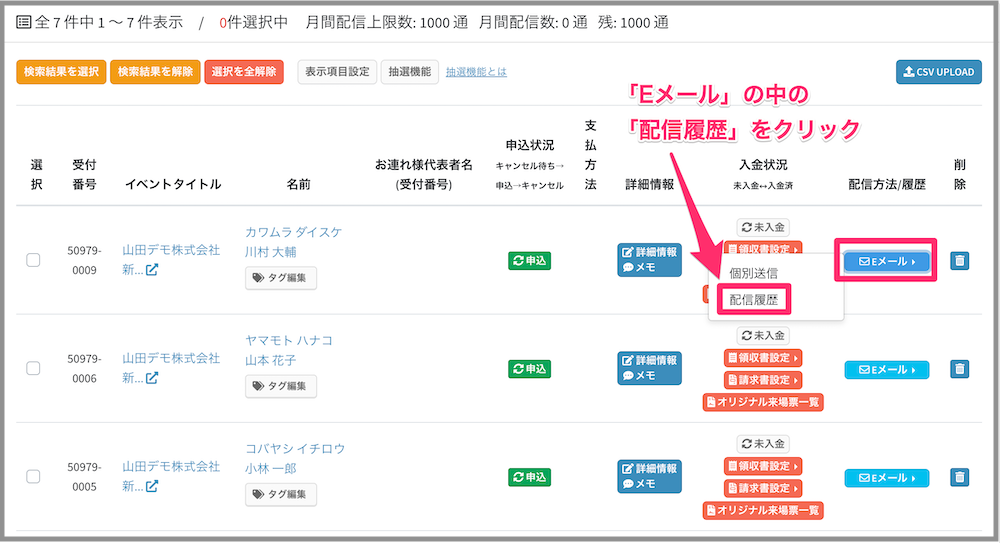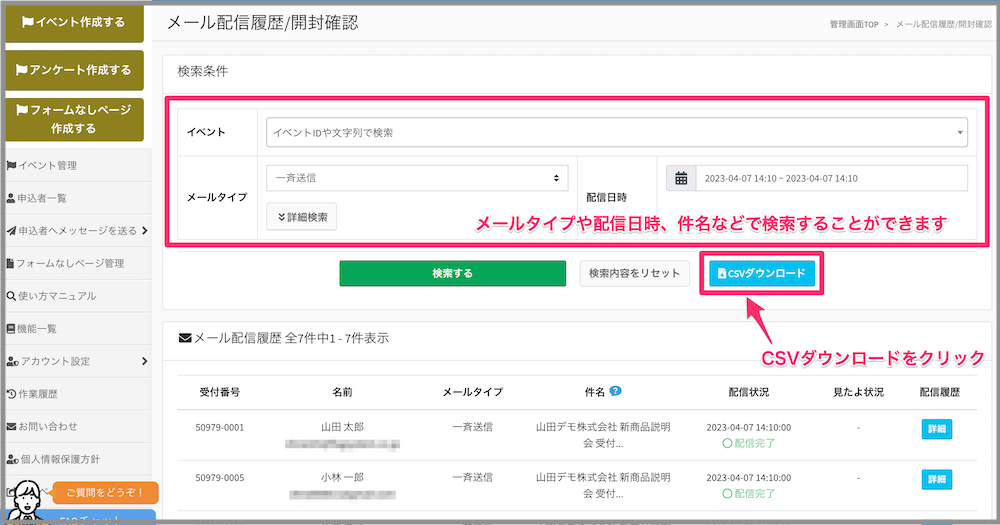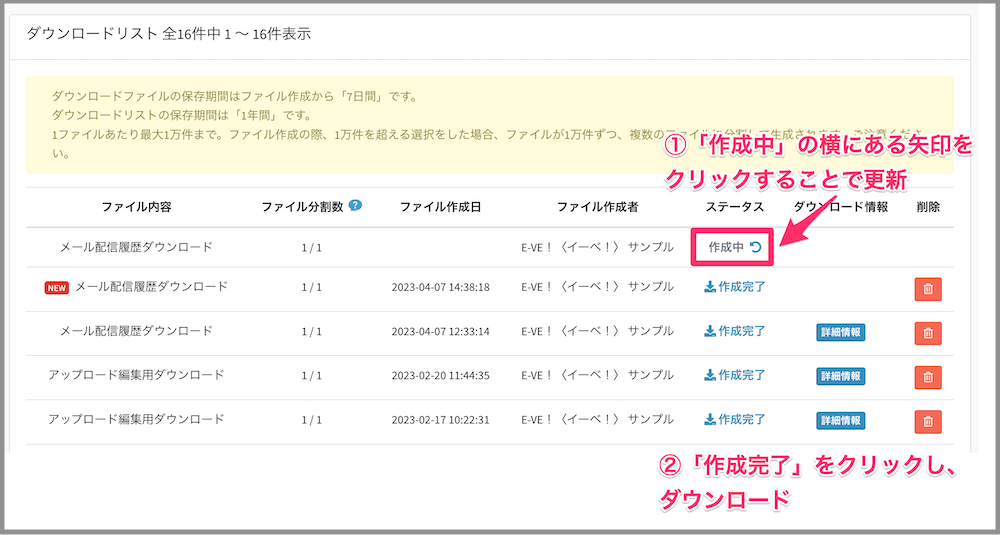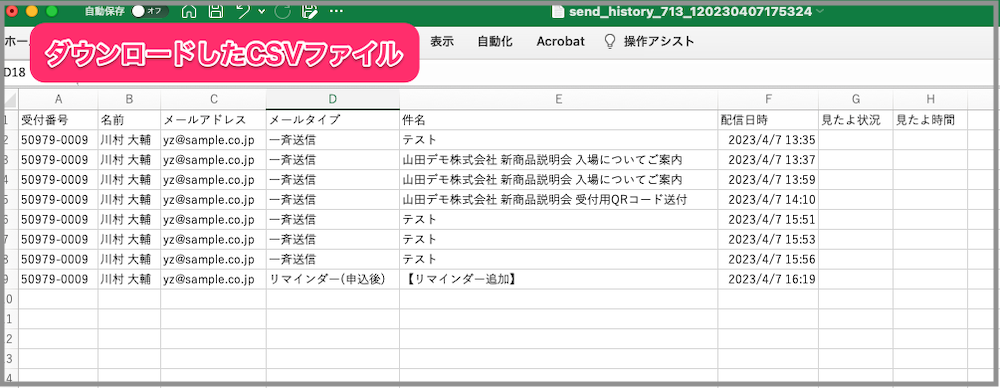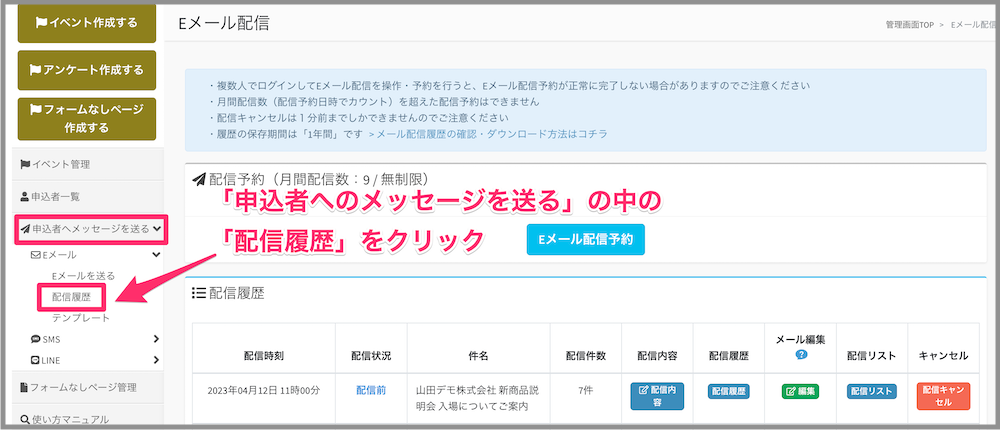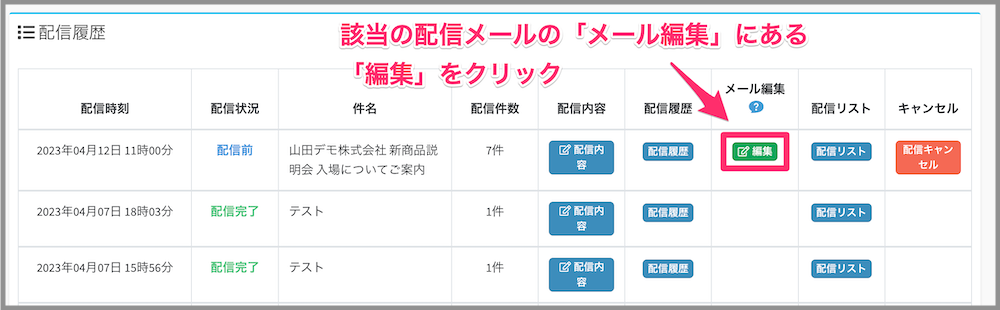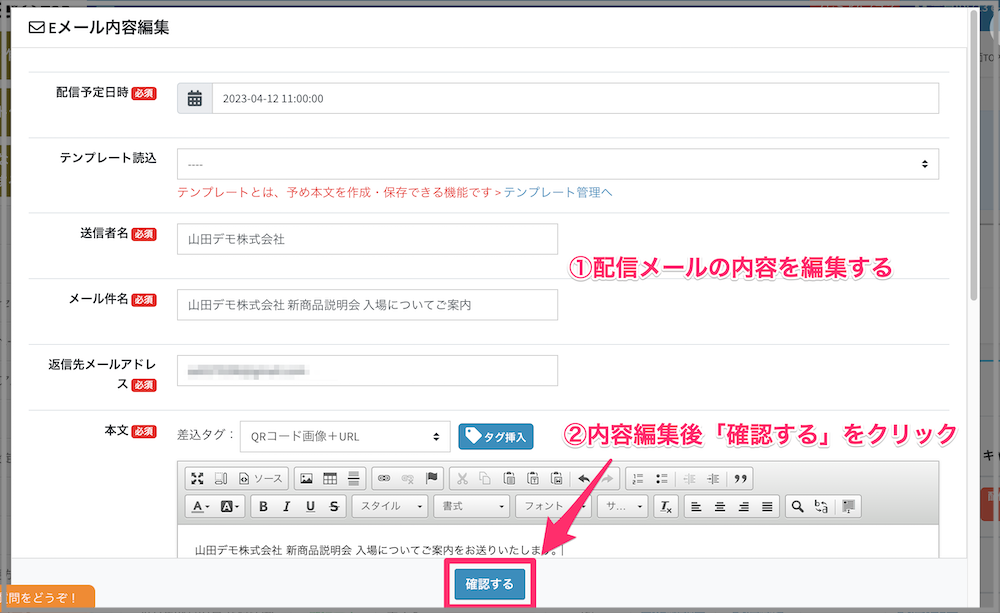メール配信履歴の確認・ダウンロード方法、メール配信予約の編集方法について
目次
● メール配信履歴の確認・ダウンロード方法
● 配信状況(配信ステータス)一覧
● メール配信予約の編集方法
■ メール配信履歴の確認・ダウンロード方法
メール配信履歴は、3つの方法で確認・ダウンロード(CSVファイル)できます。
※ 配信メールのデータ保存期間は1年間です。
【 A 】各イベント単位で配信履歴を確認・ダウンロード
1. 対象イベントの「メール/配信・履歴」ボタンから「配信履歴/開封確認」をクリック。
【 B 】運用のアカウントで配信した「全てのメール」から確認・ダウンロード
1. 管理画面の左メニュー「申込者へメッセージを送る」から「配信履歴」をクリック。
今まで配信した履歴の中から該当する配信メールの「配信履歴」をクリックします。
【 C 】配信した個別メールを「申込者一覧」からダウンロード
1. 対象イベントの「申込者管理」ボタンから「申込者一覧」をクリック。
2. 履歴を確認・ダウンロードしたい申込者の「Eメール」ボタンから「配信履歴」をクリック。
3. メール配信履歴画面にて、配信履歴を確認できます。続けて、履歴をダウンロードしたい場合は、「CSVダウンロード」ボタンをクリックします。
※ メールタイプ、配信日時、件名等で検索・絞り込み可能
4. 「ダウンロードリスト」ページに自動で切り替わるので、該当のファイルの「作成中」の横にある矢印マークを押して更新します。
「作成完了」が表示されたら、「作成完了」をクリックし、CSVファイルをダウンロードします。
5. ダウンロードしたCSVファイルを開きます。
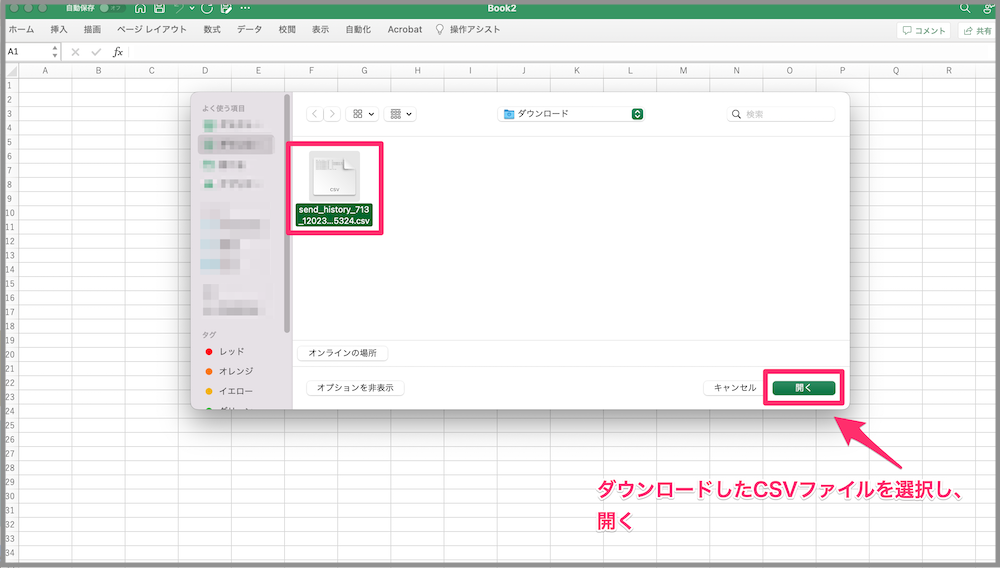
【 配信履歴 のダウンロード見本 】
※ CSVファイル自体の編集は、ユーザー各位でご利用ください
(イーベ!のサポートには含まれません)
■ 配信状況(配信ステータス)一覧
| 配信状況 (配信履歴画面) | 内容 | 配信ステータス (配信履歴詳細) |
|---|---|---|
| ◯ 配信完了 | イーベ!からの配信作業が正しく完了した状態 ※「配信完了」となっていても、受信側に届いていない場合、また、後から「配信失敗」に変わる場合があります >> 詳しくはこちら | 配信完了 |
| △ 未配信 | 配信状態が「エラー停止」または「配信停止」のため配信しなかった状態 | 配信状態が「エラー停止」または「配信停止」のため配信しませんでした(配信状態は「申込者一覧」> 該当申込者の「詳細情報」にて確認できます ) |
| 申込状態が「キャンセル」及び、その状態の場合に配信先から除外する設定のため、配信しなかった状態 | 申込状態が「キャンセル」及び、その状態の場合に配信先から除外する設定のため、配信しませんでした | |
| ✕ 配信失敗 | イーベ!からの配信作業が正しく完了した後、受信側の何らかの原因でメールが送り返された状態 | 何らかの理由で相手に届かず、送り返されました(ソフトバウンス) |
| 何らかの理由で相手に届かず、送り返されました(ハードバウンス) | ||
| 何らかの理由で相手に届かず、送り返されました(不明なバウンス) | ||
| 宛先のメールアドレスの形式により配信しなかった状態 | メールアドレスの形式がRFC違反のため配信しませんでした | |
| 想定外のエラーにより配信しなかった状態 | 想定しないエラーにより配信しませんでした |
※「配信失敗」の場合、「配信履歴詳細」画面の「配信ステータス」部分に詳細情報が記載されています。記載されている以上の内容については、イーベ!側でも分かりかねますので、何卒ご了承ください。
>>(参考)配信失敗 / エラー停止した場合の再送手順
「配信完了」ステータスについて
「配信完了」となっていても、受信側に届いていない場合、また、後から「配信失敗」に変わる場合があります。
イーベ!からの配信作業が正しく完了すると、受信側のメールサーバーがメールを受け取れたか否かに関わらず、まず「配信完了」と表示されます。
そのため、その後、受信側のメールサーバーから、メールを受け取れたかどうかの結果が戻ってきた際に、一度は「配信完了」となっていたものが「配信失敗」に変わることがあります。
(結果が戻ってくるまでにかかる時間は、送信件数や受信側のサーバーにより異なります)
また、受信側のサーバーによっては、結果が返ってこないこともあるため、その場合、実際には受信できていなかったとしても、イーベ!のステータス上は「配信完了」のままです。
■ メール配信予約の編集方法
配信予約したメールを編集することができます。
※ 配信予定時間の5分前まで編集可能です
1. 「申込者へメッセージを送る」内の「配信履歴」をクリック。
2. 編集したい該当メールの「編集」をクリック。
3. Eメール内容編集画面にてメール内容を編集し、「確認する」をクリック。
4. 確認画面が表示されるので、メール内容を確認し「変更する」をクリック。
変更内容が保存されます。