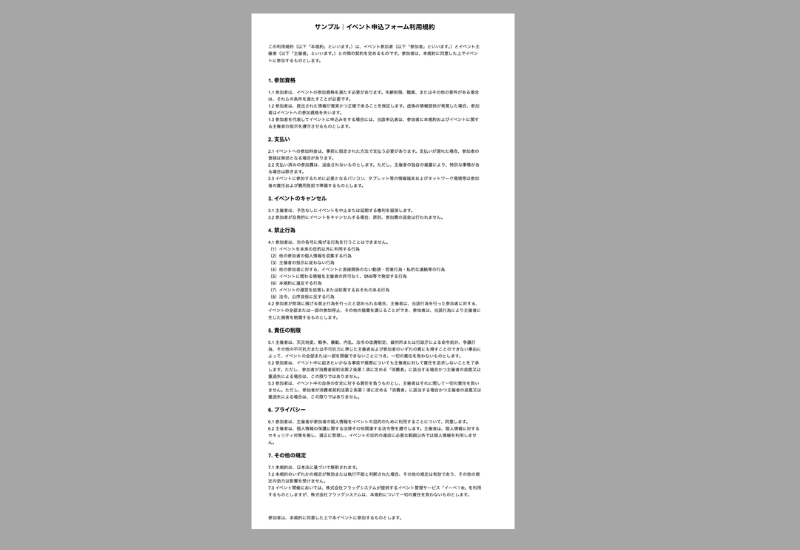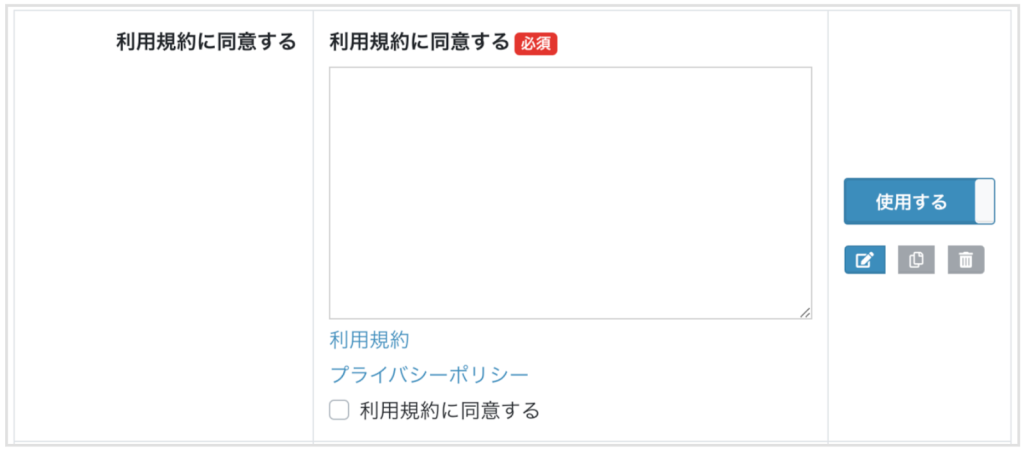
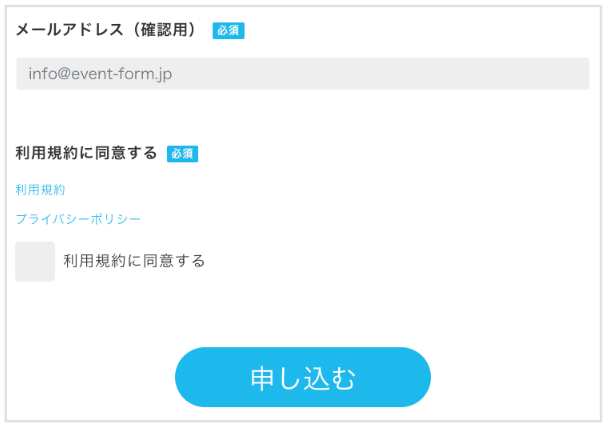
申込フォームの「利用規約に同意する」を使うことで、フォーム内で申込者の同意確認をすることができます。
テキストエリアには文章を直接入力でき、さらに最大2つのテキストリンクを設定可能です。これにより、利用規約やプライバシーポリシーへの同意を促すことができます。
「利用規約に同意する」を使う際の2つの方法
※1と2を併用することも可能です
■設定手順
1.該当のイベントの「イベント情報編集」>「フォーム編集」をクリックし、フォーム編集画面を開きます
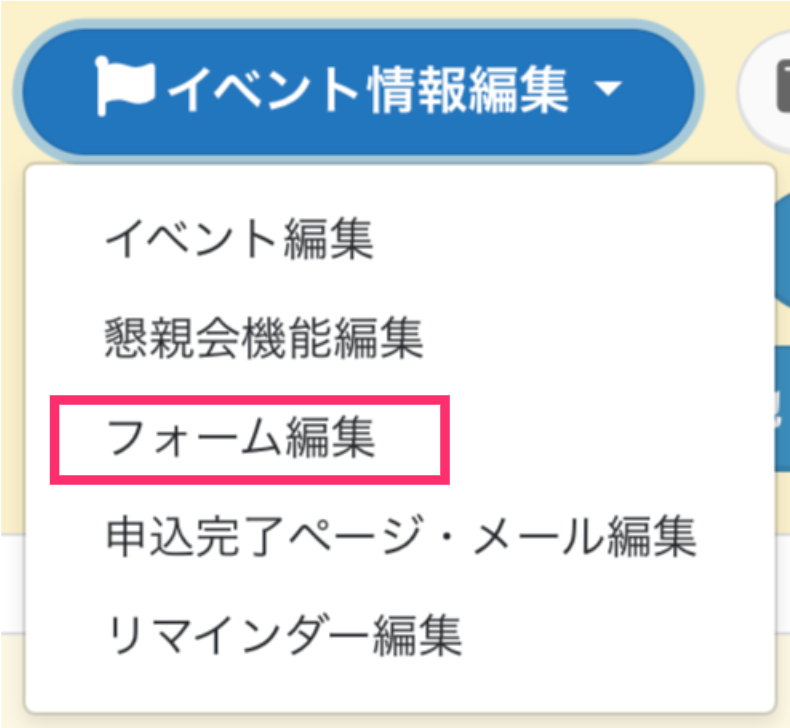
2.「利用規約に同意する」欄の「使用しない」をクリックで「使用する」に変え、編集ボタンをクリック
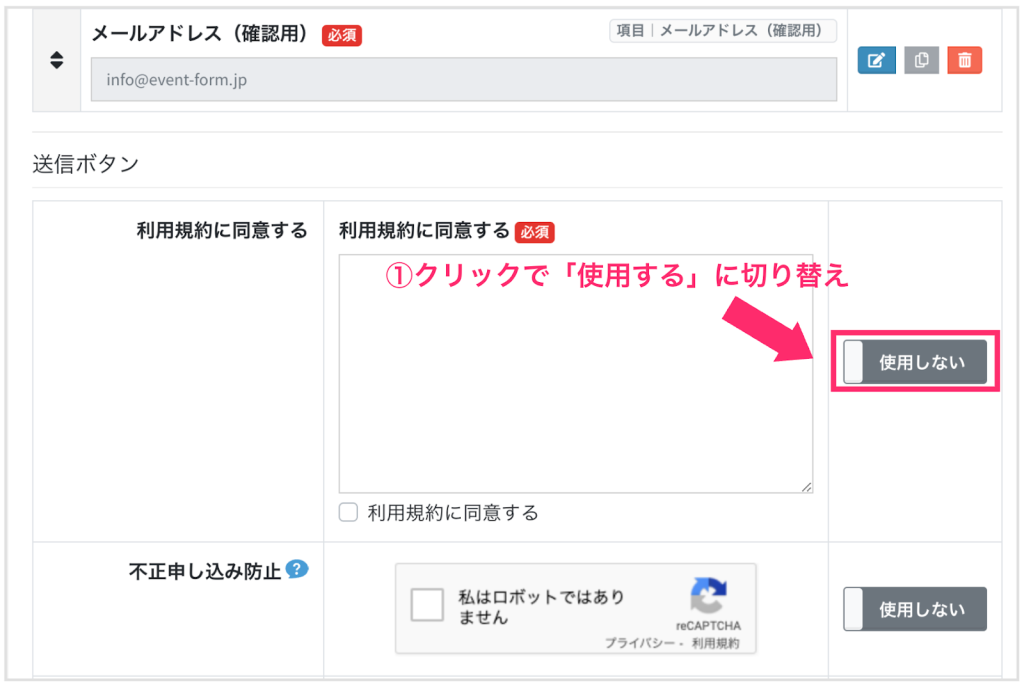
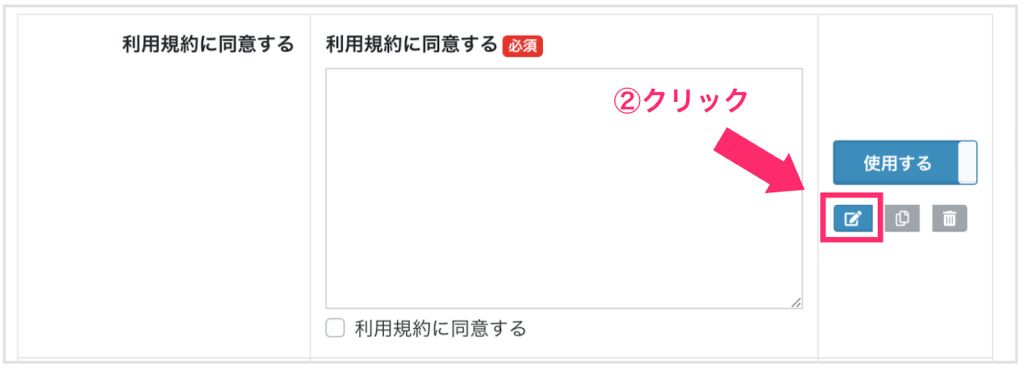
3.任意の内容で編集する
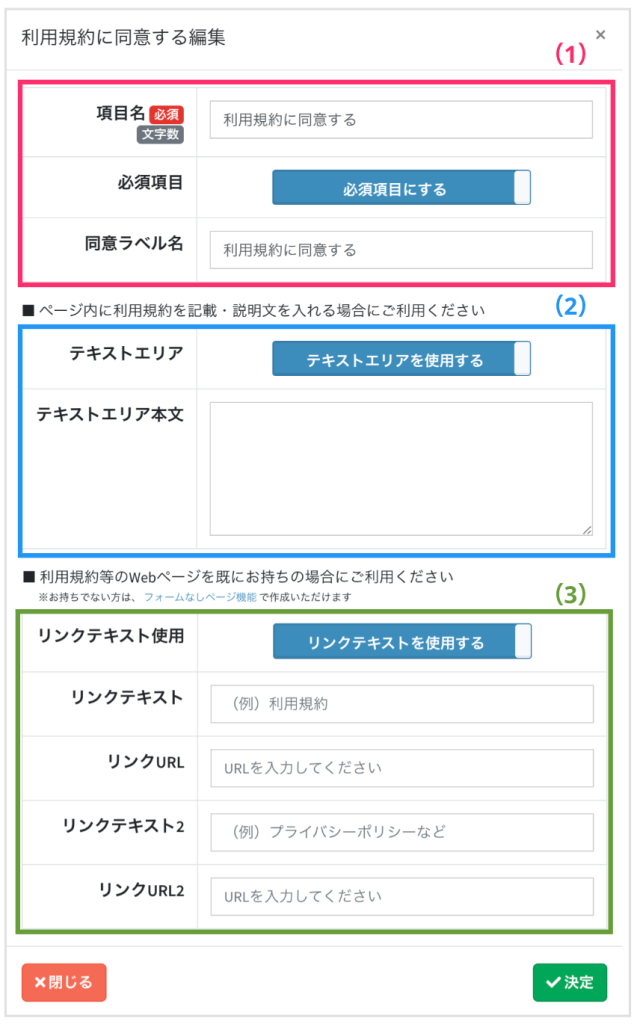
(1)
- 項目名:申込フォームに記載される項目名
- 必須項目:必須にするか否か、設定
- 同意ラベル名:同意のチェックボックス横に記載する文言
(2)テキストエリア
ページ内に利用規約を記載・説明文を入れる場合にご利用ください。
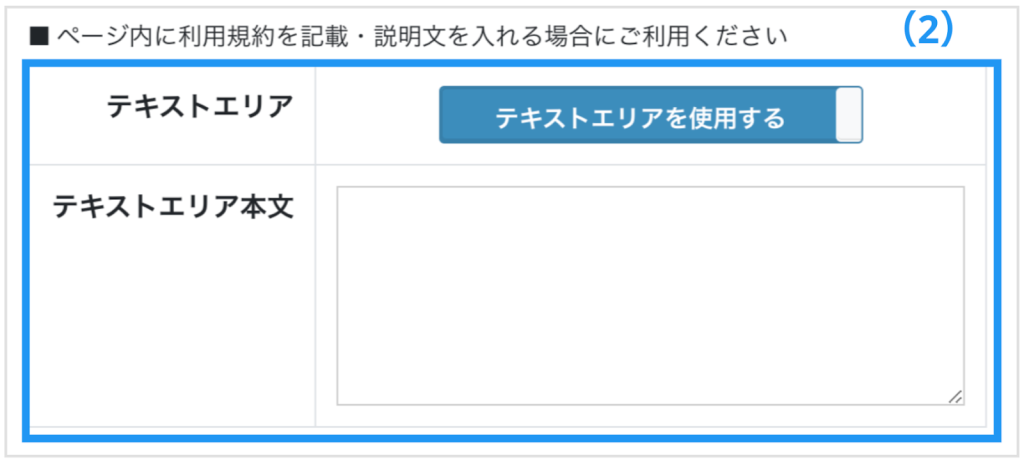
- テキストエリア:テキストエリアを使用するか否か、設定
- テキストエリア本文:テキストエリアに記載する文章を入力
(3)リンクテキスト
利用規約等のWebページを既にお持ちの場合にご利用ください
※最大2つのリンクテキストが設定できます。1つだけ設定することも可能です。
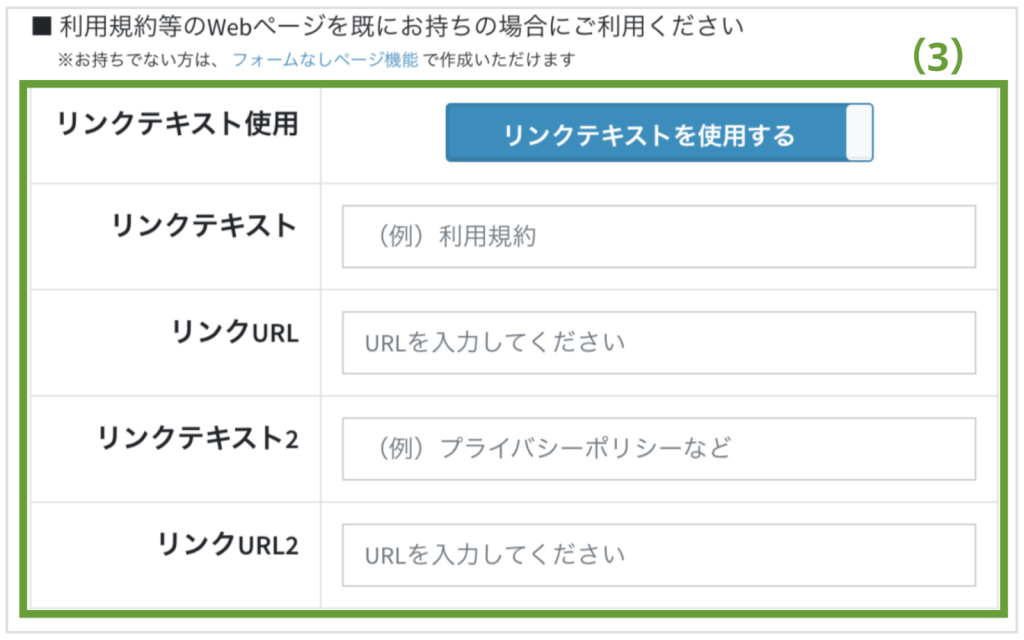
- リンクテキスト使用:リンクテキストを使用するか否か、設定
- リンクテキスト:リンクとして表示する文言を記載
- リンクURL:リンク先のURLを入力
- リンクテキスト2:2つリンクを設定したい場合、2つ目のリンクとして表示する文言を記載
- リンクURL2:2つリンクを設定したい場合、2つ目のリンク先のURLを入力
〜リンクする利用規約等のページについて〜
リンクを設定される際には、お持ちの利用規約等のWebページURLをご入力ください。
もし、利用規約等のWebページをお持ちでない場合は、「フォームなしページ機能」を使って、Webページを作成することができます。>> マニュアルへ
ご参考までに、「フォームなしページ機能」で作成した、一般的なイベント申込フォームにおける利用規約の例をご紹介します。
〈サンプル|一般的なイベント申込フォームにおける利用規約ページ〉
※本サンプル利用規約はあくまで一例であり、主催者様の責任において規約内容を決定し、Webサイト等に掲載ください。また、当社は、本サンプル利用規約の主催者様による使用及びその結果については、一切の責任を負いません。
4.編集が終わったら「決定」をクリック
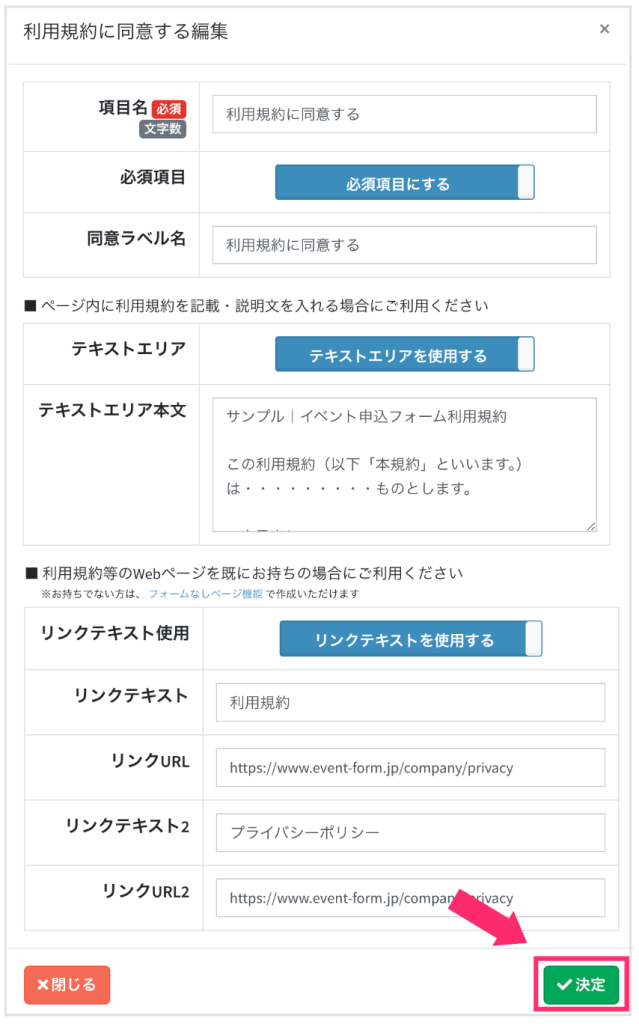
5.フォーム項目の設定画面に反映されていることを確認し、問題なければ「保存する」をクリック
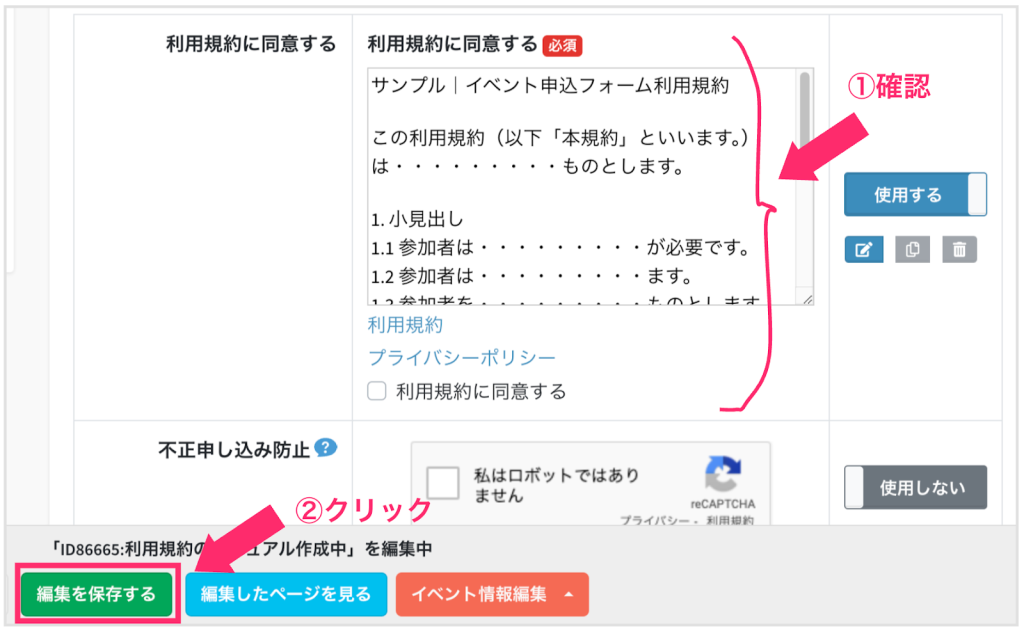
6.(参考)実際のフォームでの見え方
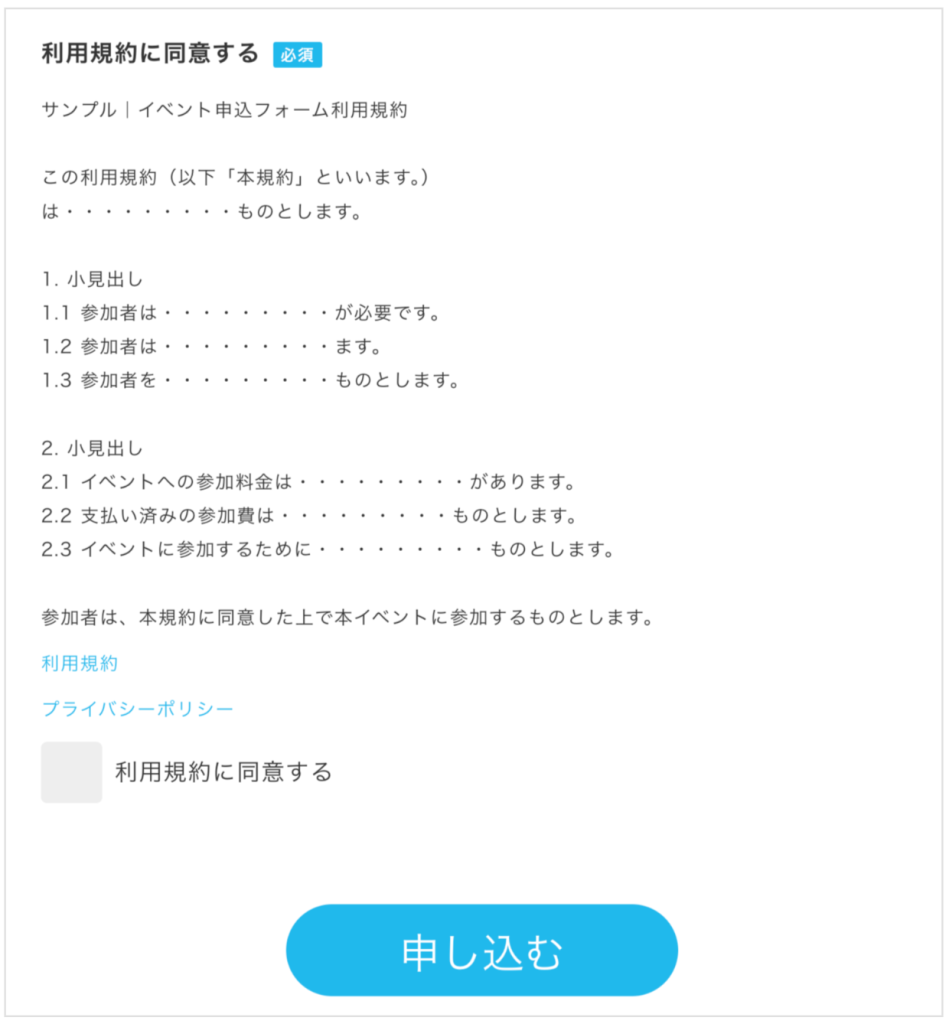
テキストエリア、リンクテキストどちらも使用した場合のイメージ