複数拠点チェックイン機能では、拠点ごとの訪問者をリアルタイムで確認できます。
目次
●「アカウント管理者」が拠点ごとの訪問者を確認する
●「拠点管理者」が自分の拠点の訪問者を確認する
・拠点管理者へログインURLを発行する方法
・拠点管理者のログイン手順
■「アカウント管理者」が拠点ごとの訪問者を確認する
1.イベント一覧 > 該当イベントの「その他」>「複数拠点チェックイン設定」をクリック
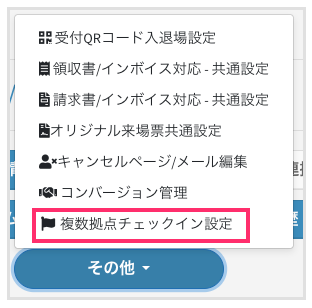
2.拠点一覧から、訪問者を確認したい拠点の「訪問者一覧」をクリック
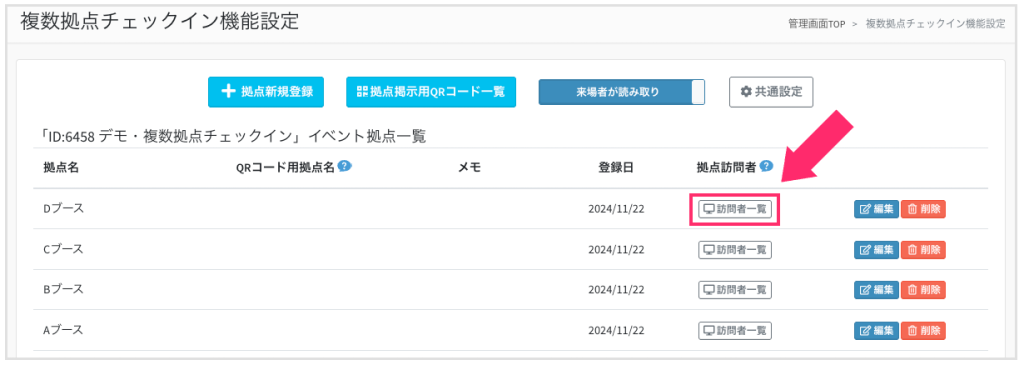
3.該当の拠点の訪問者情報をリアルタイムで確認できます
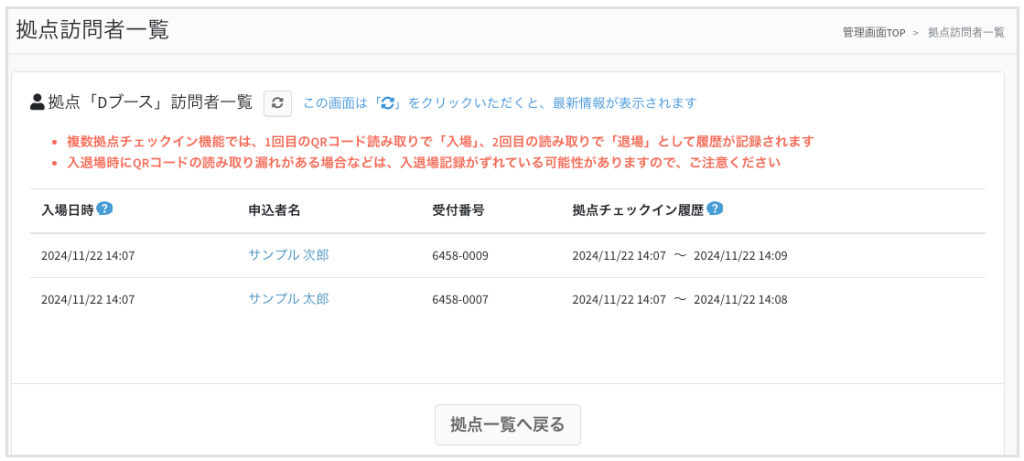
- 入場日時:拠点への入場日時。複数回入場している場合、直近の入場日時が記載されています
- 申込者名:申込者名のリンクをクリックすると、該当の申込者の詳細情報画面に移動します
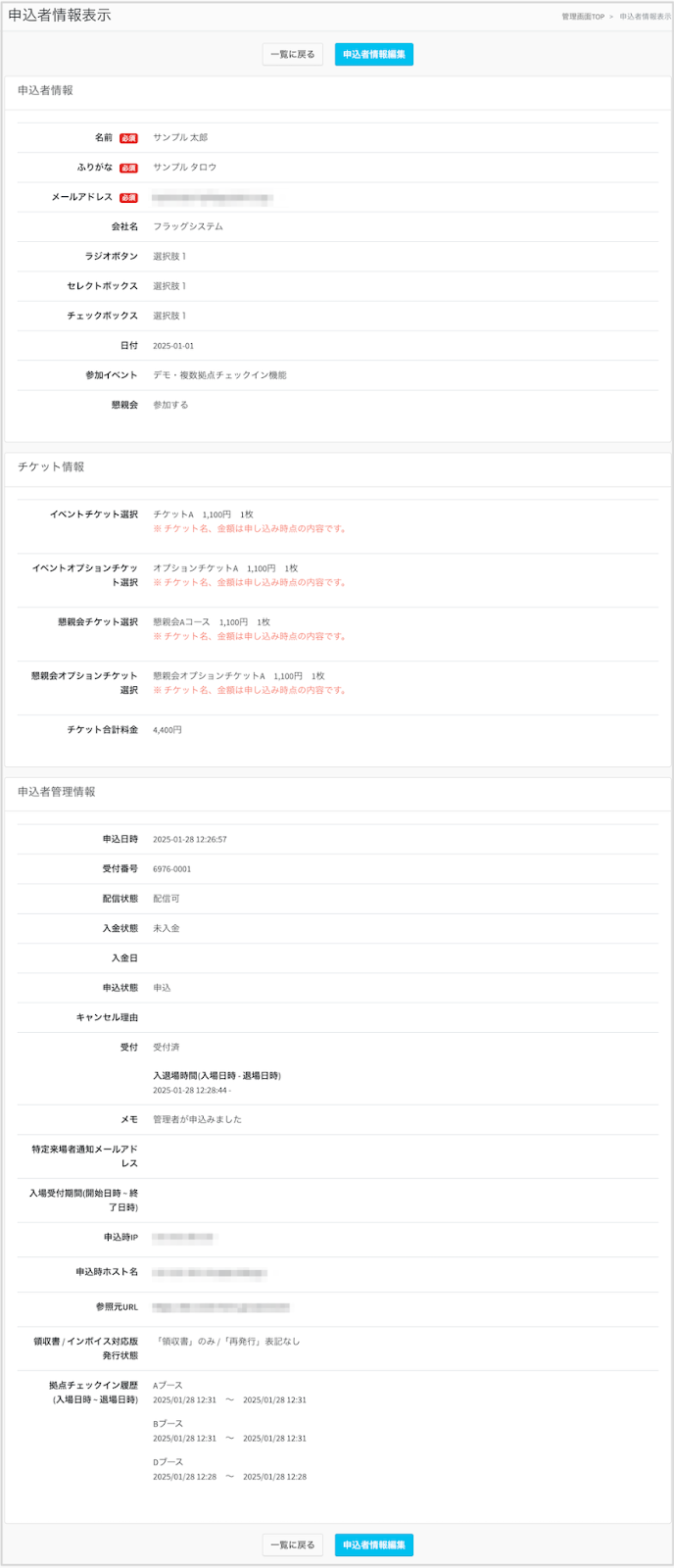
申込者名をクリックしたときの移動先の画面(例)
- 拠点チェックイン履歴:1回目のQRコード読み取りで「入場」、2回目の読み取りで「退場」として履歴が記録されます(入退場時にQRコードの読み取り漏れがある場合などは、入退場記録がずれている可能性がありますので、ご注意ください)
■「拠点管理者」が自分の拠点の訪問者を確認する
拠点管理者に対して「ログインURL」を発行することで、拠点管理者が専用ページにログインし、自分の拠点の訪問者を確認することができます。
拠点管理者へログインURLを発行する方法
1.イベント一覧 > 該当イベントの「その他」>「複数拠点チェックイン設定」をクリック
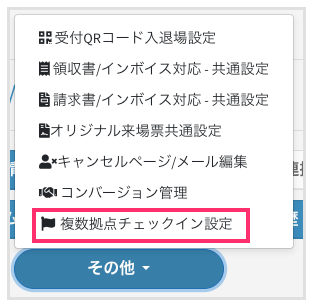
2.拠点管理者へログインURLを発行したい拠点の編集画面を開く
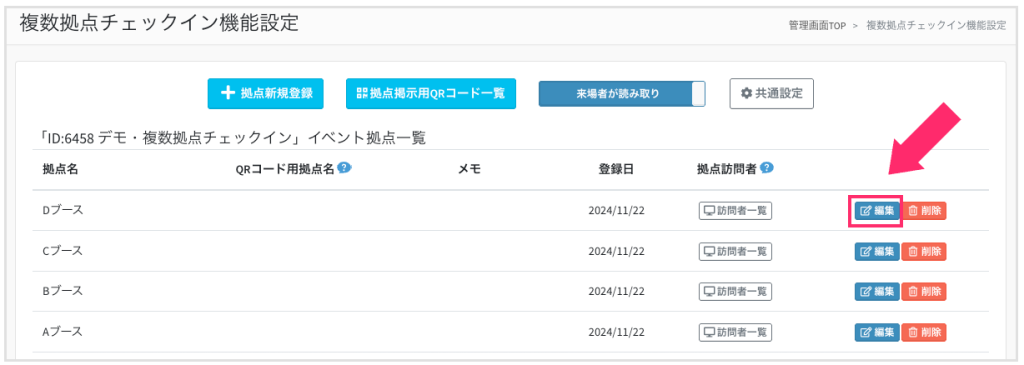
※ 拠点新規登録の画面でも設定できます
3.「拠点管理者ログイン」を「使用する」にする
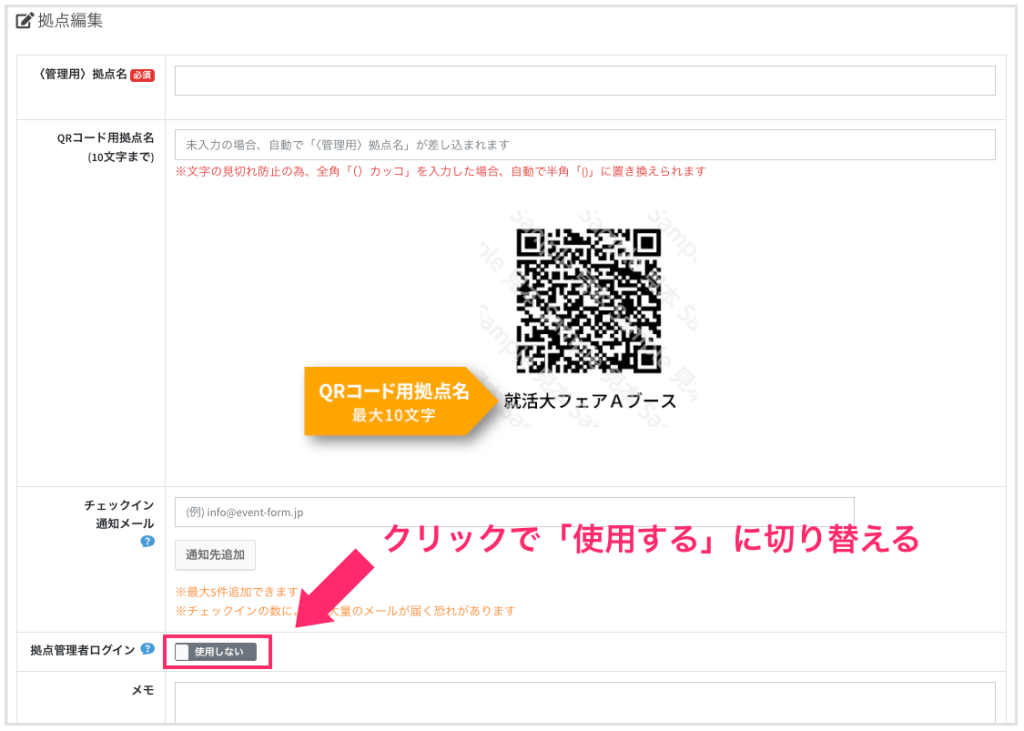
4.「ログインURL発行先 拠点管理者メールアドレス」を入力し、「保存する」をクリック
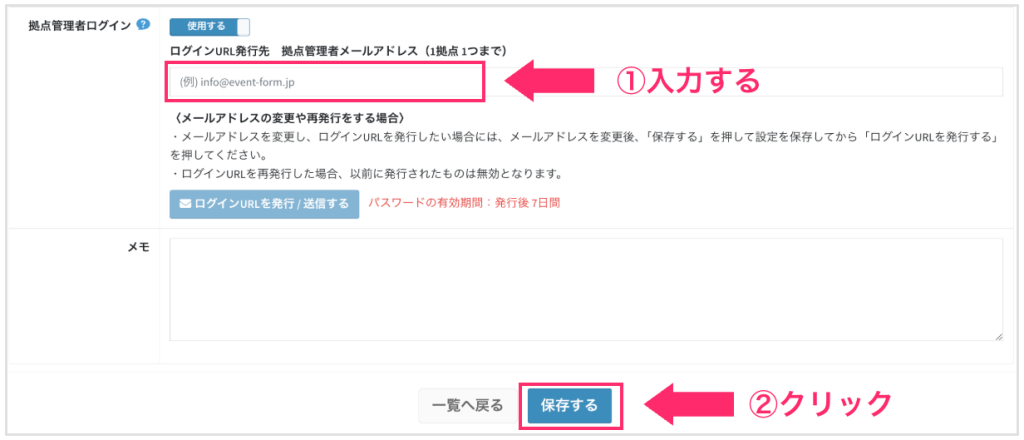
5.編集画面に戻り、「ログインURLを発行 / 送信する」をクリック
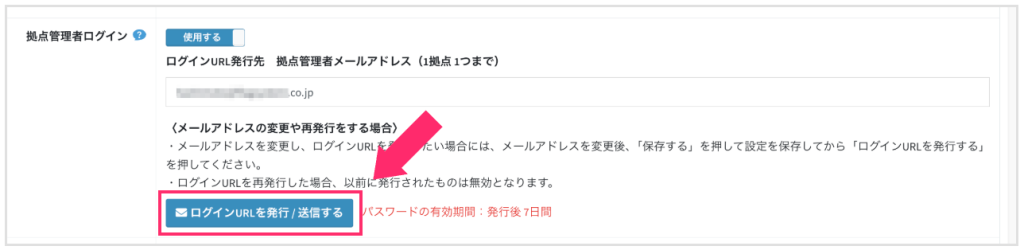
※ パスワードの有効期間は、発行後7日間です
【ご注意】この段階でメールアドレスの変更を行った場合、新たに入力したメールアドレスは「保存する」を押下した後、有効になります。保存前に「ログインURLを発行/送信する」を押すと、変更前のメールアドレスへ送信されますのでご注意ください
6.確認画面で内容をご確認の上、問題なければ「発行/送信する」をクリック
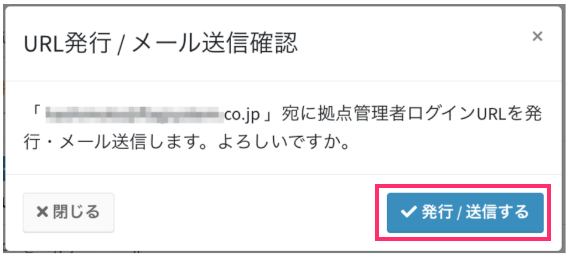
7.設定した宛先に「拠点管理者 ログインURL」が発行 / メール送信されます
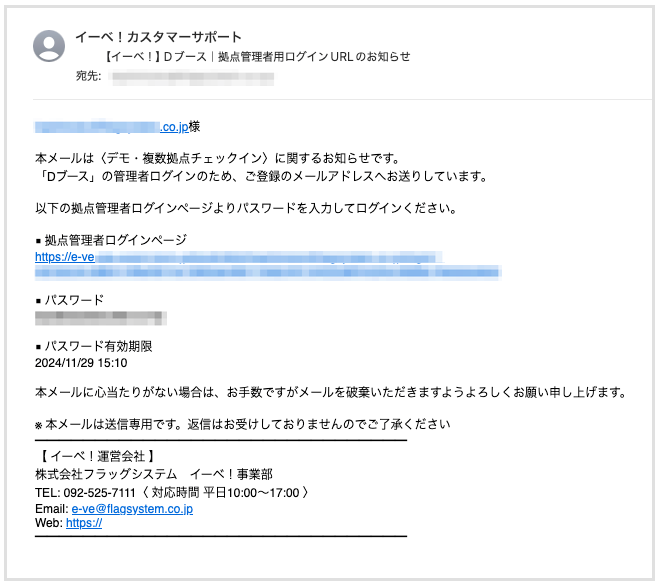
拠点管理者宛に送られるログインURLメール(例)
〈メールアドレスの変更や再発行をする場合〉
- ログインURLを再発行した場合、以前に発行されたものは無効となります。
- メールアドレスを変更し、ログインURLを発行したい場合には、メールアドレスを変更後、「保存する」を押して設定を保存してから「ログインURLを発行する」を押してください。
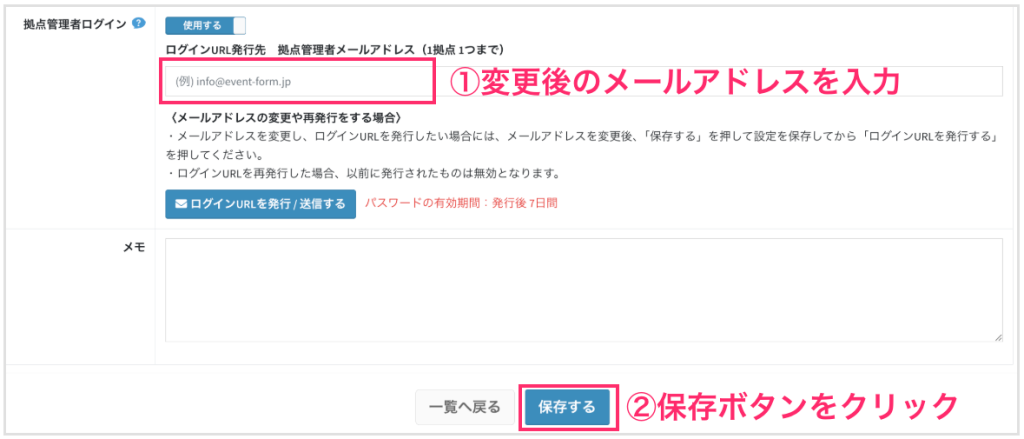
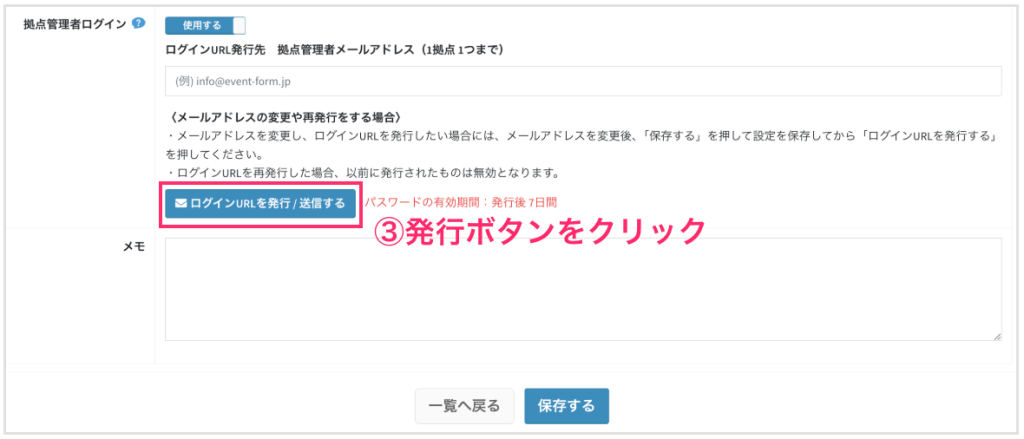
拠点管理者のログイン手順
1.受信したメールに記載されている「拠点管理者ログインページ」URLを開き、パスワードを入力の上、ログインする
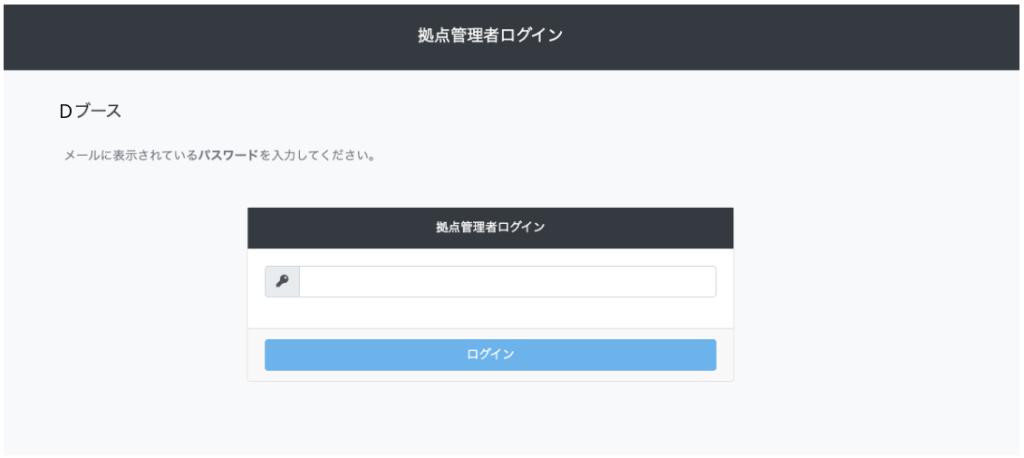
2.ログインに成功すると、該当の拠点の訪問者一覧画面が表示され、訪問者情報をリアルタイムで確認できます
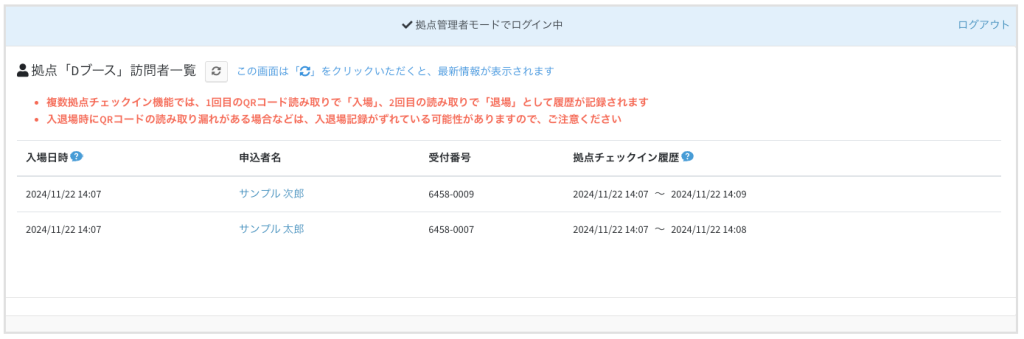
拠点管理者モードでログインした画面(例)
- 入場日時:拠点への入場日時。複数回入場している場合、直近の入場日時が記載されています
- 申込者名:申込者名のリンクをクリックすると、該当の申込者の詳細情報画面に移動します
※ 拠点管理者モードでは「申込者情報」と「チケット情報」部分のみ表示されています
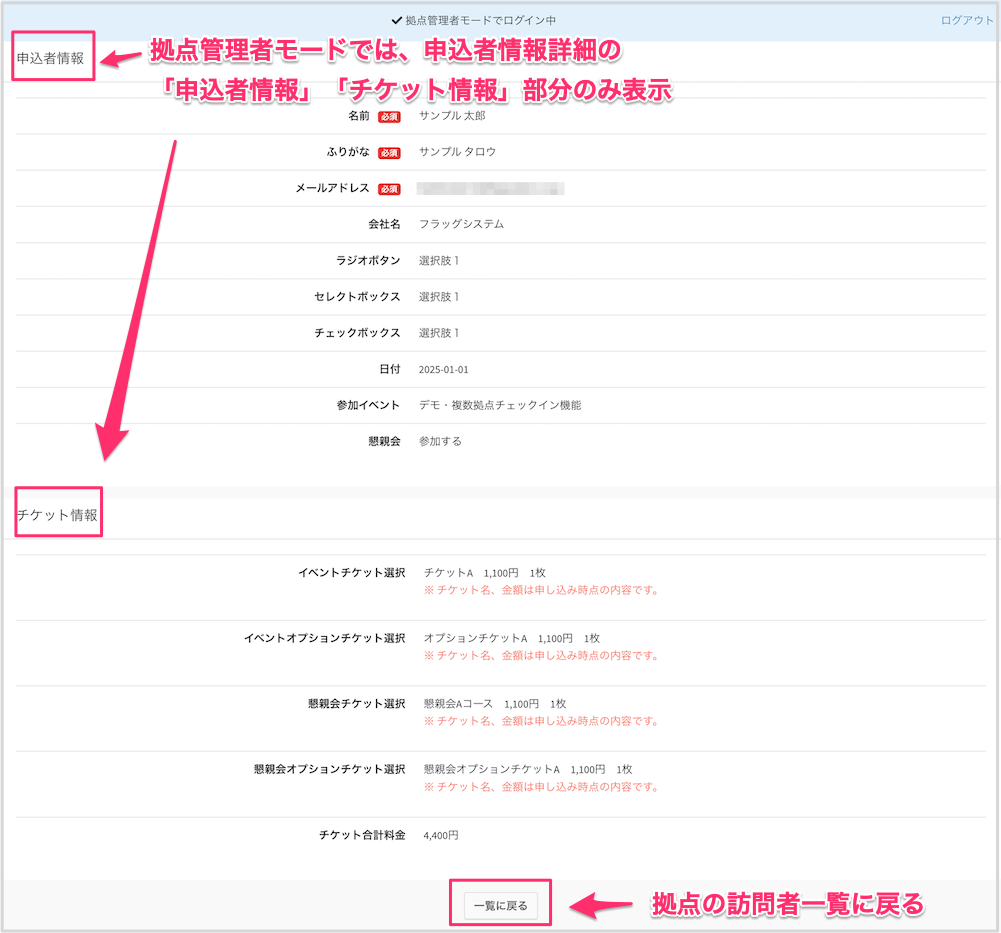
申込者名をクリックしたときの移動先の画面(例)
- 拠点チェックイン履歴:1回目のQRコード読み取りで「入場」、2回目の読み取りで「退場」として履歴が記録されます(入退場時にQRコードの読み取り漏れがある場合などは、入退場記録がずれている可能性がありますので、ご注意ください)