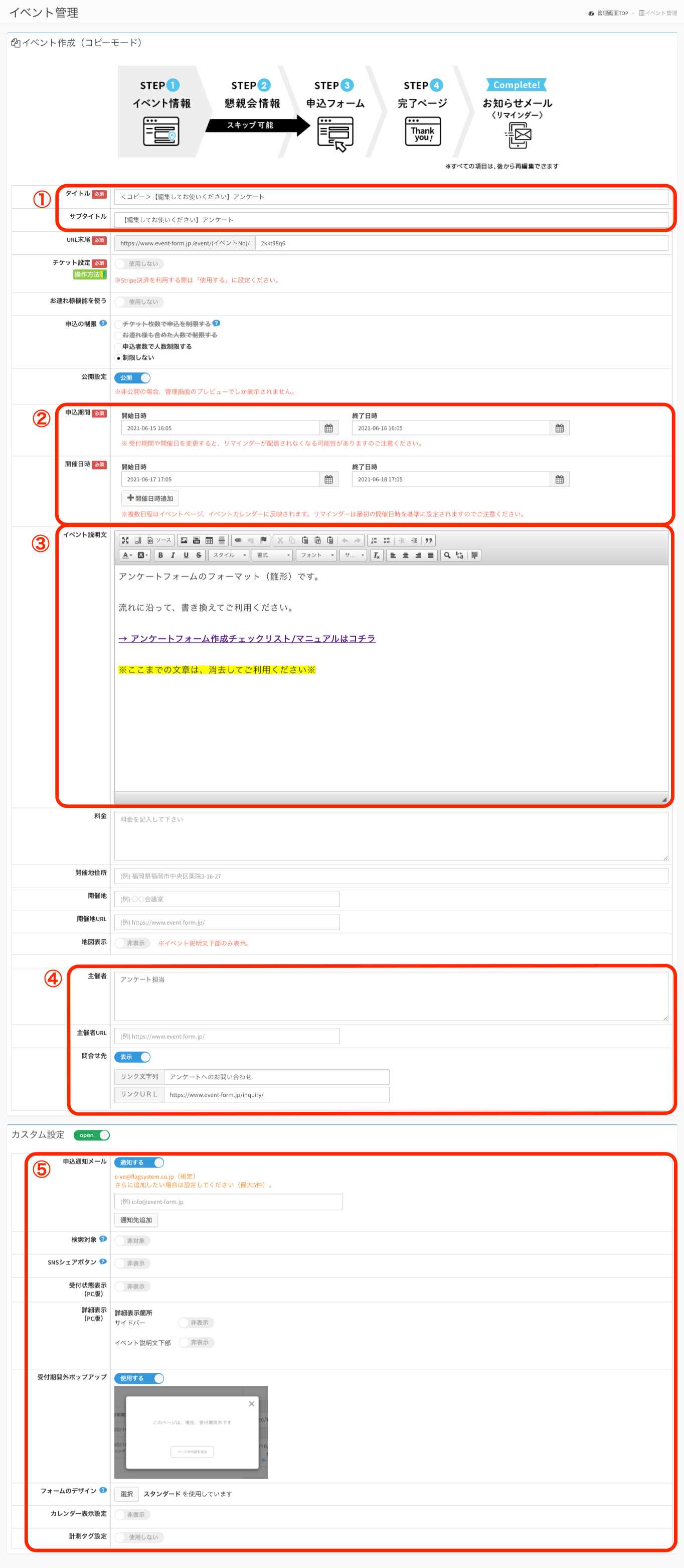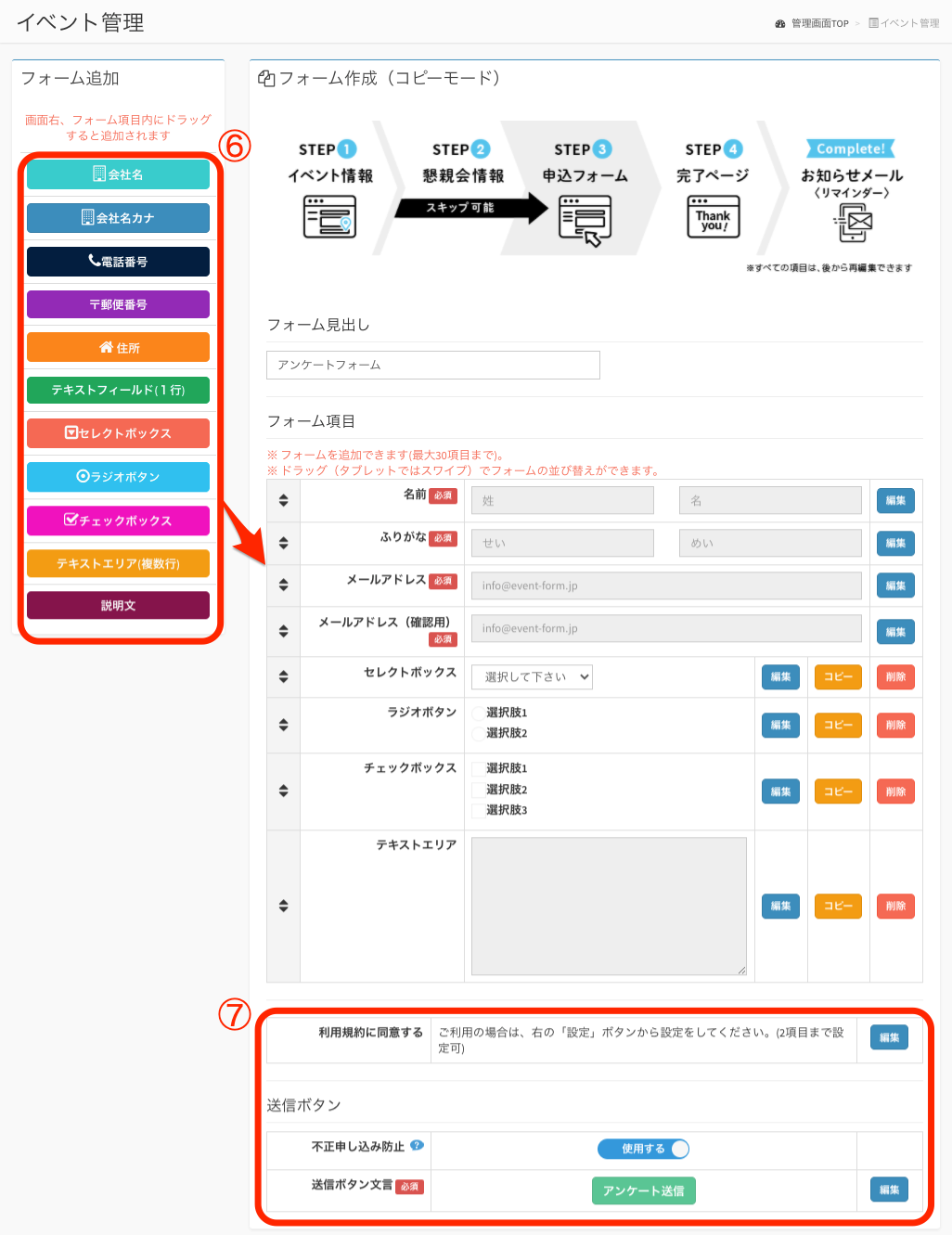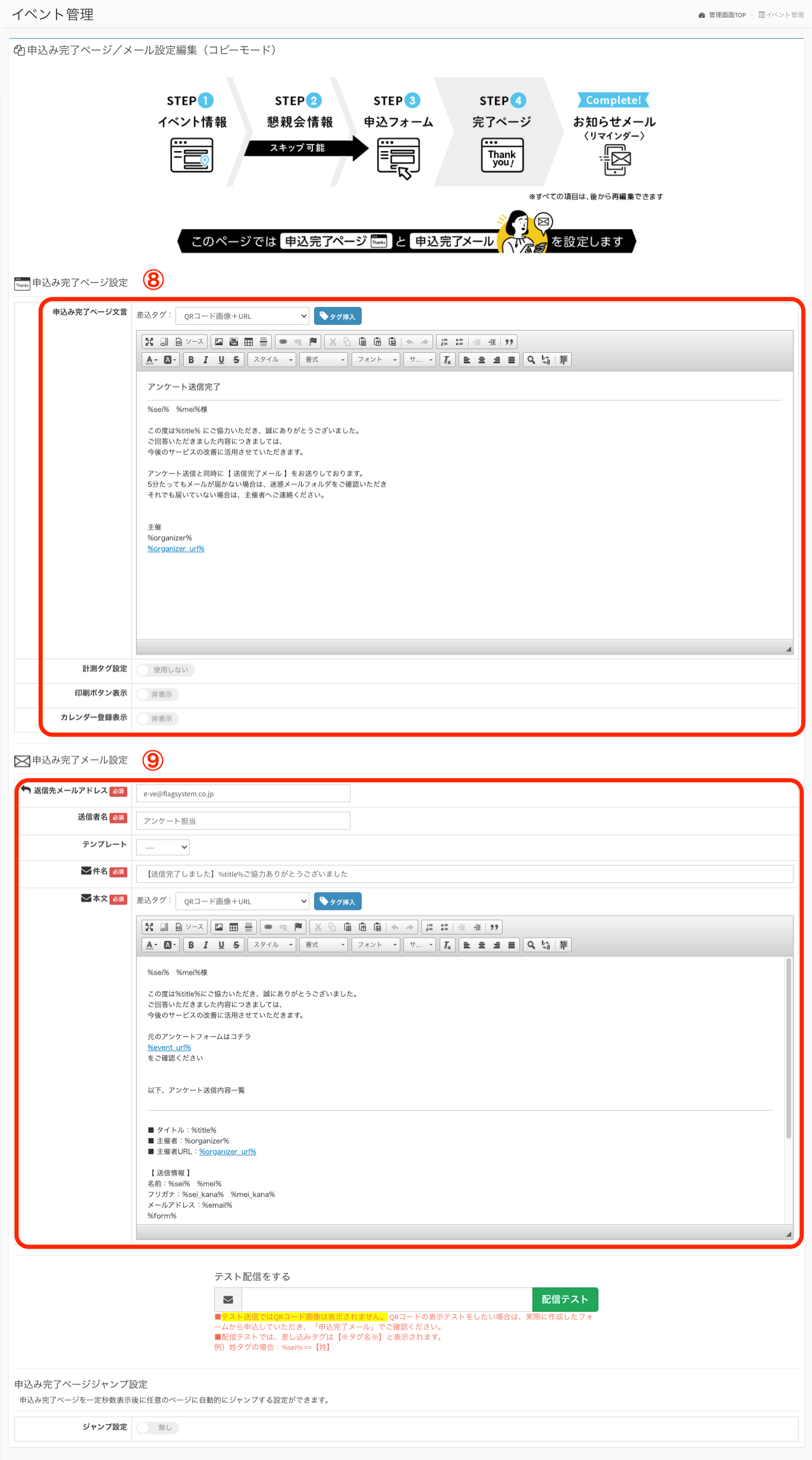イーベ!を使った「アンケートフォーム」作成について
以下のチェックリストリスト ①〜⑨ を編集いただくことで、最短でアンケートを作成いただくことができます。
(リストに掲載していない箇所も設定可能です)
【 イベント作成ページ 】
□ ①「タイトル」・「サブタイトル」編集
□ ② 募集期間を設定
□ ③ アンケート説明部分編集
□ ④ 主催者・問合せ先の設定
□ ⑤ 通知等、その他のカスタム設定
「懇親会設定をスキップ」押下。「フォーム作成画面」へ
【 フォーム作成ページ 】
□ ⑥「フォーム見出し」・「フォーム項目」編集
□ ⑦ 利用規約・不正申込防止などの設定
「申込完了ページ設定へ進む」押下。「申込完了ページ/メール設定」へ
【 申込完了ページ/メール設定 】
□ ⑧「申込完了ページ」編集
□ ⑨「申込完了メール」編集
ナビゲーション通り「保存する」押下。ページを進み、アンケートフォーム作成完了
ここまでの設定でアンケートフォーム完成となります。
各項目について、詳細な説明は以下に、画面プレビューとともにご案内いたします。
【 イベント作成ページの編集 】
① 「タイトル」「サブタイトル」を変更
アンケートページのタイトルとなります
② アンケートの募集期間を設定
「申込期間」がアンケート募集期間となります。「開催日時」は申込期間以降で任意の日時を設定ください
③ アンケートページの説明
「イベント説明文」でアンケートページの説明文や画像・動画埋め込みなどの編集ができます
④ 主催者・問合せ先の設定
「主催者」「主催者URL」「問合せ先表示内容」をご任意の設定先へ変更ください
⑤ 通知等、その他のカスタム設定
メール通知、受付状態表示、計測タグなど、必要な項目を設定ください
【フォーム作成ページの編集】
⑥ 「フォーム見出し」「フォーム項目」を編集
「フォーム見出し」をご自由に編集いただき、フォーム追加から最大30項目までアンケート項目を設定できます
⑦ 利用規約、不正申込防止などの設定をする
利用規約、不正申込防止など、必要に応じて設定ください
【申込完了ページ/メール設定】
⑧ 「申込完了ページ設定」を編集
「申込完了ページ文言」を編集いただき、計測タグなど必要に応じてご設定ください。
⑨ 「申込完了メール設定」を編集
「返信先メールアドレス」「送信者名」をご自身の任意の設定先へご変更いただき、件名、文言を自由に編集ください。
申込完了ページジャンプ設定も、必要に応じてご利用ください。
ここまで編集いただきましたら、設定保存を進めていただき、「アンケート完成」となります。